
U ovom ću vam članku reći kako nadograditi Windows 10 na novu verziju operacijskog sustava na različite načine. Postoji nekoliko načina za nadogradnju sustava u sustavu Windows 10..
Otprilike dva puta godišnje Microsoft izdaje takozvana "velika" ažuriranja za operativni sustav. U osnovi, govorimo o instaliranju nove verzije sustava Windows 10 na stari sustav, uz očuvanje korisničkih podataka, instaliranih programa i postavki sustava.
sadržaj:- Nadogradnja sustava Windows 10 pomoću Ažuriranja za Windows
- Nadogradnja sustava Windows 10 pomoću alata za stvaranje medija
- Nadogradite na Windows 10 Assistant Upgrade Assistant
- Instalirajte novu verziju sustava Windows 10 ažuriranjem sustava
- Instaliranje nove verzije sustava Windows 10 bez spremanja podataka s prethodne verzije
- Zaključci članka
Nove verzije sustava Windows 10 dodaju funkcije koje ranije nisu bile dostupne u operativnom sustavu, mijenjaju se sučelje i poboljšava se rad sustava koji korisnik nije vidljiv. Zahvaljujući Windows 10 Insider Preview programu (Windows 10 Insider Program), Microsoft ima dovoljno informacija o radu različitih inovacija koje se mogu široko testirati prije nego što konačna verzija bude objavljena.
Postoji nekoliko načina nadogradnje na najnoviju verziju sustava Windows 10:
- Ažuriranje putem Ažuriranja za Windows.
- Upotreba službenog alata za ažuriranje - alata za stvaranje medija.
- Ažuriranje pomoću uslužnog programa Windows 10 Upgrade Assistant.
- Nova instalacija sustava Windows 10 nad starom verzijom sustava Windows 10.
- Čista instalacija nove verzije sustava Windows 10.
Zatim razmotrite sve moguće mogućnosti ažuriranja sustava Windows. Za nadogradnju na novu verziju potrebne su različite metode u slučaju da se ažuriranje sustava Windows 10 ne pokrene na jedan od načina ili ako postupak ažuriranja sustava ne uspije. U tom slučaju možete pokušati drugi način ažuriranja sustava Windows..
Za neke korisnike to nije relevantno, jer onemogućuju ažuriranje u sustavu Windows 10. Više o tome možete pročitati ovdje..
Nadogradnja sustava Windows 10 pomoću Ažuriranja za Windows
Windows Update automatski ažurira Windows 10. Postoje dva načina za preuzimanje ažuriranja:
- Ažuriranje sustava preuzima se na računalo bez intervencije korisnika. Kad je sve spremno, Windows će putem Centra za obavijesti zatražiti korisnika da instalira ažuriranje.
- Korisnik samostalno pokreće postupak ažuriranja operativnog sustava.
U prvom slučaju ažuriranje se neće preuzeti na računalo odmah nakon konačnog izdanja. U ovom trenutku Microsoftovi poslužitelji su jako učitani, pa se OS zauzvrat dostavlja računalima. Datoteke za nadogradnju pojavit će se na računalu nakon nekog vremena. Nakon što je od Windows 10 primio poruku i vaš pristanak za ažuriranje, sustav će se automatski ažurirati.
U drugom slučaju korisnik može sam započeti postupak ažuriranja. Da biste to učinili, idite na izbornik "Start" i slijedite ove korake:
- Kliknite "Opcije", u prozoru "Opcije" odaberite "Ažuriranje i sigurnost".
- U odjeljku "Windows Update" u opciji "Status ažuriranja" kliknite gumb "Provjeri ažuriranja".
- Nakon provjere ažuriranja pojavljuje se poruka koja pokazuje da je dostupna nova verzija sustava Windows..

- Tada će započeti postupak preuzimanja i pripreme za instalaciju ažuriranja.
- Zatim će Windows ponuditi da ponovo pokrene računalo ili u određeno vrijeme da započne instaliranje ažuriranja na novu verziju sustava..
- Nakon toga započet će proces rada s ažuriranjima tijekom kojeg će se računalo nekoliko puta ponovno pokrenuti.
- Pričekajte dok se instalacija ne završi i tada će se nova verzija operacijskog sustava Windows dignuti na računalo
Ponekad se događa da se postupak ažuriranja proteže vrlo dugo, zbog čega je korisnik prisiljen prekinuti postupak ažuriranja sustava. Ponekad ažuriranje operativnog sustava ne uspije, o čemu Windows obavještava korisnika. U oba slučaja postoji automatsko vraćanje na verziju sustava Windows 10 s kojom je sustav ažuriran..
Nadogradnja sustava Windows 10 pomoću alata za stvaranje medija
Pomoću besplatnog programa Media Creation Tool korisnik može samostalno pokrenuti ažuriranje operativnog sustava do konačne verzije ili preuzeti svježu sliku sustava Windows 10 na svoje računalo kako bi stvorio flash uređaj.
Kada koristite alat za stvaranje medija, postoje tri mogućnosti:
- Pokrenite ažuriranje sustava pomoću alata za stvaranje medija.
- Stvorite pokretački USB flash pogon s Windows 10 pomoću alata za stvaranje medija, a zatim nadogradite OS pomoću USB flash pogona koji se može pokrenuti..
- Spremite Windows 10 na ISO sliku kako biste ga kasnije snimili na DVD disk ili stvorili USB Flash pogon za pokretanje u drugom programu.
Za snimanje na USB flash pogon ili za spremanje ISO slike, aplikacija Media Creation za preuzimanje preuzima kombinirane ili odvojene Windows slike sa 64-bitnim i 32-bitnim (neobavezno) s nekoliko izdanja sustava Windows 10 (Windows 10 Pro, Windows 10 Home, Windows 10 Dom za jedan jezik, Windows 10 za obrazovne ustanove).
Da biste nabavili uslužni program, idite na službenu Microsoftovu web stranicu: https://www.microsoft.com/en-us/software-download/windows10, a zatim kliknite gumb "Preuzmi alat sada".
Zatim izvršite ažuriranje sustava, što je detaljno opisano na ovoj stranici web mjesta.
Nadogradite na Windows 10 Assistant Upgrade Assistant
Posebni uslužni program, Windows 10 Upgrade Assistant, osmišljen je za ažuriranje operativnog sustava. Program preuzima i instalira najnoviju verziju OS-a na računalo.
Idite na web mjesto za preuzimanje softvera (link gore u članku), kliknite gumb "Ažuriraj odmah". Aplikacija Windows 10 Update Assistant preuzet će se na računalo..
Da biste pokrenuli postupak nadogradnje na najaktualniju verziju sustava Windows 10, pokrenite savjetnik za nadogradnju sustava Windows 10. Aplikacija će preuzeti i instalirati ažuriranje operacijskog sustava na vaše računalo..
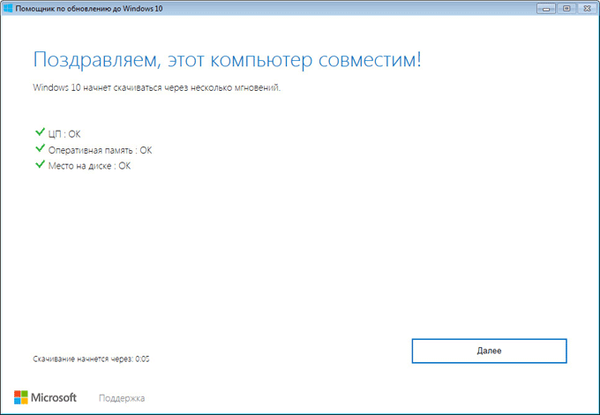
Pogledajte detaljne upute sa slikama ovdje..
Instalirajte novu verziju sustava Windows 10 ažuriranjem sustava
Sljedeća opcija: novo ažuriranje sustava Windows 10 instalirano je povrh stare verzije sustava Windows 10. Ova metoda nalikuje ponovnoj instalaciji sustava Windows ažuriranjem sustava, ali u stvari je jedna od mogućnosti ponovne instalacije sustava.
Postoje dva načina za nadogradnju:
- Dizanje s DVD-a sa slikom sustava ili pokretanjem sustava za pokretanje Windows flash pogona.
- Montirajte sliku sustava Windows 10 na virtualni pogon, a zatim pokrenite instalaciju sustava Windows.
S pokretačkog USB fleš pogona ili DVD-a preuzimate se na računalo i zatim instalirate novu verziju sustava Windows 10.
Postupak instalacije je standardni, ali postoji jedno upozorenje:
- U prozoru za odabir vrste instalacije morate odabrati "Ažuriraj: Instalirajte Windows sa spremanjem datoteka, postavki i aplikacija".
Zatim nastavite postupak instaliranja OS-a na računalo.
U drugoj metodi, ISO slika sustava Windows 10 smještena na računalu mora biti povezana u virtualni pogon.
Instaliranje nove verzije sustava Windows 10 bez spremanja podataka s prethodne verzije
Još jedna opcija za ažuriranje sustava: čista instalacija sustava Windows 10 na računalu. Stara verzija operativnog sustava bit će izbrisana, a nova verzija sustava Windows bit će instalirana na PC, bez spremanja podataka iz prethodne verzije sustava.
Možda će vas zanimati i:- Stvaranje bootable flash pogona u Rufusu
- Bljeskalica s pokretanjem sustava Windows 10 u naredbenom retku
- Stvaranje pokretačkog flash pogona u UltraISO
Ova metoda će omogućiti korisniku da počne s korištenjem nove verzije sustava ispočetka. U stvari, ovo je ponovna instalacija Windowsa 10, samo je inačica prethodnog sustava zamijenjena novom verzijom.
Kada instalirate Windows 10, imajte na umu da ćete morati aktivirati sustav:
- Ako je na ovom računalu prethodno ažuriran Windows, sustav će se automatski aktivirati pomoću digitalne licence.
- Ako računalo još nije instalirano ažuriranja operativnog sustava na sustav Windows 10 ili novu verziju sustava Windows, preporučujem da se prijavite na svoj račun kako biste licencu povezali s računom. Odmah nakon nadogradnje prijavite se na svoj račun da biste aktivirali operativni sustav bez ikakvih problema. Nakon toga korisnik može otići na lokalni račun.
Cijeli postupak instaliranja sustava Windows 10 na računalo sa slikama detaljno je opisan u ovom članku..
Zaključci članka
Korisnik može nadograditi na novu verziju sustava Windows 10 na nekoliko načina: korištenjem automatskih ažuriranja, alata za ažuriranje sustava Windows instaliranjem nove verzije sustava na staru, s čistom instalacijom nove verzije operativnog sustava umjesto prethodne verzije.
Povezane publikacije:- Kako ažurirati Windows 10 bez interneta
- Disk za oporavak sustava Windows 10
- Pokretanje sustava Windows 10: kako dodati ili ukloniti program iz pokretanja
- Kako ukloniti lozinku u sustavu Windows 10











