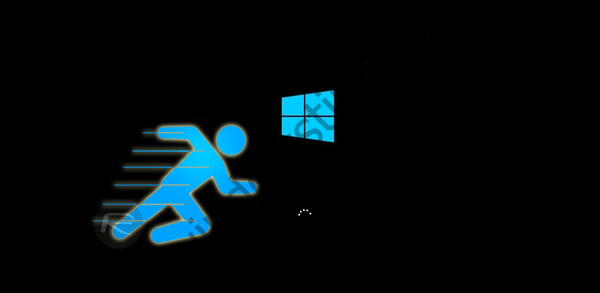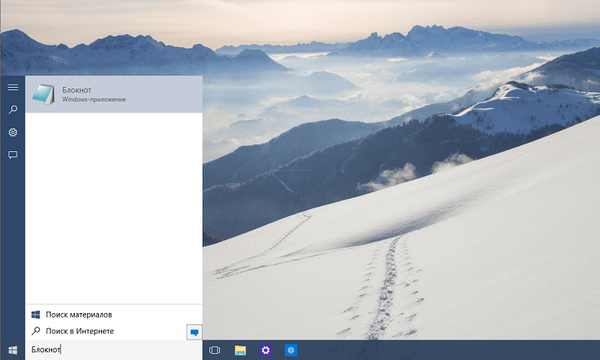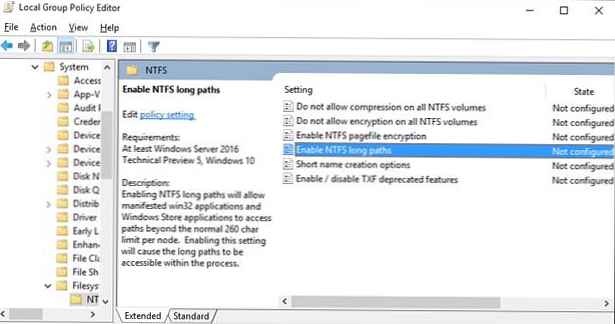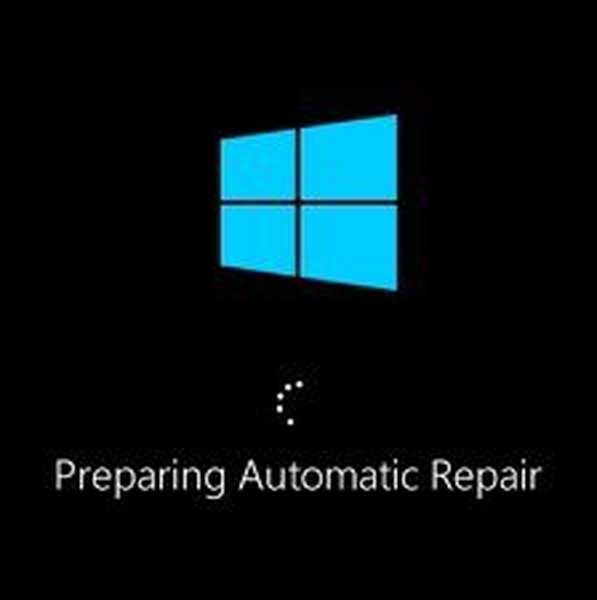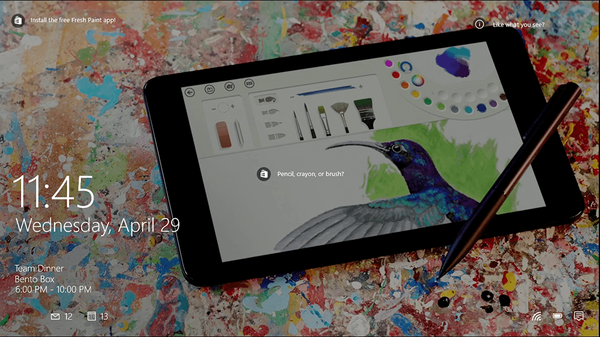

Zaključani zaslon jedna je od rijetkih vizualnih komponenti koje je Windows 10 naslijedio iz prethodne verzije sustava, a da nisu pretrpjeli velike promjene. Budući da je isključivo kozmetički dodatak zaslonu za prijavu, zaključani zaslon ne nosi nikakvu posebnu funkcionalnost, te ga stoga možete onemogućiti bez ikakvih posljedica za Windows.
Postoje dva načina za isključivanje zaključanog zaslona u sustavu Windows 10: korištenje lokalnog uređivača pravila grupe i uređivanje registra. Druga metoda je korisna ako uređivač pravila nije dostupan u vašoj verziji sustava..
Prva metoda
Pritisnite Win + R i izvršite naredbu gpedit.msc u prozoru koji se otvori, a zatim u lijevom stupcu prozora uređivača, uzastopno proširite sljedeće elemente stabla parametara:
Konfiguracija računala -> Administrativni predlošci -> Upravljačka ploča -> Personalizacija

Prema tome, u engleskoj verziji „desetke“ izgledat će ovako:
Konfiguracija računala -> Administrativni predlošci -> Upravljačka ploča -> Personalizacija
Sada potražite opciju "Ne prikaži zaključani zaslon" u desnoj strani prozora (u engleskim izdanjima) i dvaput kliknite na nju. U otvorenom prozoru za promjenu parametara prebacite radio gumb iz položaja "Nije definirano" u položaj "Omogućeno" i spremite nove postavke.

To je sve. Rezultat možete provjeriti pritiskom na Win + L.
Drugi način
Upotrijebite regedit za otvaranje uređivača registra i slijedite lanac:
HKEY_LOCAL_MACHINE / SOFTWARE / Politike / Microsoft / Windows / Personalizacija
U posljednjem pododjeljku morate kreirati novi 32-bitni DWORD parametar NoORDockScreen i postaviti njegovu vrijednost na 1. (Ako pododjeljak Personalizacija ne postoji, napravite ga ručno).

Promjene bi trebale stupiti na snagu odmah, ali moguće je da ipak morate ponovno pokrenuti računalo.
Ažuriranje 08.08.2016
Za korisnike Windows 10 Anniversary 1607 korisnika
Kao što možda već znate, Microsoftovi programeri u kućnim i profesionalnim izdanjima sustava Windows 10 Anniversary 1607 uklonili su značajku onemogućivanja zaslona. Ako želite onemogućiti ovu komponentu, morate je riješiti. Srećom, ovaj postupak je jednostavan i ne treba puno vremena..
Napomena: nova verzija sustava Windows 10 ne dopušta vam da potpuno isključite zaključani zaslon. Obje metode, o kojima će biti govora u nastavku, omogućuju zabranu prikaza zaključanog zaslona pri izlasku iz načina mirovanja i nakon zaključavanja sustava pritiskom na tipke Win + L. Nažalost, računala se ne mogu blokirati kada je računalo uključeno ili nakon ponovnog pokretanja..Jednostavan način
Idi na C: \ Windows \ SystemApps i preimenujte mapu Microsoft.LockApp_cw5n1h2txyewy. U originalni naziv mape jednostavno možete dodati bilo koji znak (primjerice uskličnik). Za preimenovanje su potrebna prava administratora.

Preimenovanje ne bi trebalo imati za sobom neželjene posljedice, ali ako ipak radije izbjegnete bilo kakve manipulacije sistemskim mapama, onda je druga metoda prikladna za vas.
Metoda je složenija, ali 100% sigurna
Pomoću naredbe taskchd.msc otvorite alatku za planiranje zadataka, mišem odaberite biblioteku rasporeda i kliknite vezu Stvori zadatak u desnom stupcu. U prozoru za stvaranje zadatka koji se otvara, na kartici "Općenito" navedite naziv zadatka, odaberite potvrdni okvir "Pokreni s najvišim pravima" u sigurnosnim postavkama i odaberite Windows 10 u padajućem izborniku "Konfiguriraj za", a zatim prebacite na karticu "Okidači" i kliknite gumb "Stvori" ".
Zatim u prozoru za stvaranje "stvori okidač" odaberite "Pri prijavi" i istovremeno provjerite jesu li postavke "Bilo koji korisnik" i "Omogućeno" aktivne. Kliknite "U redu". Na potpuno isti način stvorite još jedan okidač, samo što ovaj put u izborniku "Start zadatak" odaberite opciju "Kad je radna stanica otključana". Nakon toga, idite na karticu "Radnje", kliknite "Stvori", u polje otvorenog prozora "Program ili skripta" unesite reg.exe, a u polje "Dodaj argumente" unesite sljedeću naredbu:
dodaj HKLMSOFTWARE / Microsoft / Windows / CurrentVersion / Autentifikacija / LogonUI / SessionData / t REG_DWORD / v AllowLockScreen / d 0 / f
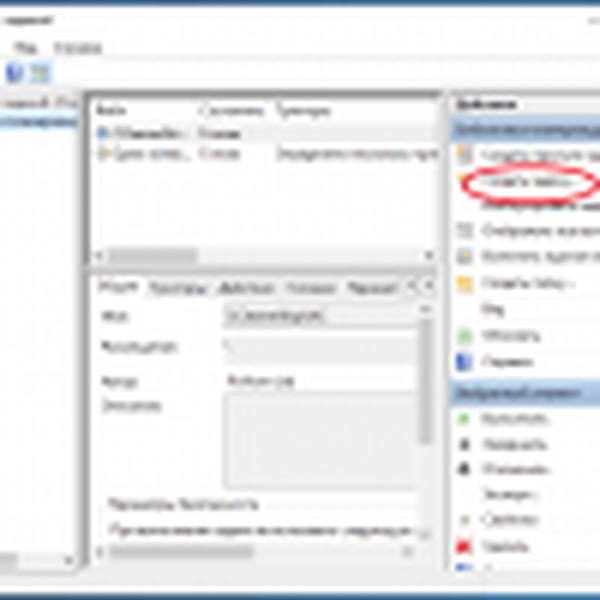 4677037_1
4677037_1 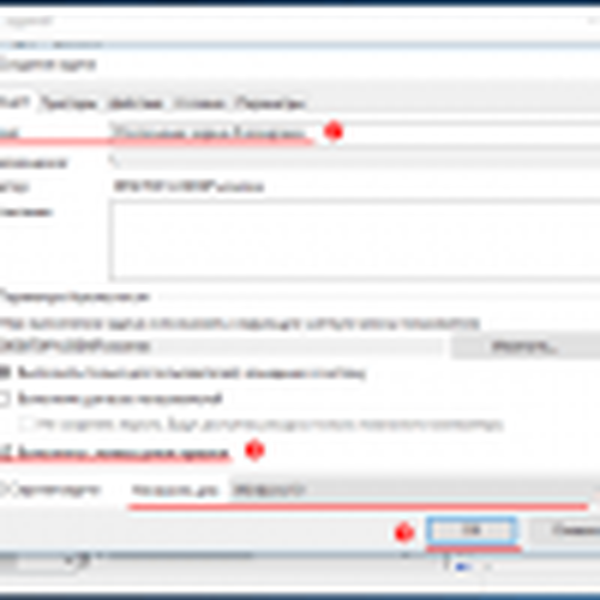 4677037_2
4677037_2 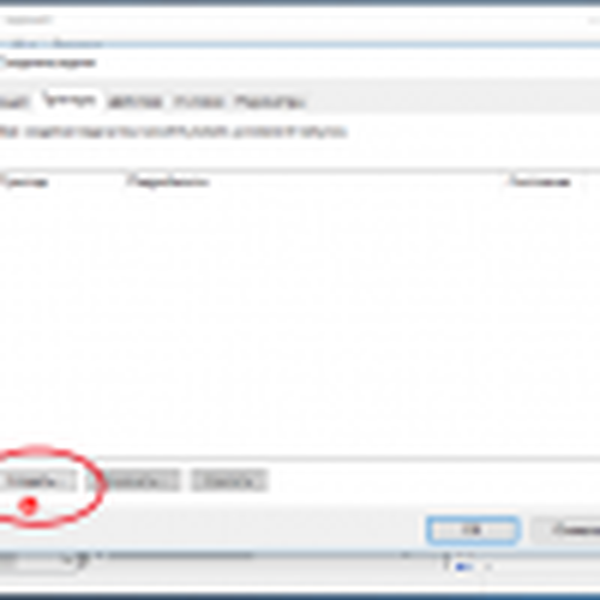 4677037_3
4677037_3 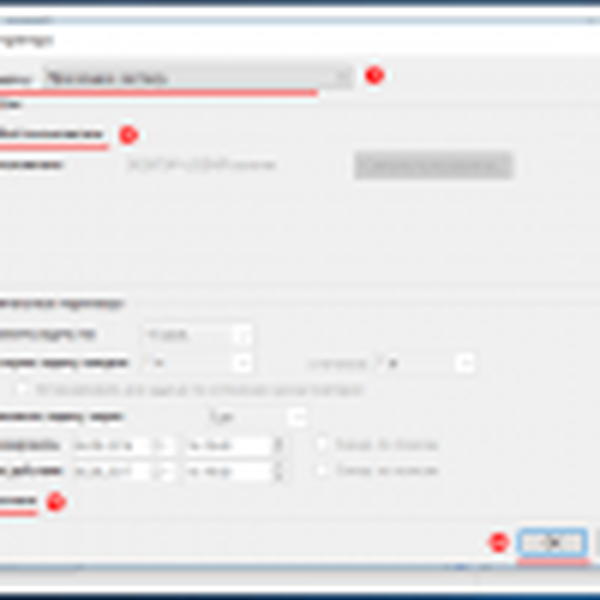 4677037_4
4677037_4 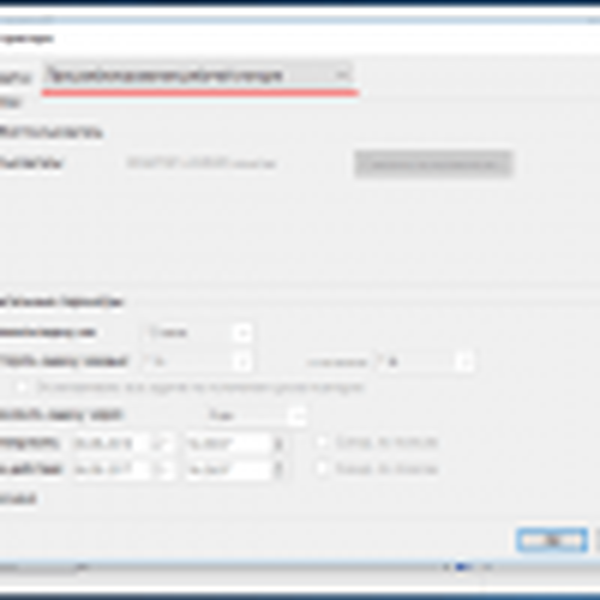 4677037_5
4677037_5 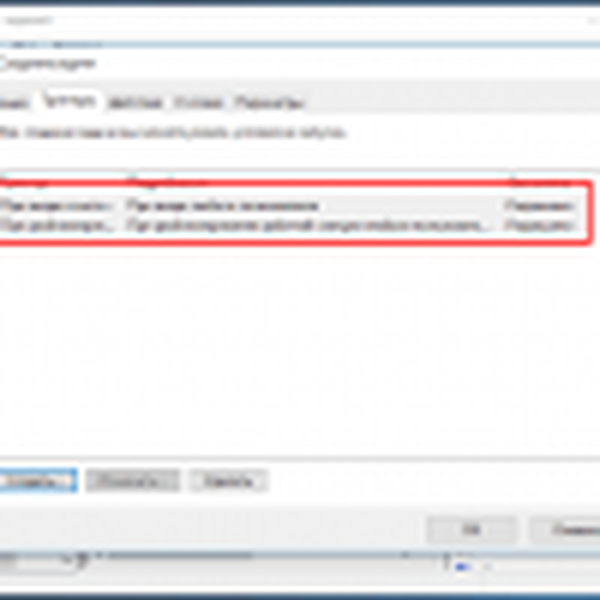 4677037_6
4677037_6 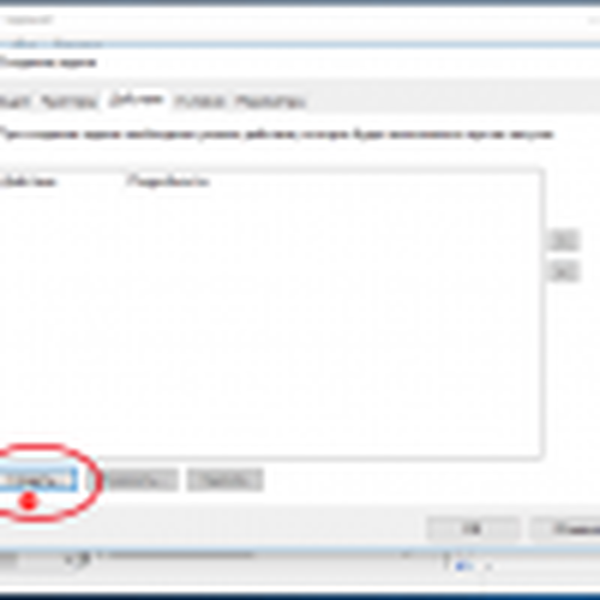 4677037_7
4677037_7 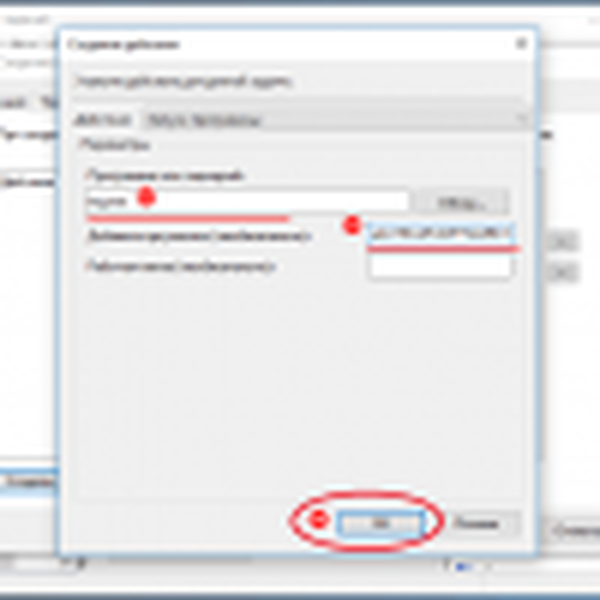 4677037_8
4677037_8 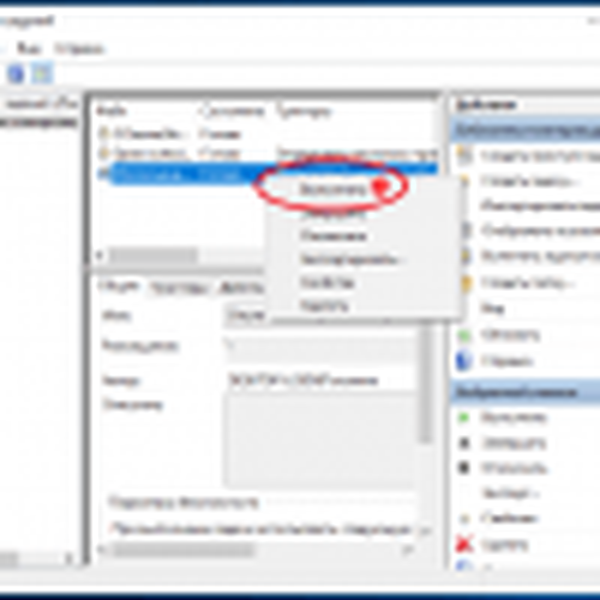 4677037_9
4677037_9 Gotovo. Spremite sve rezultate i pokrenite zadatak izravno iz alata za planiranje. Zatim napustite sustav ili zaključajte računalo pritiskom na Win + L. Zaključani zaslon se više neće pojavljivati, umjesto toga izravno ćete otići na zaslon za prijavu s poljem zaporke.
Ažuriranje od 19. rujna 2016: Radni način isključivanja zaključanog zaslona u Windows 10 Anniversary Update
Dobar dan!