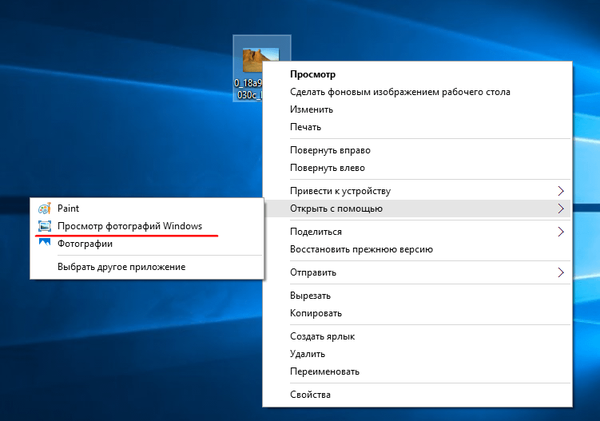Kao dio Windowsa 10, postoji čitav niz Microsoftovih univerzalnih aplikacija za puno radno vrijeme, od kojih su mnoge zaista korisne i potrebne. Ipak, u redovima budućih korisnika novog operativnog sustava naći će se mnogi za koje te aplikacije neće imati apsolutno nikakvu vrijednost i sigurno će ih se htjeti riješiti.
Za razliku od klasičnih stolnih programa, koji se također mogu izbrisati kroz prozor "Programi i značajke", univerzalni programi u sustavu Windows 10 uklanjaju se iz odjeljka "Sustav". Međutim, većina standardnih aplikacija iz nekog razloga se ne može deinstalirati. Odnosno, za njih je predviđen gumb za brisanje, ali iz nekog razloga je neaktivan.
Pa što učiniti? Kako ukloniti ove "neinstalirajuće" aplikacije? Srećom, postoji rješenje: relativno je jednostavno i sastoji se u korištenju PowerShell-a. Sad ću vam sve reći.
Dakle, pokrenite PowerShell (potreban kao administrator, inače neće raditi).
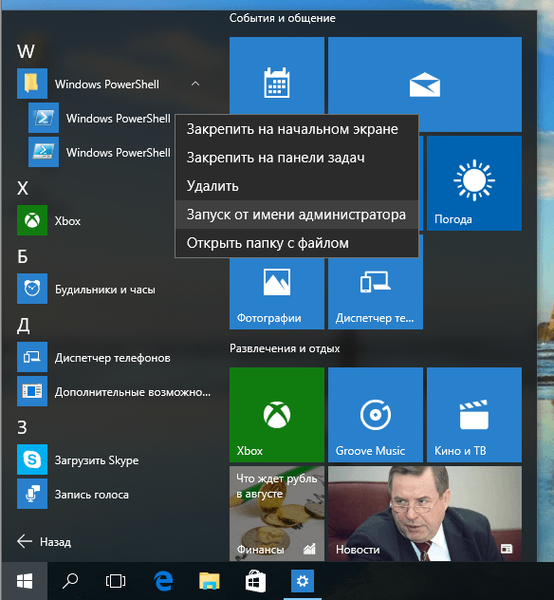
U prozoru konzole unesite i pokrenite naredbu Get-AppxPackage -name *, gdje nakon "*" trebate navesti ime aplikacije koju želite izbrisati. Na primjer, ako želite ukloniti OneNote, naredba će izgledati ovako:
Get-AppxPackage -name *OneNote
Budući da ću ukloniti aplikacije za poštu i kalendar (naizgled je nemoguće ukloniti ih odvojeno), u mom primjeru naredba izgleda ovako:
Get-AppxPackage -name *windowscommunicationsapps

Za izvoz popisa svih instaliranih aplikacija u zasebnu datoteku možete koristiti naredbu Get-AppxPackage> C: \ appDetails.txt.Ova će datoteka biti spremljena u korijenu sistemskog pogona i pomoći će vam da shvatite točna imena aplikacija za naredbu Get-AppxPackage -name *.
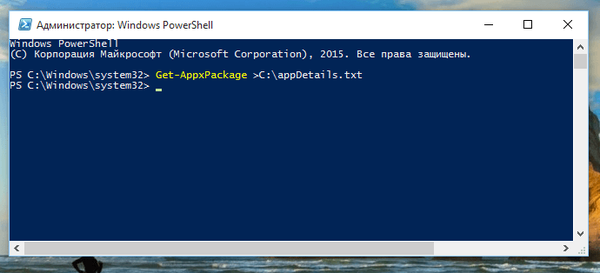
Nakon što izvrši naredbu Get-AppxPackage -name *, PowerShell će prikazati nekoliko redaka s pojedinostima o aplikaciji koju pripremamo za uklanjanje. Od njih nas zanima niz s potpunim nazivom paketa (PackageFullName). U mom primjeru je to windowscommunicationsapps_17.6017.42001.0_x86_8wekyb3D8bbwe.
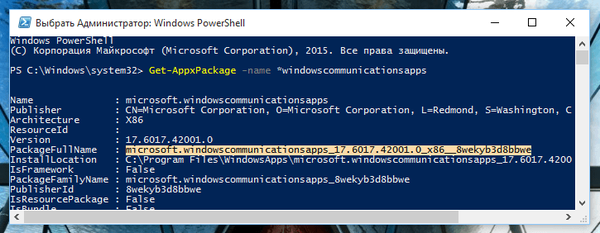
Kopirajte vrijednost iz retka PackageFullName, unesite naredbu Ukloni-AppxPackage-paket i tome dodajte kopiranu vrijednost (na primjer, Ukloni-AppxPackage-paket windowscommunicationsapps_17.6017.42001.0_x86_8wekyb3D8bbwe).
Pritisnite Enter i pričekajte da se operacija završi.
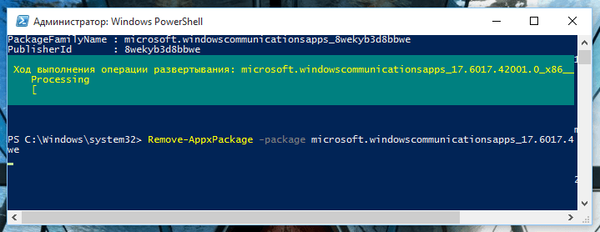
Za uklanjanje svih aplikacija za sve račune koristite ovu naredbu:
Get-AppxPackage -Svaki korisnici | Uklonite-AppxPackage
Za uklanjanje aplikacija s trenutnog računa koristi se naredba sljedeće vrste:
Get-AppxPackage -Korisnik | Uklonite-AppxPackage
gdje korisnik treba zamijeniti korisničkim imenom.
To je sve! Ako ste učinili sve točno prema uputama, aplikacija će biti izbrisana. Treba napomenuti da će ikona udaljene aplikacije i dalje biti prikazana na popisu "Sve aplikacije" u izborniku "Start", a kad kliknete na nju, aplikacija će se preuzeti i instalirati iz Windows trgovine.
Usput, onemogućite automatsku instalaciju ažuriranja u Windows Storeu, u protivnom sustav može ponovo instalirati udaljenu aplikaciju, kao što je to bio slučaj u mom slučaju.
I još jedna stvar: ne pokušavajte ukloniti Microsoft Edge preglednik na ovaj način, jer vaš pokušaj neće uspjeti. Najvjerojatnije neće uspjeti ukloniti trgovinu aplikacija, ali nisam siguran, jer nisam probao.
dodatak: sve naredbe za deinstaliranje aplikacija (samo kopirajte, zalijepite u PowerShell i pritisnite Enter):
3D Builder:
Get-AppxPackage * 3dbuilder * | Uklonite-AppxPackage
Budilica:
Get-AppxPackage * alarmi prozora * | Uklonite-AppxPackage
Kalkulator:
Get-AppxPackage * windowscalculator * | Uklonite-AppxPackage
Kalendar i pošta:
Get-AppxPackage * windowscommunicationsapps * | Uklonite-AppxPackage
kamera:
Get-AppxPackage * windowscamera * | Uklonite-AppxPackage
Nabavite ured:
Get-AppxPackage * officehub * | Uklonite-AppxPackage
Nabavite Skype:
Get-AppxPackage * skypeapp * | Uklonite-AppxPackage
Početak:
Get-AppxPackage * getstarted * | Uklonite-AppxPackage
Glazbena glazba:
Get-AppxPackage * zunemusic * | Uklonite-AppxPackage
Karte:
Get-AppxPackage * windowsmaps * | Uklonite-AppxPackage
Kolekcija Microsoftovog pasijansa:
Get-AppxPackage * solitairecollection * | Uklonite-AppxPackage
Financije:
Get-AppxPackage * bingfinance * | Uklonite-AppxPackage
Kino i TV:
Get-AppxPackage * zunevideo * | Uklonite-AppxPackage
Novosti:
Get-AppxPackage * bingnews * | Uklonite-AppxPackage
OneNote:
Get-AppxPackage * onenote * | Uklonite-AppxPackage
ljudi:
Get-AppxPackage * ljudi * | Uklonite-AppxPackage
Upravitelj telefona:
Get-AppxPackage * windowsphone * | Uklonite-AppxPackage
slike:
Get-AppxPackage * fotografije * | Uklonite-AppxPackage
Sport:
Get-AppxPackage * bingsports * | Uklonite-AppxPackage
Snimanje glasa:
Get-AppxPackage * zvučni snimak * | Uklonite-AppxPackage
Vrijeme:
Get-AppxPackage * bingweather * | Uklonite-AppxPackage
Xbox:
Get-AppxPackage * xboxapp * | Uklonite-AppxPackage
kupovati:
Get-AppxPackage * windowsstore * | Uklonite-AppxPackage
Kako ponovo instalirati sve ugrađene aplikacije odjednom:
Da biste to učinili, otvorite PowerShell s povlasticama administratora i pokrenite sljedeću naredbu:
Get-AppxPackage -Svaki korisnici | Foreach Add-AppxPackage -DisableDevelopmentMode -Register “$ ($ _. InstallLocation) \ AppXManifest.xml”
Dobar dan!