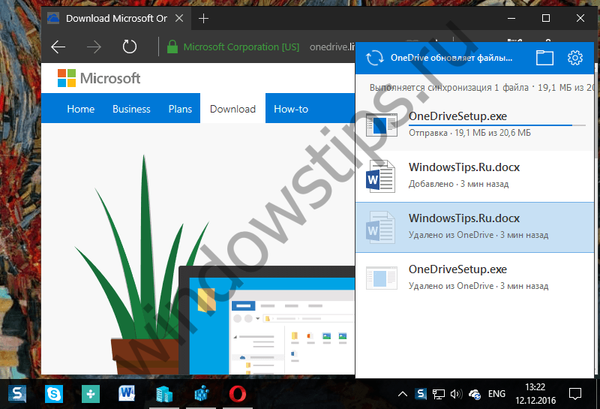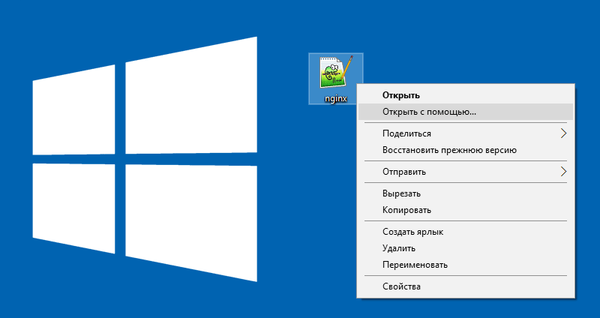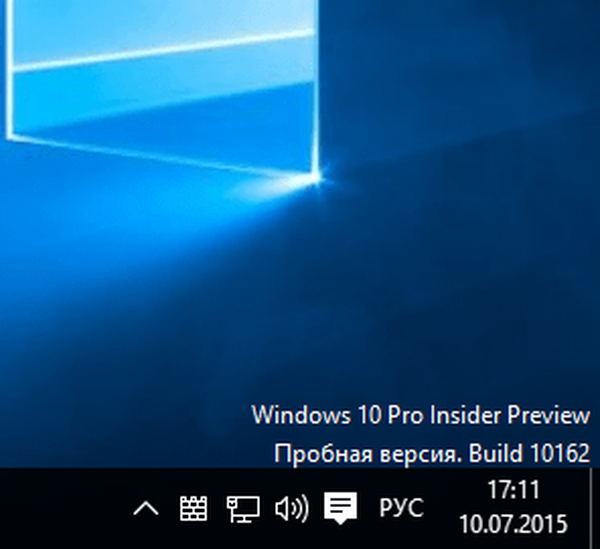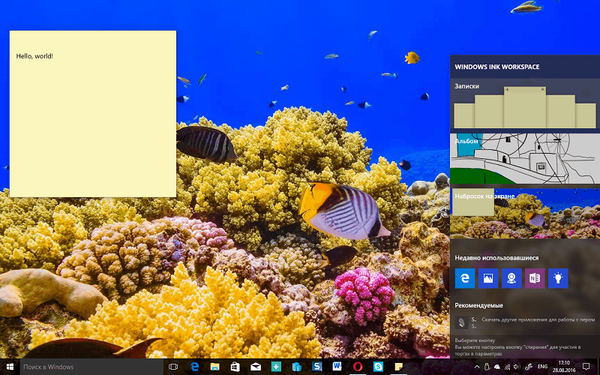
Windows Ink Workspace jedna je od značajki Windows 10 Anniversary Update na koju se Microsoft najviše fokusirao, predstavljajući novu verziju operativnog sustava na konferenciji Build 2016. Budući da je centar koji kombinira nove značajke poput "Notes", "Album", " Skica na ekranu "i ostalim" čipovima ", Windows Ink daje dodatno značenje nabavci digitalne olovke. To se odnosi ne samo na umjetnike, dizajnere i druge kreativne ljude, već i na korisnike koji bi željeli povećati svoju produktivnost tijekom rada u Microsoft Officeu. Pa, ili jednostavno odbijate koristiti papir i olovke za upis misli, popise obaveza itd..
Unatoč činjenici da se Windows Ink može koristiti čak i na računalima koja ne podržavaju unos olovkom (na primjer, na ekranu možete skicirati mišem i bilješkama s tipkovničkim unosom), funkcija je kreirana posebno za vlasnike uređaja s dodirnim zaslonom, tako da je korisna za korisnike ne nosi obična stolna računala ili prijenosna računala. Srećom, kao i mnoge druge stvari u Microsoft OS-u, Windows Ink može se onemogućiti bez ikakvog oštećenja sustava.
U nastavku ćemo govoriti o tome kako onemogućiti Windows Ink pomoću lokalnog uređivača pravila grupe i uređivača registra (za korisnike kućnog izdanja Dezens).
1. metoda: Upotreba uređivača grupnih politika
Pritisnite tipke  + R na tipkovnici upišite gpedit.msc u otvorenom prozoru Run i pritisnite Enter da biste pokrenuli uređivač pravila grupe.
+ R na tipkovnici upišite gpedit.msc u otvorenom prozoru Run i pritisnite Enter da biste pokrenuli uređivač pravila grupe.

U prozoru Gpedit slijedite sljedeći put:
Konfiguracija računala → Administrativni predlošci → Komponente Windows → Windows Ink Workspace
Sada otvorite postavke pravila "Dopusti Windows Ink Workspace" dvostrukim klikom lijeve tipke miša.
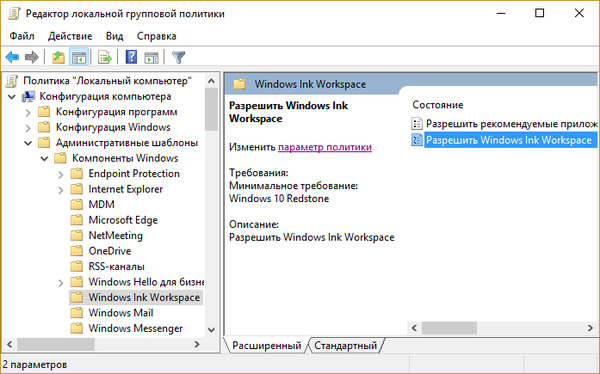
U prozoru svojstava aktivirajte opciju "Omogućeno", a zatim malo niže, u padajućem izborniku u odjeljku "Opcije" odaberite "Isključeno".

Primijenite promjene i ponovno pokrenite računalo da bi mogle stupiti na snagu. Funkcija će biti onemogućena i više joj neće biti dostupna ni na programskoj traci ni pritiskom kombinacije tipki  + W. Međutim, ljepljive napomene („Bilješke“) neće ići nigdje i, kao i prije, bit će vam dostupne putem izbornika Start, jer je ovo zasebna aplikacija.
+ W. Međutim, ljepljive napomene („Bilješke“) neće ići nigdje i, kao i prije, bit će vam dostupne putem izbornika Start, jer je ovo zasebna aplikacija.
Uređivač pravila grupe nije dio Windows 10 Home (iako se može instalirati zasebno), ali korisnici kućnog izdanja OS-a mogu koristiti drugačiji put, koji podrazumijeva upotrebu uređivača registra.
Druga metoda: korištenje uređivača registra
Pritisnite tipke  + R na tipkovnici upišite regedit u prozoru "Run" koji se otvori i pritisnite Enter da biste pokrenuli uređivač registra.
+ R na tipkovnici upišite regedit u prozoru "Run" koji se otvori i pritisnite Enter da biste pokrenuli uređivač registra.
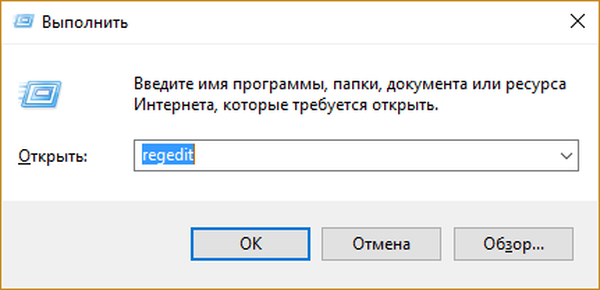
U prozoru Regedit slijedite sljedeći put:
HKEY_LOCAL_MACHINE \ SOFTWARE \ Politike \ Microsoft
Sada stvorite novu particiju pod nazivom WindowsInkWorkspace. Da biste to učinili, desnom tipkom miša kliknite odjeljak Microsoft i u kontekstnom izborniku odaberite "Create" → "Section".
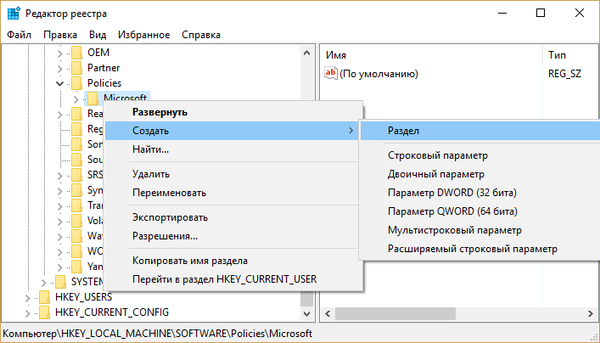
Označite stvoreni odjeljak i u njemu stvorite novi DWORD parametar s nazivom AllowWindowsInkWorkspace.

Zatim otvorite novi parametar i postavite ga na 0.
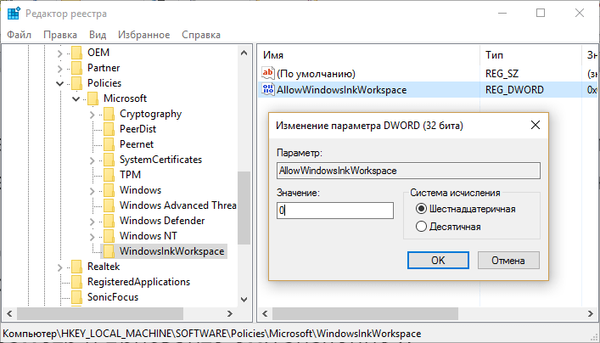
Zatvorite registar i ponovno pokrenite računalo kako bi sustav mogao primijeniti promjene.
Dobar dan!