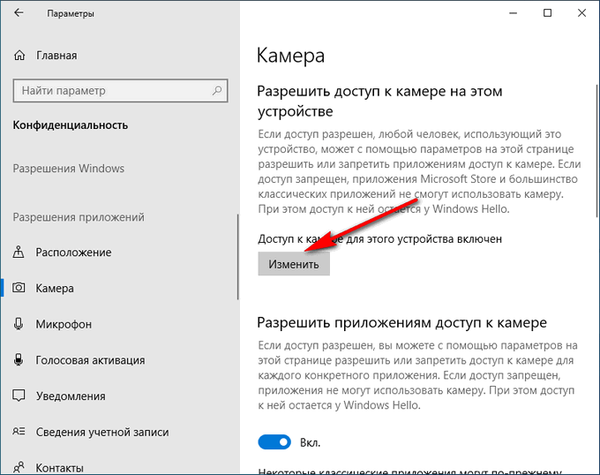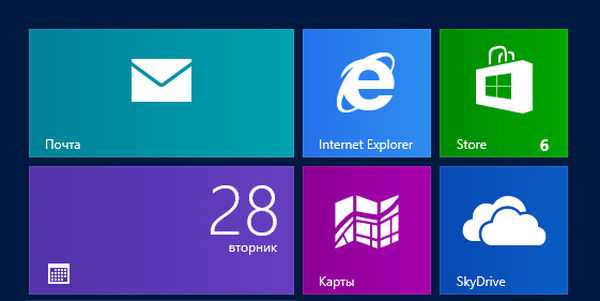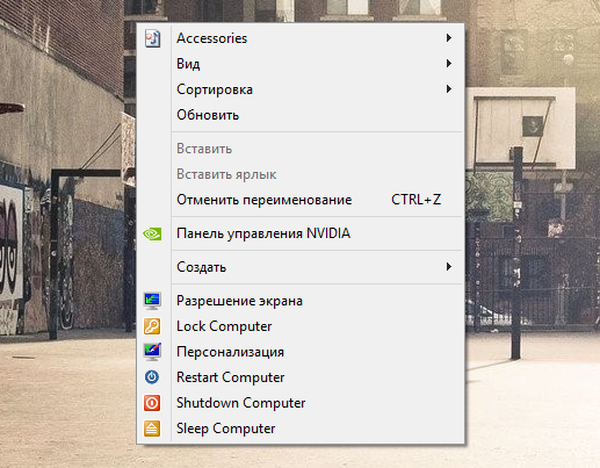Proces čiste instalacije Windows 8.1 Update je jednostavan kao instaliranje ili ponovna instalacija prethodnih verzija sustava Windows 8. Drugim riječima, postupak se nije promijenio. Za početak instalacije morate pripremiti USB pogon s kojim se može pokrenuti sustav, a zatim dignuti sustav. Ali ako niste sigurni kako pripremiti medij za pokretanje s Windows 8.1 Update, samo slijedite jednostavne upute u nastavku..
Proces čiste instalacije Windows 8.1 Update je jednostavan kao instaliranje ili ponovna instalacija prethodnih verzija sustava Windows 8. Drugim riječima, postupak se nije promijenio. Za početak instalacije morate pripremiti USB pogon s kojim se može pokrenuti sustav, a zatim dignuti sustav. Ali ako niste sigurni kako pripremiti medij za pokretanje s Windows 8.1 Update, samo slijedite jednostavne upute u nastavku..
Prvo, ako namjeravate izvršiti čistu instalaciju Windows 8.1 Update formatiranjem tvrdog diska na koji je instalirana vaša trenutna verzija sustava Windows, morate napraviti sigurnosnu kopiju svih važnih podataka pohranjenih na istom pogonu. Dakle, svakako se pobrinite za to prije početka instalacije. Drugo, za instalaciju će vam trebati licenčni ključ za proizvod Windows 8.1. Pretpostavljam da ga imate.
Priprema pokretački USB pogon za instaliranje sustava Windows 8.1 Update
Bootable USB može se stvoriti pomoću ugrađenog sustava Windows 7/8 / 8.1 (putem naredbenog retka), ali koristit ćemo besplatan alat nazvan Rufus, budući da većina Windows korisnika nije upoznata s naredbenom linijom i radije koriste softver s jednostavnim grafičkim sučeljem.
1. korak: Spojite USB pogon koji želite koristiti kao medij za pokretanje i ne zaboravite napraviti sigurnosnu kopiju svih važnih podataka koji su pohranjeni na njemu, tako da će u tom procesu ovaj disk biti formatiran.
2. korak: Slijedite ovu vezu da biste preuzeli (besplatno) Rufus. Ovaj alat djeluje na sve verzije sustava Windows, počevši od XP-a.
3. korak: Pokrenite Rufus s povlasticama administratora. Da biste to učinili, desnom tipkom miša kliknite datoteku Rufus.exe, a zatim odaberite "Pokreni kao administrator".
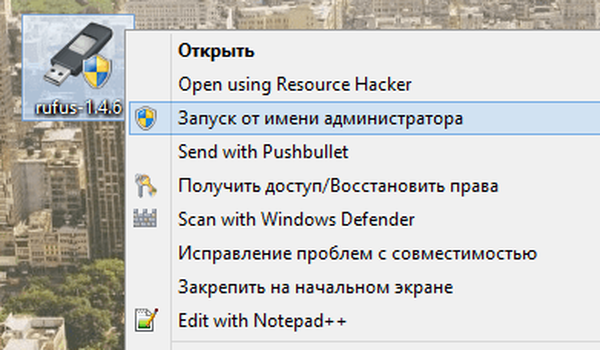
4. korak: Nakon pokretanja Rufusa u odjeljku "Uređaj", odaberite svoj USB pogon.
Korak 5: Sada kao particijsku shemu odaberite "MBR za računala s BIOS-om ili UEFI", a kao datotečni sustav odaberite FAT32, jer se sustav za pokretanje USB-a s datotečnim sustavom NTFS ne može koristiti za instaliranje sustava Windows na računala s UEFI-jem. Ako ste sigurni da je vaše računalo bez UEFI, odaberite NTFS, u suprotnom odaberite FAT32.
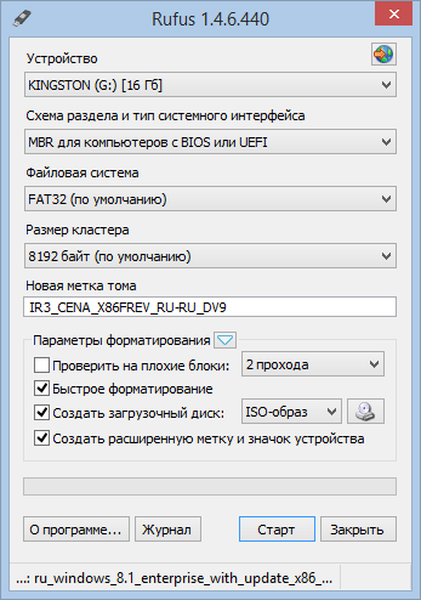
Korak 6: Kliknite malu ikonu CD / DVD i odaberite Windows 8.1 Update ISO image.
Korak 7: Sada pritisnite gumb "Start", a zatim, kad vidite potvrdni prozor za pripremu diska za podizanje sustava, kliknite "OK".
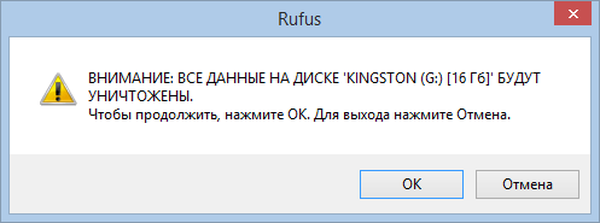
Korak 8: Kad je disk za pokretanje spreman, ponovno pokrenite računalo i izvršite potrebne promjene u BIOS / UEFI postavkama kako biste omogućili dizanje s USB-a. Vaše je računalo možda već konfigurirano za pokretanje s USB-a. U ovom slučaju ne morate ništa učiniti.
Korak 9: Pritisnite bilo koju tipku kada se na ekranu pojavi poruka "Pritisnite bilo koju tipku za podizanje sustava s DVD-a ..."..
Korak 10: Kad se na zaslonu pojavi izbornik za instalaciju sustava Windows, odaberite jezik i kliknite "Dalje" za nastavak instalacije.
Korak 11: Zatim kliknite "Instaliraj".
12. korak: Na sljedećem ekranu morat ćete unijeti ključ proizvoda. Unesite važeću 25-znamenkasti ključ, a zatim kliknite Dalje za nastavak na sljedeći korak..
Korak 13: Prihvatite uvjete licencnog ugovora i kliknite "Dalje". Zatim odaberite prilagođenu vrstu instalacije.
14. korak: Sada odaberite pogon na kojem treba instalirati Windows, formatirajte ga (ako je potrebno) i kliknite "Dalje" da biste konačno započeli instalaciju.
Ako vam postupak instalacije Windows 8.1 Update uzrokuje poteškoće, pogledajte naš vodič "Kako instalirati Windows 8.1 RTM". Tamo je taj postupak detaljnije opisan i popraćen slikama..
Dobar dan!