
Za svaki sustav predviđeno je stanje u kojem sustav prelazi u takozvani san, u kojem se svi aktivni procesi zaustavljaju prije buđenja. Hibernacija u sustavu Windows 7 sastavni je dio sustava koliko je uključivanje i isključivanje. U ovom ćemo članku analizirati glavne točke ove funkcije - kako omogućiti ili onemogućiti hibernaciju u sustavu Windows 7, glavne pogreške i probleme.
Uključeno i isključeno
Hibernacija je prvenstveno usmjerena na uštedu energije vašeg računala. Ako je za prijenosno računalo važno uštedjeti energiju baterije, za stolno računalo ta se funkcija može ometati. U svakom slučaju, svaki korisnik ima svoje ciljeve za korištenje računala.
Hibernaciju možete omogućiti i onemogućiti na upravljačkoj ploči sustava Windows, gdje se izvodi osnovna konfiguracija sustava.
- Da biste to učinili, na alatnoj traci pronađite "Start" i idite na upravljačku ploču.

- Ili u prozoru Run (kombinacija Win + R) napišite kontrolu i kliknite OK (U redu) da biste otvorili upravljačku ploču.

Za vrijeme spavanja uređaja odgovorne su postavke napajanja. U planovima (ili shemama) napajanja propisane su postavke mirovanja, uključivanje / isključivanje uređaja i ostale Windows postavke koje se odnose na uštedu energije i isključivanje uređaja..
- Odaberite opciju pregleda Velike ili male ikone i idite na "Opcije napajanja".
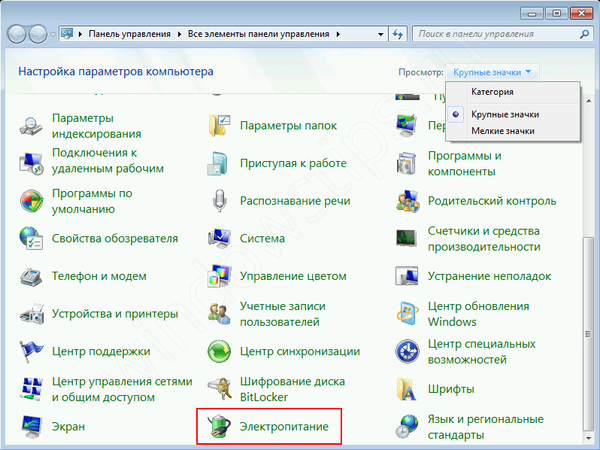
Postavljanje načina mirovanja u sustavu Windows 7 vrši se za svaku pojedinačnu shemu, a vrijeme spavanja možete ili promijeniti (povećati ili smanjiti) ili potpuno onemogućiti ovu funkciju.
- Ispred sheme koju koristite kliknite na gumb "Konfiguriranje plana napajanja".

- Tamo gdje možete konfigurirati potrebno vrijeme ne samo spavati, nego i isključiti monitor ili zaslon, nakon određenog vremena.
- U vrijednosti "Prebaci računalo u stanje mirovanja" odaberite željeno vrijeme, pa, ako ga želite isključiti, odaberite "Nikad".

- Na prijenosnim će se računalima odabrati mogućnost spavanja, bilo kad se napaja iz baterije ili s mreže.
- Također, ako vam odabrana vremenska gradacija ne odgovara, možete konfigurirati računalo sa sustavom Windows 7 da pređe u stanje mirovanja i izađe iz njega u postavkama ožičenja. Da biste to učinili, u istom prozoru kliknite "Promijeni postavke napajanja".

- U novom prozoru otvorite granu "Mirovanja", otvorite "Mirovanje nakon" i odredite željeno vrijeme neaktivnosti računala kako bi automatski zaspao. Vrijeme je označeno u minutama.
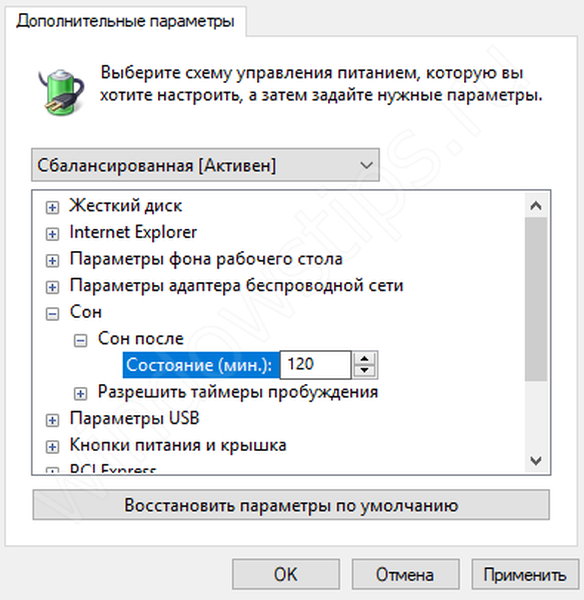
Ovo je zanimljivo! Mnogi se korisnici pitaju, hibridni način spavanja u sustavu Windows 7, što je to i kako se razlikuje od normalnog? Hibridni način rada analogan je stanju hibernacije u prijenosnim računalima, stvoren samo za osobna računala. Hibernacija - ušteda energije u kojoj Windows sprema sve aktivne procese i aplikacije u memoriju tvrdog diska i zapravo se isključuje.
Razlika između normalnog spavanja i hibernacije je da ako isključite računalo u stanju hibernacije, sve otvorene datoteke izgubit će se jer je Windows pauziran. Tijekom hibernacije, ako uključite računalo, sve će se aplikacije obnoviti jer su spremljene na pogonu. Hibridno spavanje omogućeno je na PC-u prema zadanim postavkama.
greške
Razmotrite najčešće pogreške, nedostatak načina mirovanja na popisu isključivanja kad računalo ne izlazi ili ne zaspi naprotiv, kao i razloge koji mogu ometati to.
Nema spavanja u opcijama isključivanja računala
Ponekad, na ispravno instaliranom Windows-u, korisnici možda neće naći stanje spavanja ili hibernacije na općem popisu isključivanja. Do ove pogreške može doći zbog nedostatka upravljačkog programa za video kartice koji je djelomično odgovoran za stanje vašeg uređaja.
Da biste ispravili ovu situaciju, morate poduzeti sljedeće korake:
- Prvo otvorite "Upravitelj uređaja" - zatim pronađite stavku Pokreni (Win + R) i napišite devmgmt.msc, a zatim kliknite U redu.
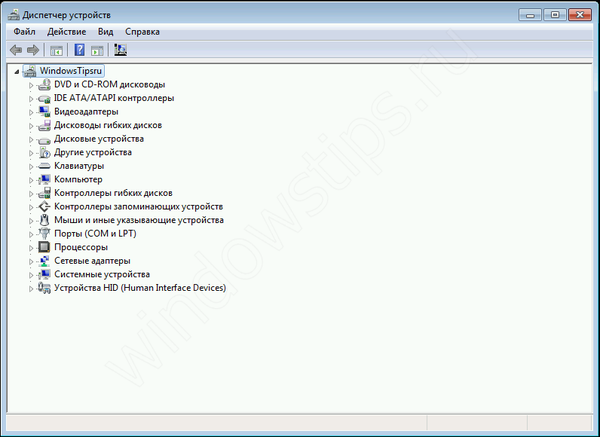
- Proširite popis video kartica - odaberite diskretnu video karticu (na nekim uređajima postoje 2 video adaptera - ugrađeni i diskretni, diskretni je obično moćniji i djeluje prioritetno).
- Kliknite na nju RMB i odaberite "Ažuriraj upravljački program"
- Windows bi automatski trebao pronaći najnoviji upravljački program u centru za nadogradnju, osim ako ga, naravno, nije dao proizvođač ove video kartice. Ako postoji nekoliko video adaptera, ažuriramo ih za sve uređaje.
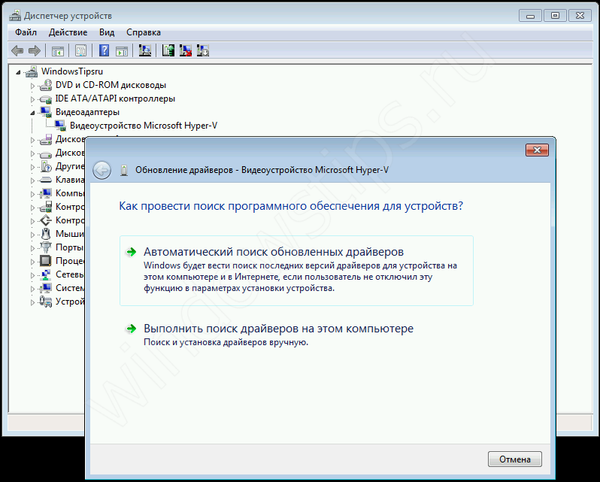
- Ako svježi upravljački programi nisu pronađeni ili vam jednostavno nisu pomogli, sami morate ažurirati upravljačke programe. Da biste to učinili, idite na web stranicu proizvođača uređaja i potražite model svog video adaptera.
Službena web stranica Nvidia
Službena web stranica AMD-a
Zatim instalirajte upravljački program. U slučaju pogrešaka ili neispravnosti, preporučuje se instalacija čistog upravljačkog programa. Kroz postavke instalacijskog programa (čista instalacijska stavka, u kojoj je stari upravljački program potpuno uklonjen, a novi je instaliran) ili putem uslužnog programa za deinstalaciju upravljačkog programa za prikaz, koji također može ukloniti i očistiti pogonitelj video adaptera za naknadnu instalaciju.
- Nakon što instalirate novi upravljački program, ponovo pokrenite računalo i provjerite je li stanje mirovanja (spavanja) sada aktivno.
Važno! Ako gornji savjeti nisu pomogli, a još uvijek nema načina mirovanja, morate instalirati upravljački program čipseta koji je odgovoran za planove napajanja uređaja. Za neke matične ploče postoji zaseban pogon za napajanje ACPI, koji bi već trebao biti uključen u pokretač čipseta
Upravljački program čipseta ili ACPI možete preuzeti sa web mjesta proizvođača matične ploče ili prijenosnog računala.
PC ne izlazi iz sna
Bilo je slučajeva da se Windows 7 nije probudio kad kliknete tipkovnicu ili miš. Ispitajmo ovaj slučaj detaljnije..
Prije svega, provjerite mogu li tipkovnica i miš probuditi uređaj iz stanja mirovanja. Da biste to razumjeli, otvorite "Upravitelj uređaja" - zatim Pokreni prozor (Win + R) i unesite devmgmt.msc, a zatim kliknite U redu.
Prvo provjerite tipkovnicu. Proširite popis "Tipkovnice", desnom tipkom miša kliknite tipkovnicu i odaberite Svojstva. U prozoru koji se otvori idite na karticu "Upravljanje napajanjem". Provjerite je li potvrdni okvir pokraj opcije "Dopusti uređaju da probudi računalo iz pripravnosti".
Na isti način provjeravamo miša.
Važno! Uzrok ove pogreške često može biti sukob između upravljačkog programa i uključenog brzog pokretanja, koji nedostaje u sustavu Windows 7. No, u sustavu Windows 8 i noviji, greška se "liječi" onemogućavanjem ove funkcije i ažuriranjem ACPI upravljačkog programa.
PC ne zaspa
Ponekad, nakon ažuriranja sustava Windows ili upravljačkih programa, uređaj nakon određenog vremena ne prelazi u stanje mirovanja na Windows 7. U tom je slučaju potrebno provjeriti jesu li sve postavke točno navedene i je li uključen način spavanja.
- Za početak pokušajte sami hibernirati računalo.
- Ako je sve u redu, pokušajte postaviti stanje hibernacije na 1-2 minute i pričekajte malo. Ako za to vrijeme računalo ne zaspi, morate riješiti problem.
- Prvo isključite vrijeme uključivanja i zabranu ulaska u način mirovanja za multimediju. Da biste to učinili, idite na napredne postavke plana napajanja i u grani mirovanja za parametar "Dopusti timere buđenja" za sve stavke postavite vrijednost na "Onemogući".
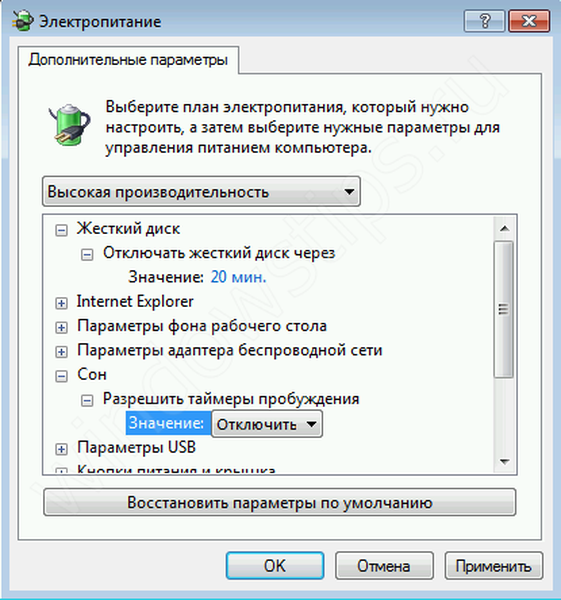
- U istim postavkama, samo u grani Multimedijske postavke, za opciju "Pri dijeljenju medija" postavite vrijednosti na "Zabrani prijelaz ..."

- Nakon toga trebate otvoriti prozor naredbenog retka, u prozor Run (Win + R) unesite cmd naredbu i kliknite OK
- Morat ćemo otkriti koji uređaji ne dopuštaju da računalo zaspi. Da biste to učinili, unesite naredbu:
Powercfg -deququery wake_armed

Prikazat će se popis uređaja koji mogu spriječiti zaspavanje uređaja. Da biste onemogućili ovu značajku, unesite naredbu:
Powercfg -deviceenablewake "vrijednost"
Ako umjesto vrijednosti, trebate unijeti uređaj s prethodno predloženog popisa. Vrijedi napomenuti da na popisu morate unijeti onoliko dobro kako je napisano, na primjer:
Powercfg -deviceenablewake "TIP tipkovnice"
- Ako nijedna od predloženih opcija nije pomogla, a računalo još uvijek ne ulazi (ne uključuje) način mirovanja Windows 7, pokušajte ažurirati upravljačke programe za video kartice i ACPI iz stavke "PC ne ide iz stanja spavanja"..
U ovom smo članku shvatili kako postaviti automatski način spavanja sustava Windows 7, postavke prijelaza (potrebno vrijeme), kao i glavne probleme povezane s ovom funkcijom.
Dobar dan!












