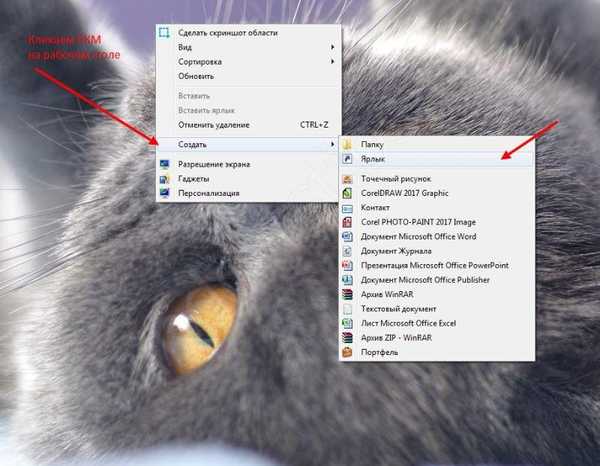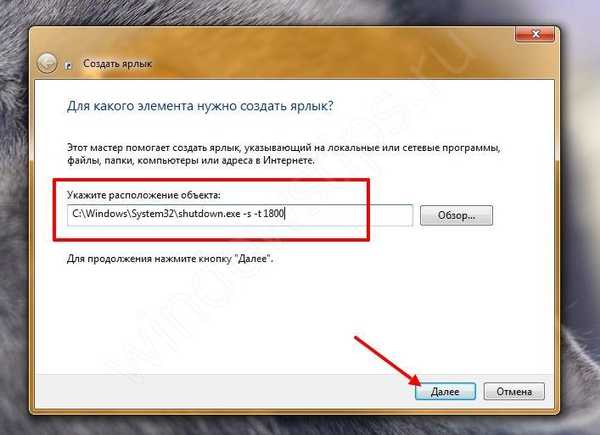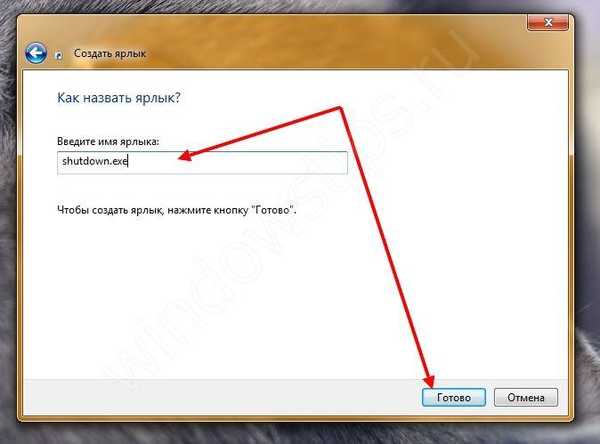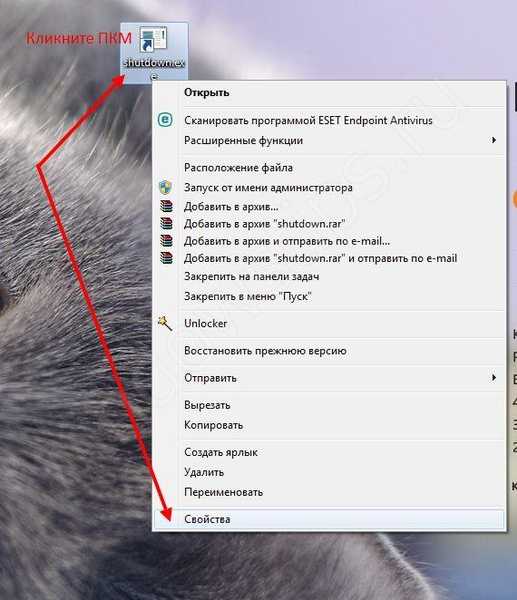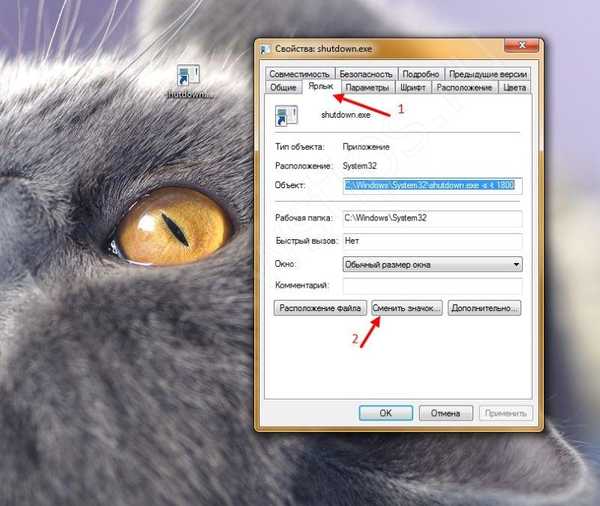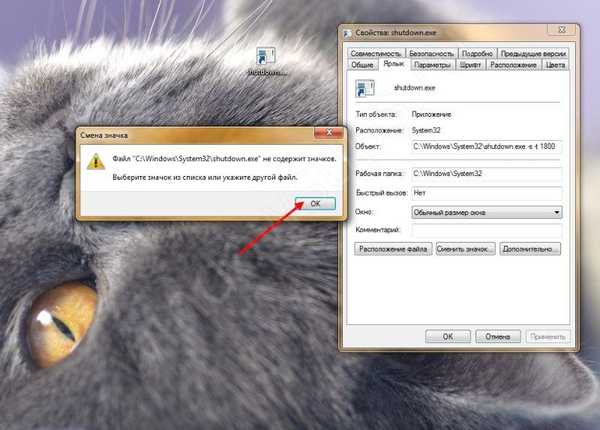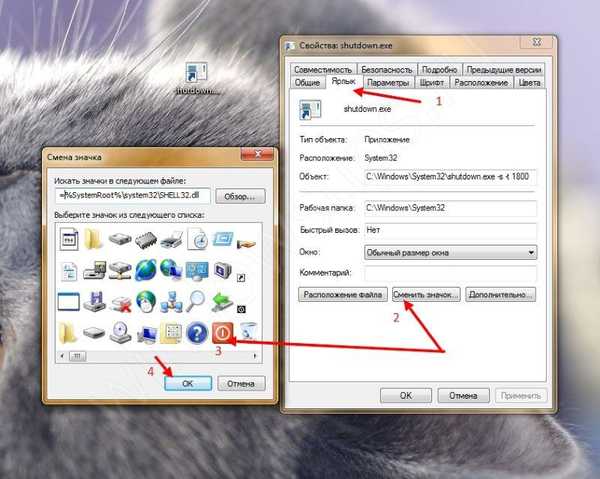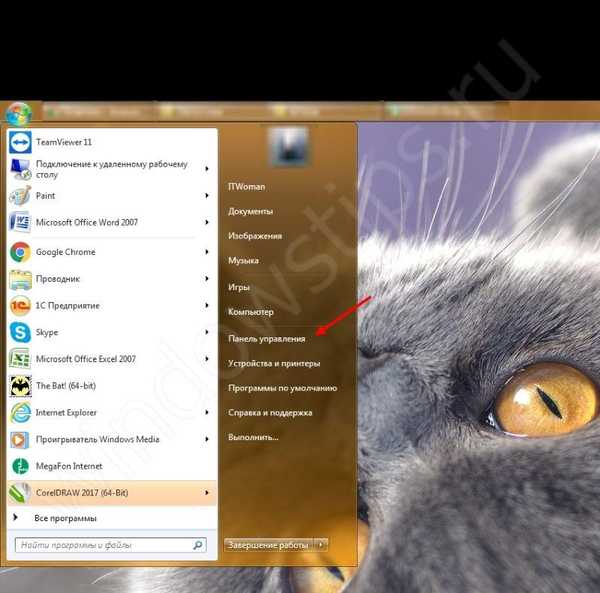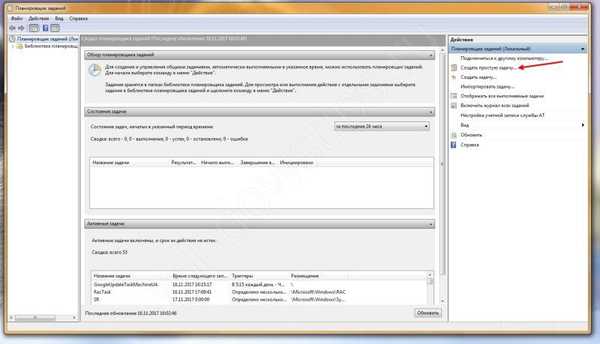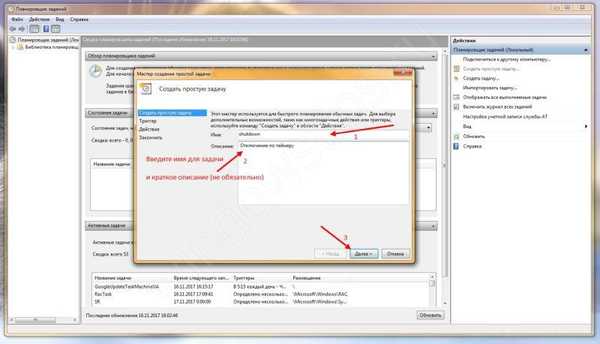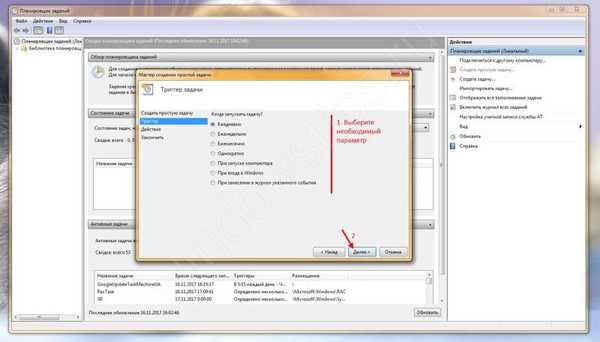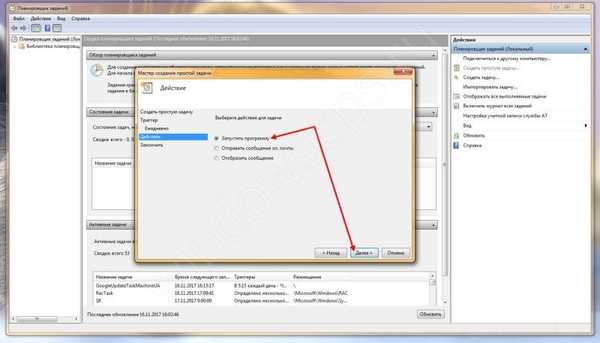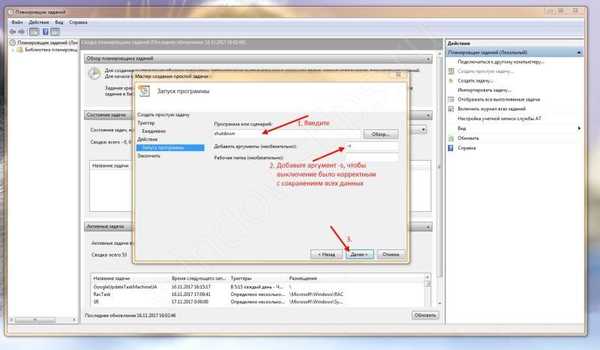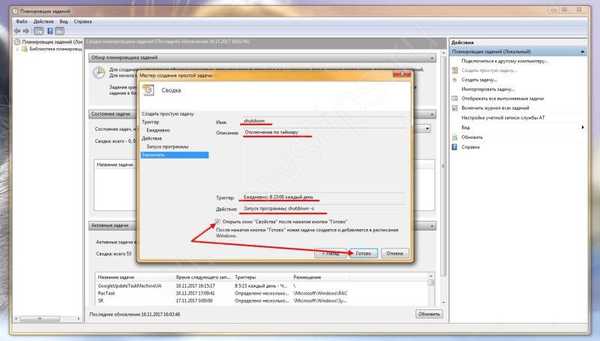Čini se čudnim zašto trebate isključiti laptop / računalo prema rasporedu, ako to možete učiniti sami, ali razloga je zaista mnogo. Zašto i kako omogućiti tajmer isključivanja u sustavu Windows 7? Na primjer, na uređaju se obavlja zadatak, a vi hitno trebate napustiti ili, drugi korisnici rade na vašem računalu da se daljinski povežu, i oni će završiti bliže noću ili jutru, a vaša prisutnost nije potrebna. Svatko će pronaći za sebe situaciju u kojoj trebate uključiti timer za isključivanje sustava Windows 7. Dakle, postoji nekoliko načina za uključivanje vremena za isključivanje sustava Windows 7, od kojih će svaki biti opisan u nastavku s detaljnim uputama.
Isključite tajmer pomoću CMD-a
Od članaka na našem portalu dobro ste upoznati s CMD-om - naredbenog retka koji vam omogućuje upravljanje uslugama i komponentama softvera s povišenim povlasticama iz DOS načina. O zaslugama nema smisla govoriti, jer su se svi barem jednom susreli s radom u cmd-u. Pa krenimo.
Postoji nekoliko načina za pokretanje cmd:
Startna ploča → Run.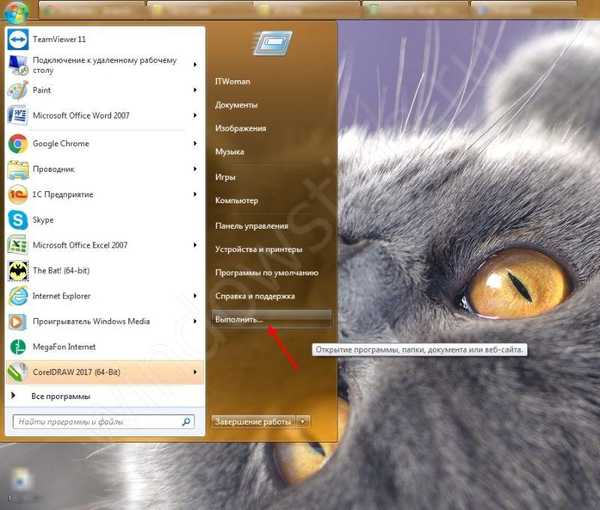
ili
Pomoću vrućih tipki [Win] + [R].
Sljedeći korak izravno ide kako omogućiti i konfigurirati tajmer:
Ulazimo bez navodnika i zadržavamo sintaksu "shutdown -s -t 300" → "OK".
Ako "-s" znači spremanje svih aplikacija uz ispravno isključivanje stroja, "-t 300" označava količinu vremena u sekundi prije nego što OS pokrene tajmer isključivanja - ono se isključuje nakon 5 minuta. Možete odrediti bilo koje razdoblje, ali u sekundi. Pored toga, možete odrediti opciju za prisilno isključivanje bez spremanja i dijaloga iz sustava "-f".
Kao rezultat toga, sustav će uključiti tajmer i vratiti poruku "Windows će biti dovršen za 5 minuta." - ovo je primjer na temelju unesene naredbe, štoviše, bit će naveden datum i točno vrijeme gašenja.
Nije teško uključiti tajmer opisanim metodama, ali ako nema potrebe, sljedeći parametar pomoći će da ga isključite:
Unosimo u cmd bez navodnika i sintaksu spremamo na slijedeće: "shutdown -a" → "OK" / [enter], gdje parametar "-a" isključuje timer.

Na sistemskoj traci pojavit će se poruka da je odjava onemogućena.
Uključite OS tajmer: brz način
Mjerač vremena možete omogućiti u sustavu Windows 7 bez stalne upotrebe cmd-a, za to možete koristiti naredbe iz grafičke ljuske sustava:
- Desnom tipkom miša kliknite (u daljnjem tekstu RMB) na radnoj površini da biste otvorili kontekstni izbornik i odaberite "Stvori" → "Prečac".
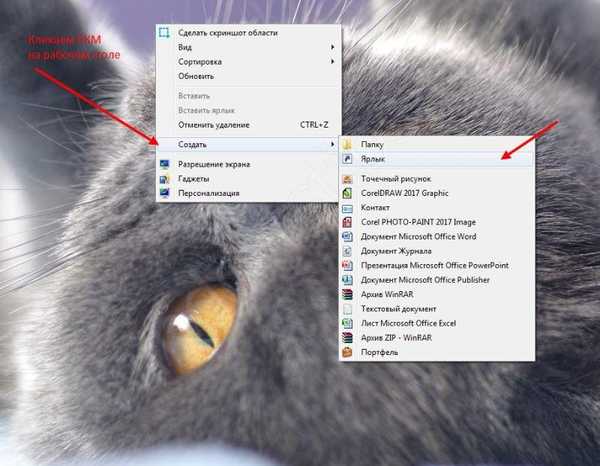
- U retku "Navedite lokaciju objekta:" upišite bez navodnika i zadržite sintaksu "C: \ Windows \ System32 \ shutdown.exe -s -t 1800" → "Dalje". Iz toga slijedi da se kod startanja iz prečaca ispravno isključivanje mora dogoditi nakon 30 minuta.
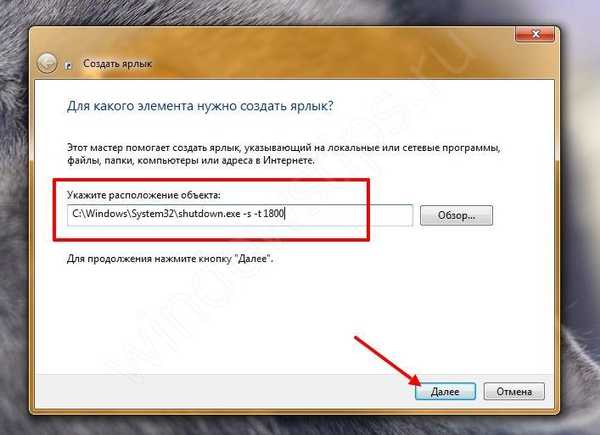
- U polje "Unesite ime prečaca" unesite "shutdown.exe" → "Završi", prema snimci zaslona.
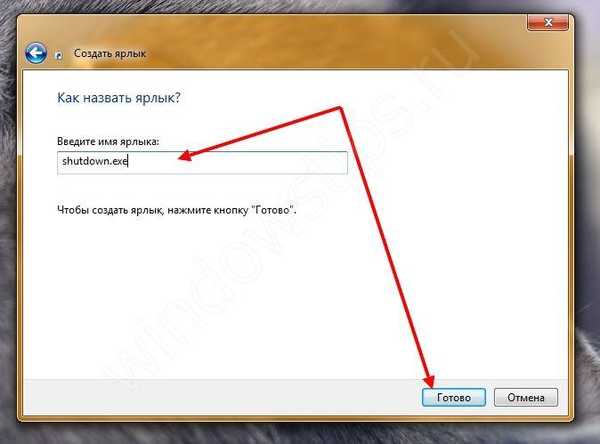
- Radi praktičnosti vizualizacije, promijenimo ikonu, za ovaj klik RMB na stvorenoj prečaci → "Svojstva";
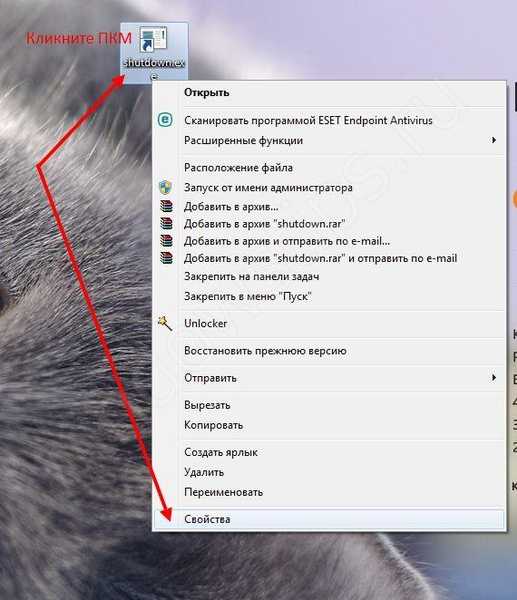
- Odaberite karticu "Prečac" → na dnu "Promijeni ikonu";
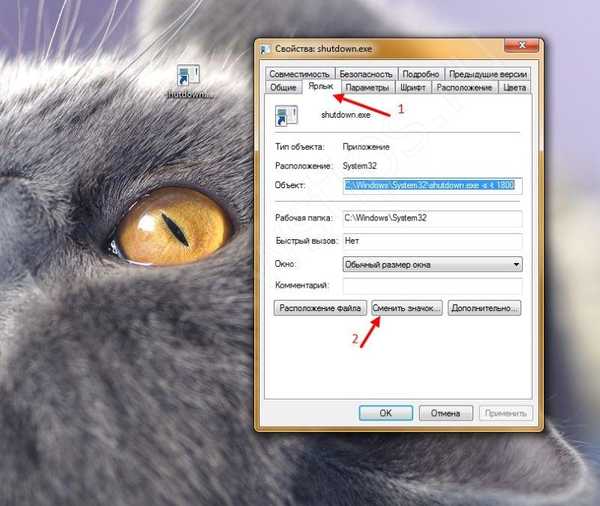
- Windows 7 može prikazati poruku da ova naredba ne sadrži ikone, kliknite "OK";
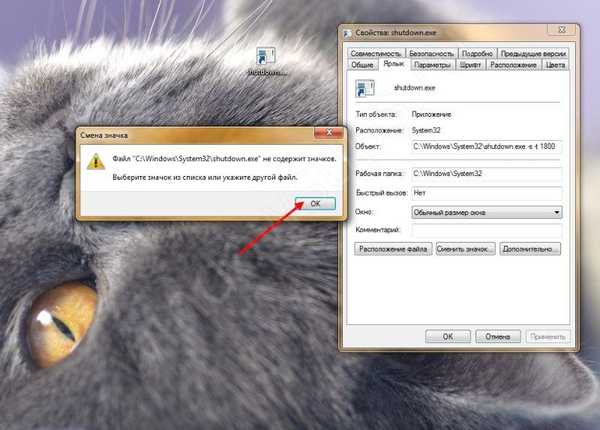
- Na predloženom Windows 7 odaberite ikonu za koju smatrate da je više prikladna ili klikom na "Browse" odaberite jedno od preuzetih, a zatim pritisnite "OK"..
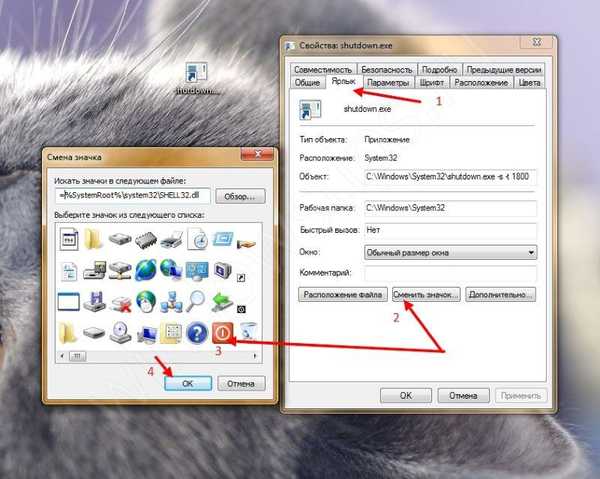
Na vrhu prozora svojstava, slika bi se trebala promijeniti → "Primjeni" → "U redu".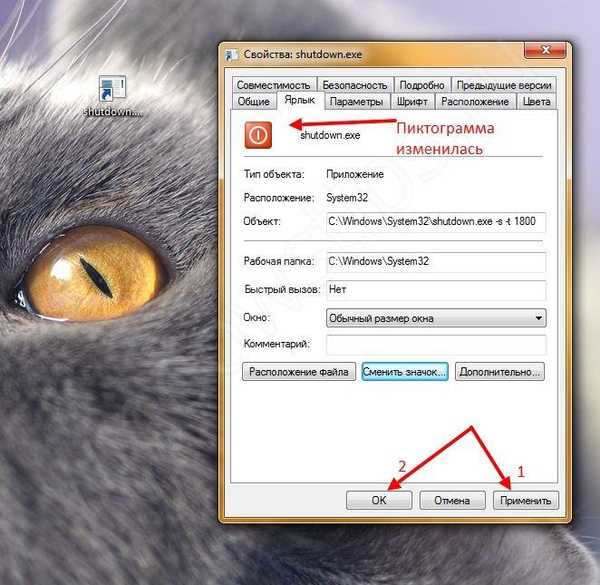

Asistent za upravljanje vremenom
Postoji još jedan način omogućavanja zakazanih obustava pomoću ugrađenih alata sustava Windows 7, koji je pogodniji za manje iskusne korisnike. Daljnje detaljne upute o tome kako omogućiti tajmer isključivanja računala Windows 7 pomoću rasporeda zadataka.
- "Start" → "Upravljačka ploča";
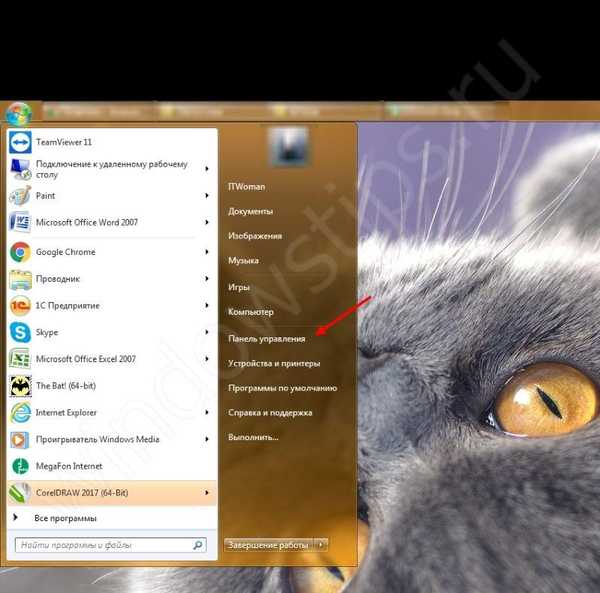
- Odaberite način prikaza "Velike ikone" → "Administracija".
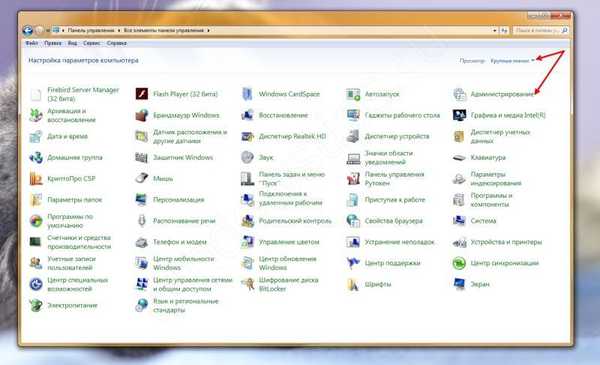
- Na popisu nalazimo "Planer zadataka".
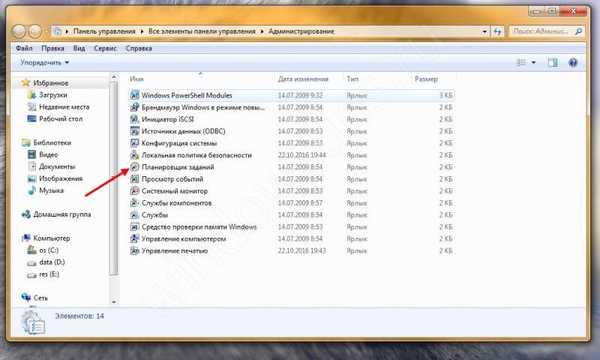
- U desnom dijelu prozora kliknite na "Stvorite jednostavan zadatak ..."
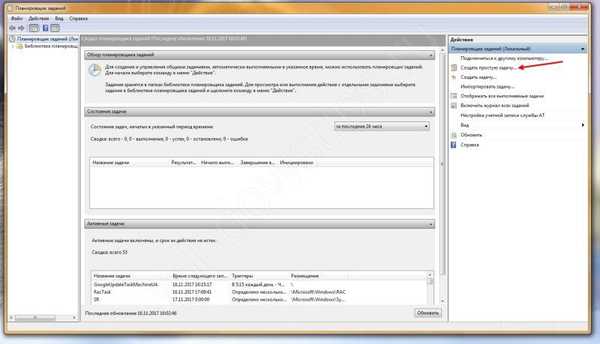
- U polje "Name:" unesite bez navodnika "shutdown" → u "Description:" po želji dodajte podatke → "Next".
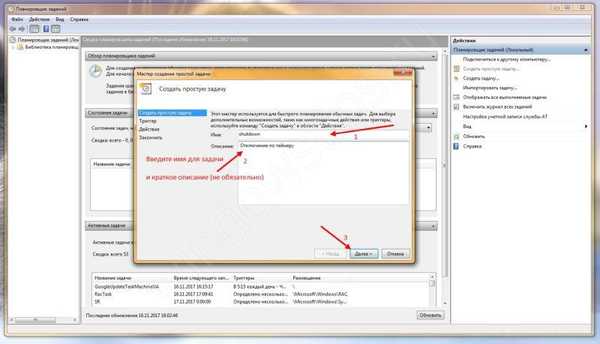
- U odjeljku "Okidač" navedite potrebni parametar pokretanja zadatka → "Dalje".
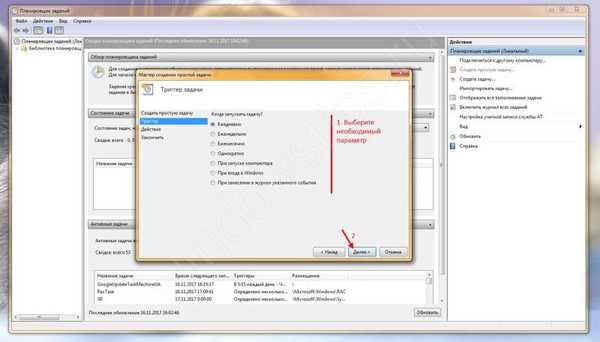
- Odabrali smo "Dnevno", sada ćemo naznačiti od kojeg datuma je potrebno započeti i u koje vrijeme izvršiti zadatak, u "Ponavljam svaki" stoji "1" - kao što smo odabrali svakodnevno → "Dalje".
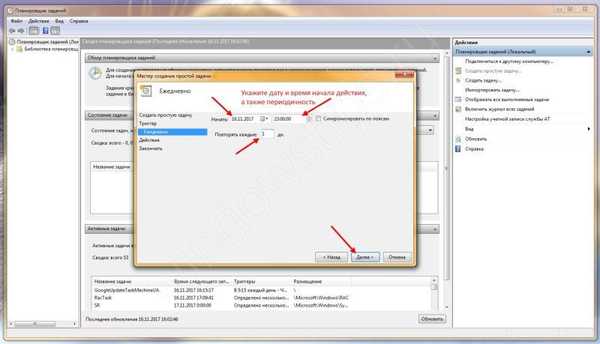
- Zatim slijedi odjeljak "Akcija" → "Pokreni program" → "Dalje".
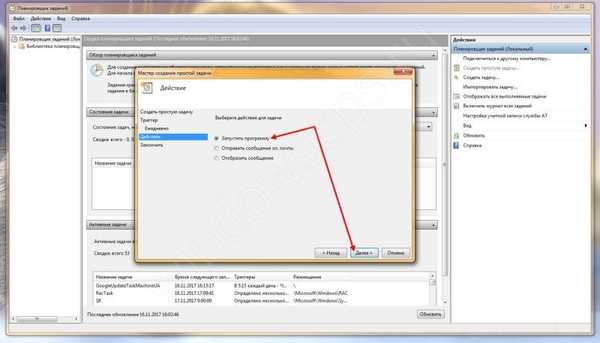
- Prešli smo na "Pokreni program" → u polju "Program ili skripta:", također upiši "isključivanje" i dodali već poznate argumente, posebno "-s" → "Dalje".
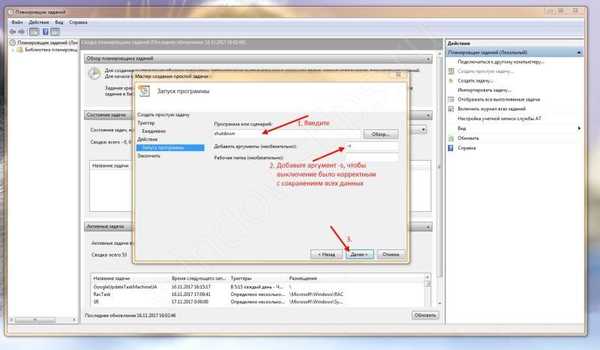
- Završna faza, u kojoj su sve postavke koje smo odredili jasno vidljive, provjerite i ako je sve ispravno, potvrdite prozor "Otvorite svojstvo" nakon što kliknete gumb "Završi" → "Završi".
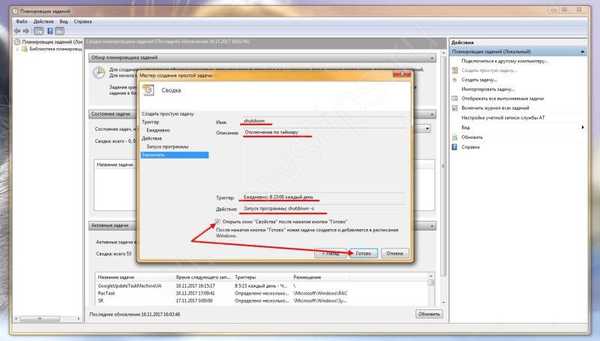
- U prozoru koji se otvori možete izvršiti promjene ako je potrebno i vidjeti dodatne značajke, više detalja na snimkama zaslona.
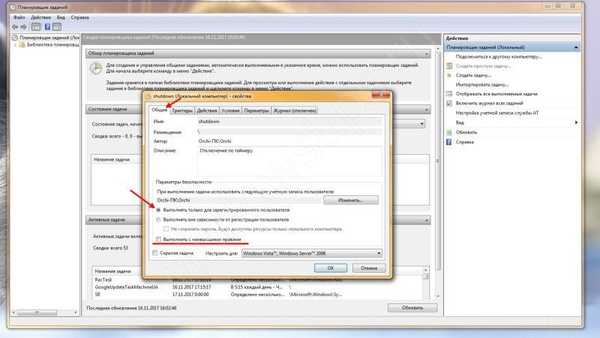
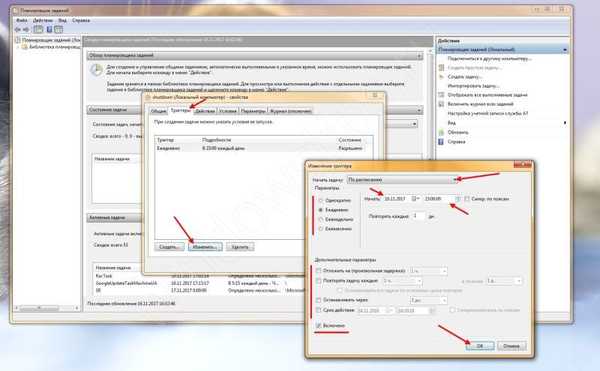
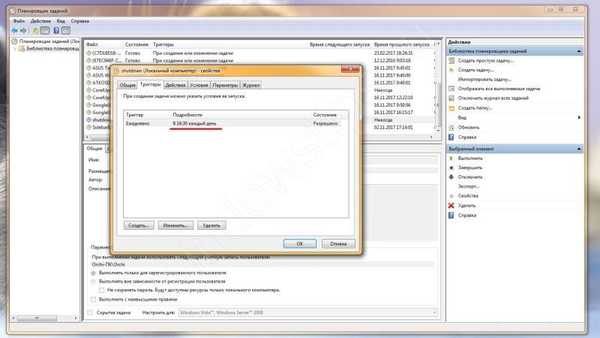
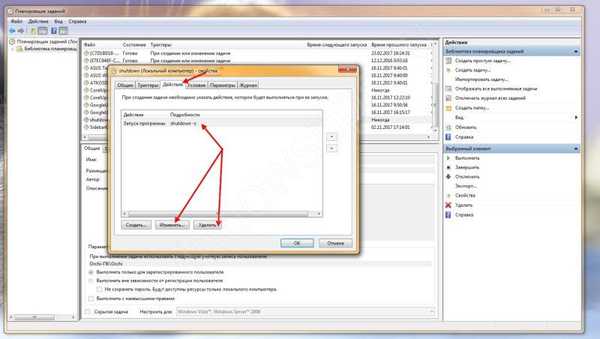
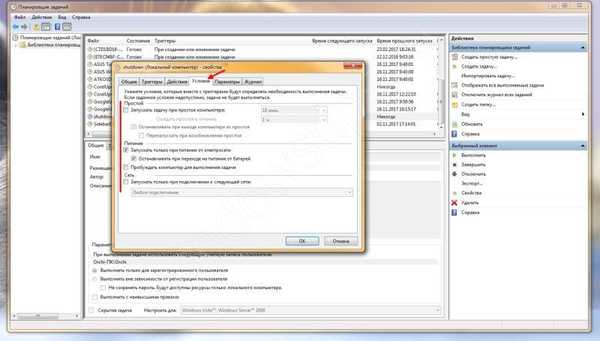
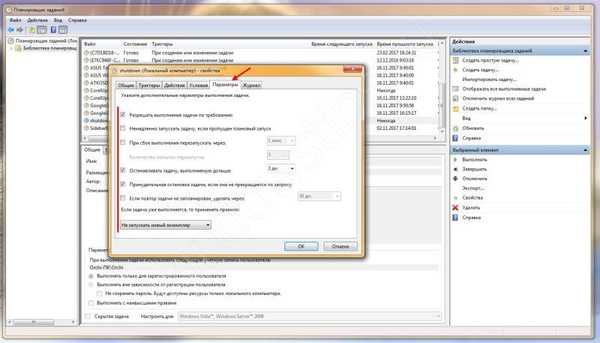
- Windows 7 će vas sigurno obavijestiti 1 minutu prije nego što isključite tajmer isključivanja i prikaže poruku "preostalo je manje od jedne minute prije nego što se Windows isključi".

Tako smo postavili timer isključivanja na Windows 7, ako više nije potreban, može se ukloniti iz rasporeda zadataka.
"Upravljačka ploča" → "Administrativni alati" → "Planer zadataka" → na lijevoj strani odaberite "Biblioteka rasporeda zadataka".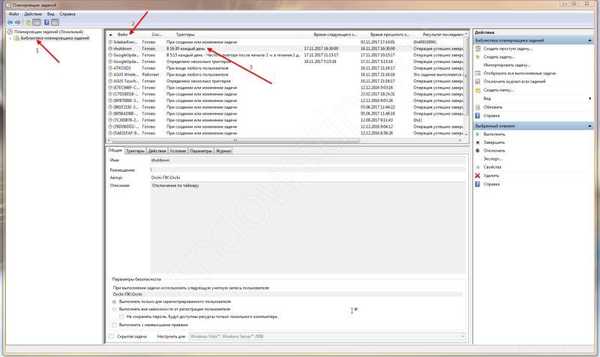
U središnjem dijelu prozora, na popisu pronalazimo zadatak koji smo kreirali, za praktičnost pretraživanja na vrhu, kliknite na "Datoteka" da biste sortirali abecedno:
Stvorili smo "isključivanje" → kliknite RMB i iz kontekstnog izbornika odaberite "Izbriši" → potvrdite brisanje "Da".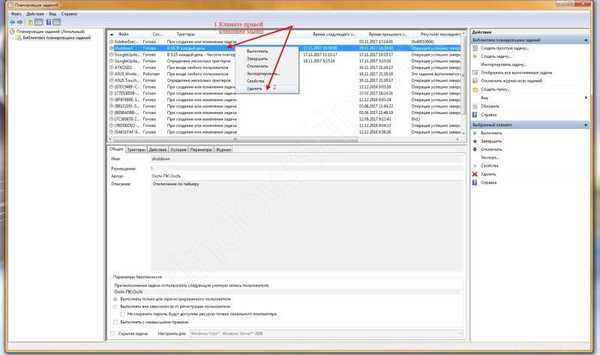
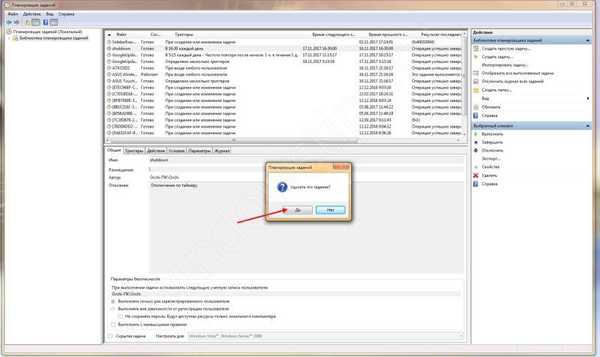
U uputama smo razgovarali o tome kako omogućiti vremenski mjerač isključivanja u sustavu Windows 7 pomoću ugrađenih alata.
Jednostavni zadaci!
Dobar dan!