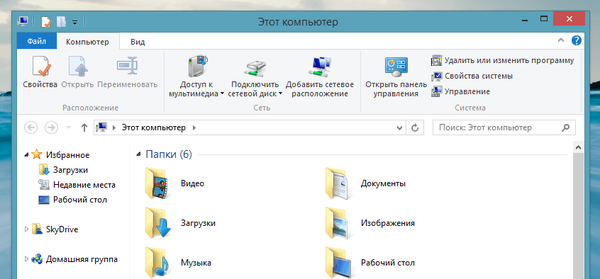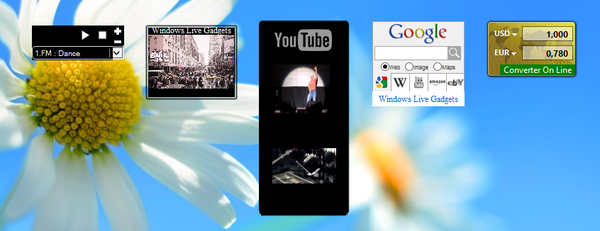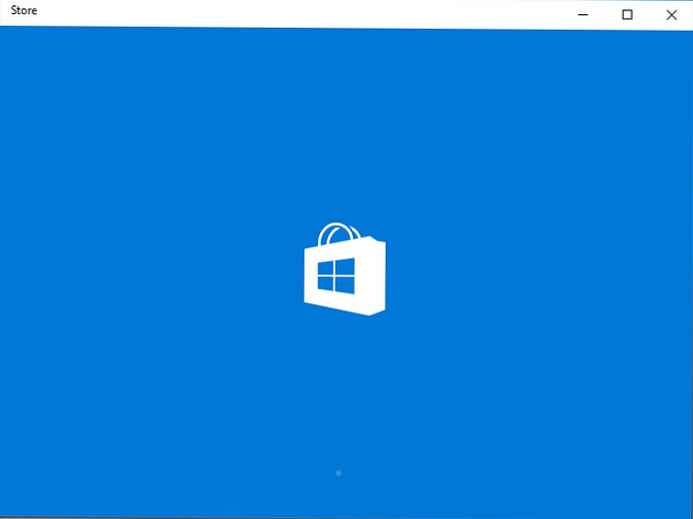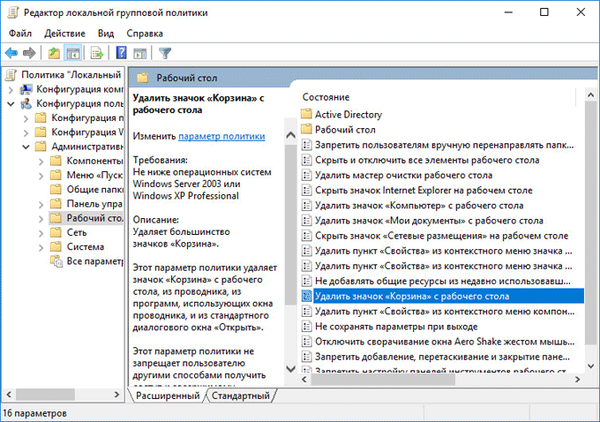Budući da Windows pruža standardnu funkcionalnost za reprodukciju popularnih vrsta video, audio, tekstualnih i nekih drugih datoteka, redovni su programi u sustavu koji su prvobitno instalirani prema zadanom načinu otvaranja vrsta datoteka koje podržavaju dvostrukim klikom na te datoteke. Ali kako instalirate programe treće strane u sustav, to će se usklađivanje promijeniti. Tijekom svoje instalacije softver treće strane često presreće ulogu zadanih programa za podržane vrste datoteka. I takav softver, u skladu s tim, proizvoljno postavlja postavke u udruženjima datoteka - povezujući određene programe s određenim vrstama datoteka kako bi ih otvorili dvoklikom. Istina, postoje i takvi programi koji tijekom postupka instalacije nude korisniku da ručno konfigurira povezanost datoteka - na primjer, ne odabere sve vrste datoteka, već samo neke. Pa čak i potpuno odbijaju priključiti datoteke na instalirani program.
Otvaranje filma u prozoru novog medija playera ili veza u prozoru novog preglednika, proizvoljno i tiho instaliranog u prilogu drugog, obično besplatnog programa, nije najveći problem. Točnije, to uopće nije problem, jer je to prirodna posljedica presretanja posljednjeg instaliranog programa njegovih vrsta datoteka. Stvari će biti mnogo složenije kada nakon neuspjelih eksperimenata s postavkama sustava Windows ili zbog prodora zlonamjernog softvera, veze sustava datoteka ne uspiju. Ako ne povežete .exe datoteke izvršnog programa i datoteke .lnk prečaci, onemogućit će ih pokretanje. Dakle, umjesto da pokrenemo željeni program, možemo doći do pokretanja nekog drugog programa. A možda je tako: Windows će misliti da je za pokretanje jednog programa potreban drugi program. Naravno, sustav to neće pronaći i neće mu preostati ništa drugo nego ponuditi traženje korespondencije na Internetu ili u Windows trgovini. Neće biti manje problematično naići na neuspjeh asocijacija na sistemske datoteke .msi, .bat, .cpl, što će onemogućiti deinstaliranje programa instaliranih u sustavu, otvaranje mapa ili odjeljaka na upravljačkoj ploči i rad drugih Windows funkcija.
Takvi se problemi rješavaju promjenom zadanih programa i vraćanjem zadanih datoteka. Sve to ćemo detaljno razmotriti u nastavku..
sadržaj:
- Postavljanje zadanih programa u programu Explorer
- Postavljanje zadanih programa na upravljačkoj ploči
- Moderne zadane programske postavke za Windows 8.1 i 10
- Vraćanje zadanih asocijacija datoteka
- Za prozore 7
- Za prozore 8.1
- Za prozore 10
- Fixer Association Fixer za vraćanje zadanih asocijacija datoteka
1. Postavljanje zadanih programa u Exploreru
Možete pregledati svoj omiljeni preglednik, uređivač teksta ili slika, medijski player i drugi program tako da su povezani s podržanim datotekama u programu Windows Explorer. Na datoteci željene vrste kliknite desnom tipkom miša i odaberite "Otvori s".
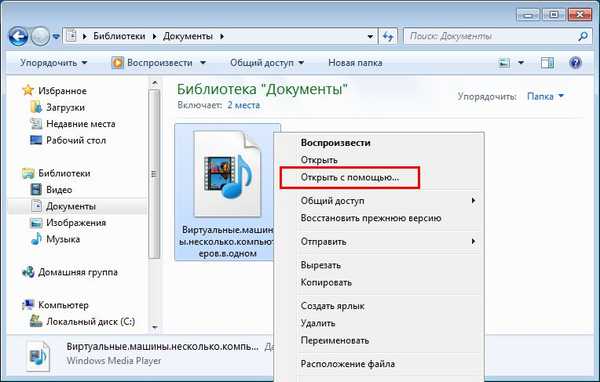
U sustavu Windows 7 u prozoru koji se pojavi kliknite gumb za pretraživanje.
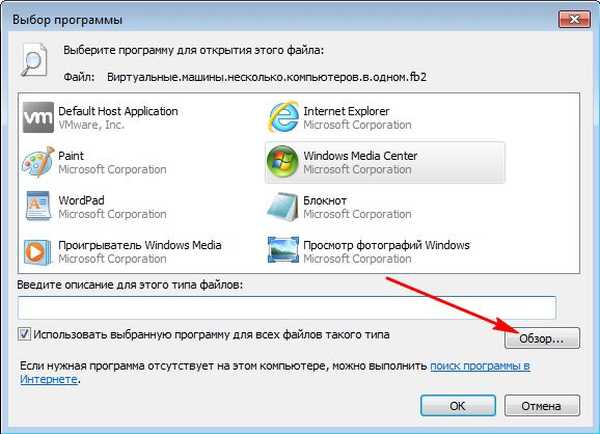
A mi naznačujemo izvršnu datoteku pronalazeći je na pogonu C među instaliranim programima ili na mjestu za pohranu u slučaju prijenosnih programa.
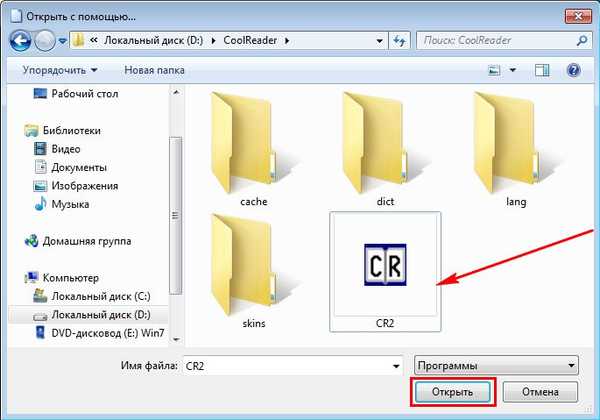
Provjeravamo da je potvrdni okvir za korištenje ovog programa postavljen za sve datoteke ove vrste. Kliknite U redu.
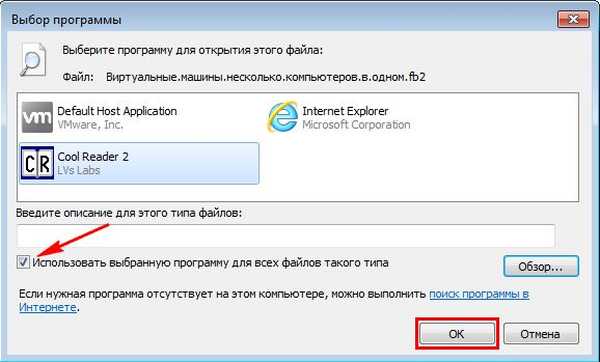
U Windowsima 8.1 i 10, kada odaberete naredbu "Otvori s", vidjet ćemo istu bit, ali u drugačijem dizajnu. Ako predloženi popis programa nije potreban, otvorite popis klikom na "Više aplikacija" (ili "Napredno").
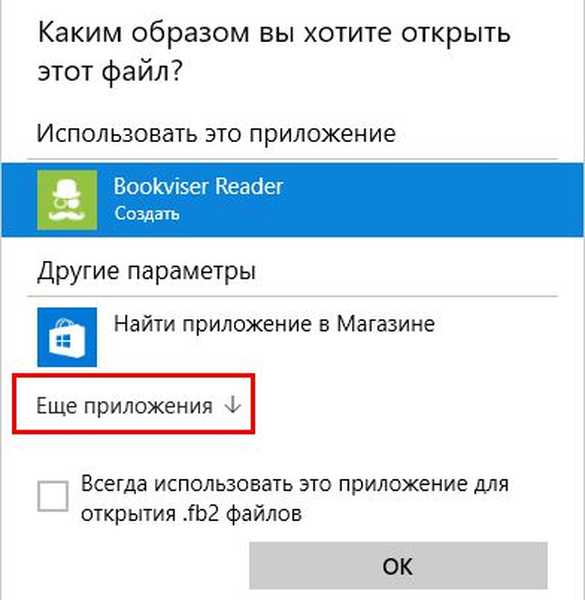
Kliknite opciju za pretraživanje druge aplikacije.
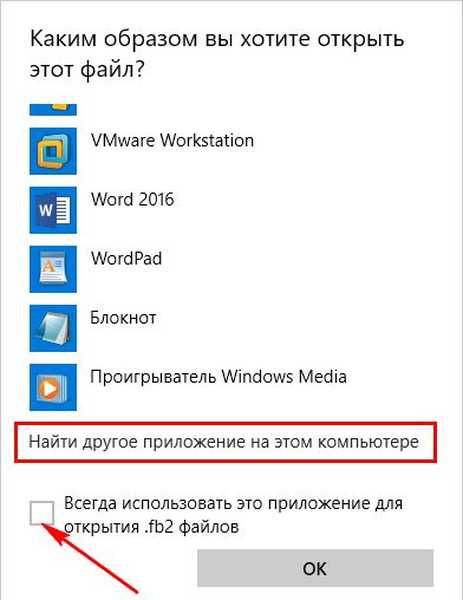 I u prozoru istraživača naznačite put do izvršne datoteke. Kako bi odabrani program stalno otvarao ovu vrstu datoteke, potvrdite okvir "Uvijek koristi ovu aplikaciju ...".
I u prozoru istraživača naznačite put do izvršne datoteke. Kako bi odabrani program stalno otvarao ovu vrstu datoteke, potvrdite okvir "Uvijek koristi ovu aplikaciju ...".
Također možete dodijeliti zadani program vrsti datoteke u svojstvima zasebno odabrane datoteke. Nazivamo kontekstni izbornik datoteke i kliknemo "Svojstva".
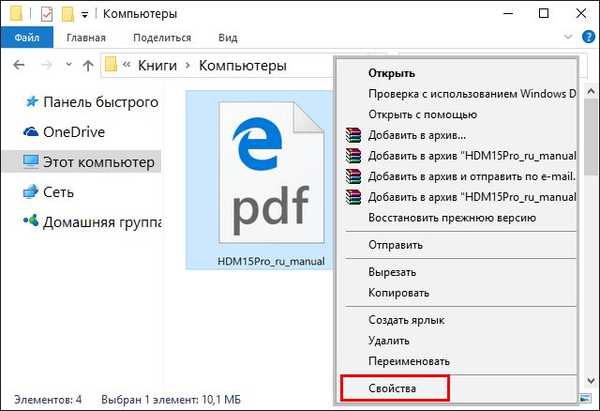
U stupcu "Aplikacija" kliknite "Promijeni".
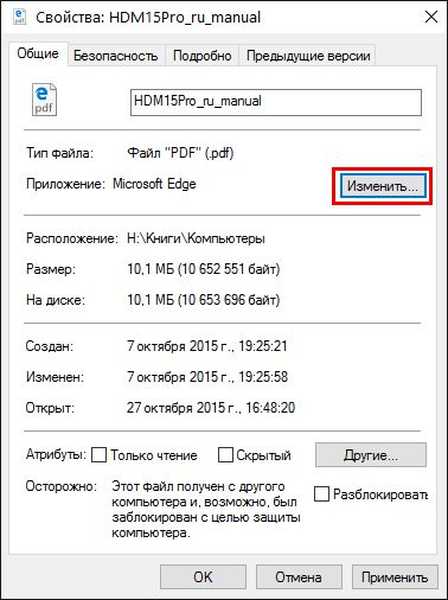
I označavamo željeni program - modernu aplikaciju, program instaliran u sustavu ili prijenosni program.
Kontekstualni izbornik na datotekama jedini je način instaliranja prijenosnog softvera kao zadanog programa. No, za programe instalirane u sustavu još uvijek postoji skup alata kao dio upravljačke ploče sustava Windows.
2. Postavljanje zadanih programa na upravljačkoj ploči
Idemo na upravljačku ploču sustava. Brzi pristup do njega nalazi se u izborniku Start 7 u sustavu Windows 7
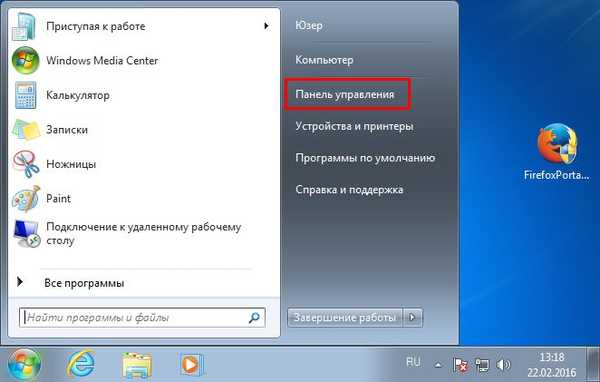
i nakon klika  +X na Windows 8.1 i 10.
+X na Windows 8.1 i 10.
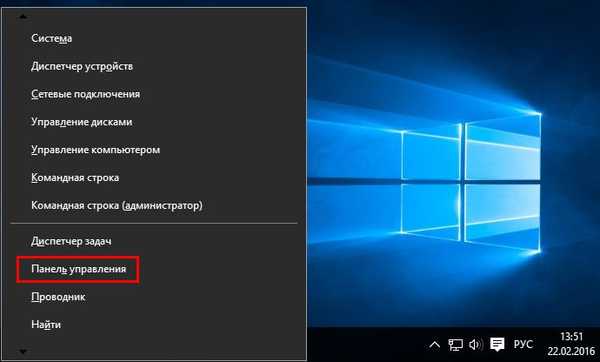
U svim verzijama sustava Windows daljnji put i funkcije bit će iste. U prozoru upravljačke ploče odaberite odjeljak "Programi".
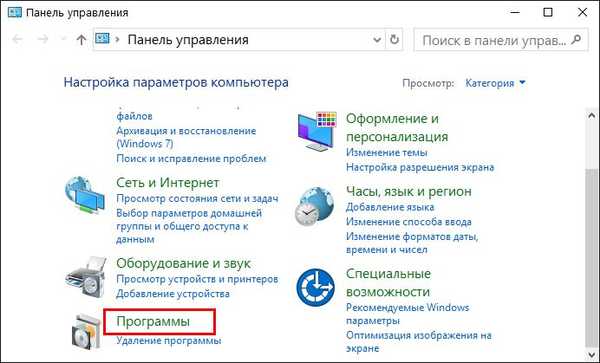
A zatim u pododjeljku "Programi prema zadanom" kliknite "Postavi zadane programe".
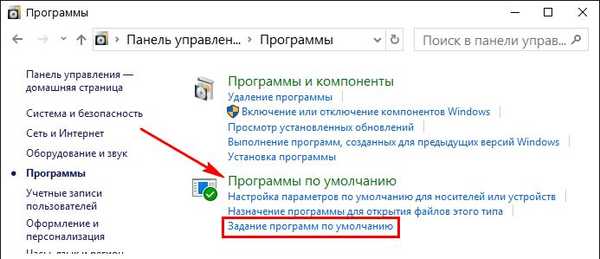
Popis instaliranih programa i modernih / univerzalnih aplikacija vidjet ćemo u slučaju Windows 8.1 i 10. Odabirom programa na lijevoj strani prozora možete ga postaviti kao zadani program. A ovaj će program i dalje otvarati sve podržane datoteke dvostrukim klikom na njih.
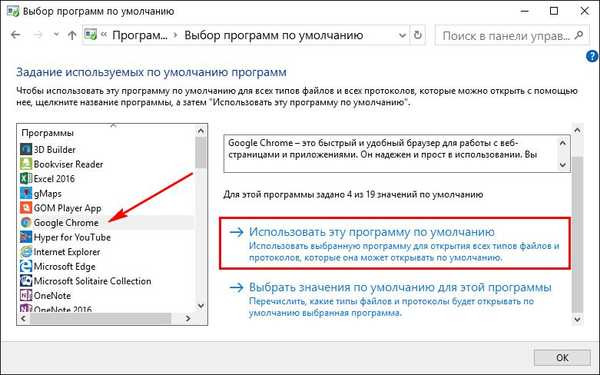
Ne mogu se sve vrste datoteka dodijeliti programima i popisima aplikacija, već samo neke.
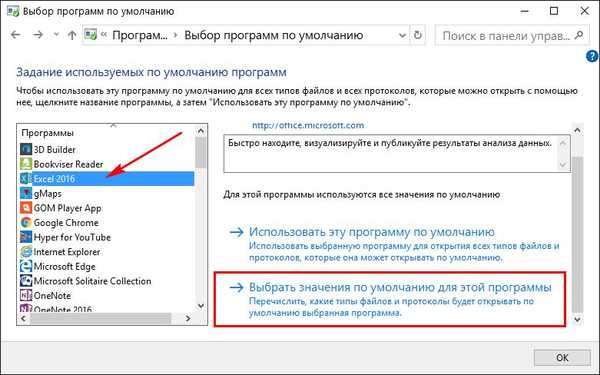
Na popisu datoteka koje se otvaraju poništite odabir onih za koje ne želimo da se program zadaje po zadanom i kliknite "Spremi".
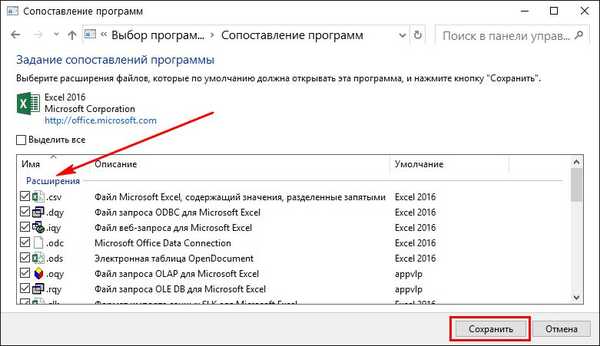
Pomoću istog principa možete konfigurirati zadane otvarače za svaku pojedinu vrstu datoteke. Vraćajući se na prozor pododjeljka upravljačke ploče "Programi prema zadanom", kliknemo na još jednu stavku - "Dodjela programa za otvaranje datoteka ove vrste".
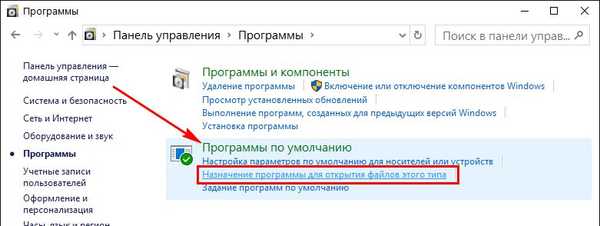
Sada ćemo na popisu vidjeti ne programe, već, naprotiv, datoteke u abecednom redu. Odabirom željenog iz formata i klikom na gumb "Promijeni program" na taj ćemo način u stvari dodijeliti program za ovu vrstu datoteka koji će ih otvoriti prema zadanom.
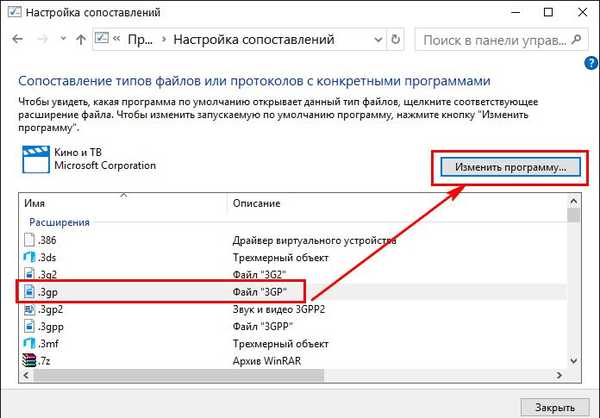
U Windows 8.1 i 10, nakon popisa vrsta datoteka, bit će postavljeni protokoli za pokretanje aplikacija, Chrome aplikacija, pojedinačnih poštanskih funkcija ili Skype funkcija itd. Usporedba ovih protokola s njihovim aplikacijama nešto je što ne biste trebali eksperimentirati radi interesa u praznom hodu. Uostalom, ti su se protokoli po pravilu zaoštreni za specifične funkcije sustava i programa.
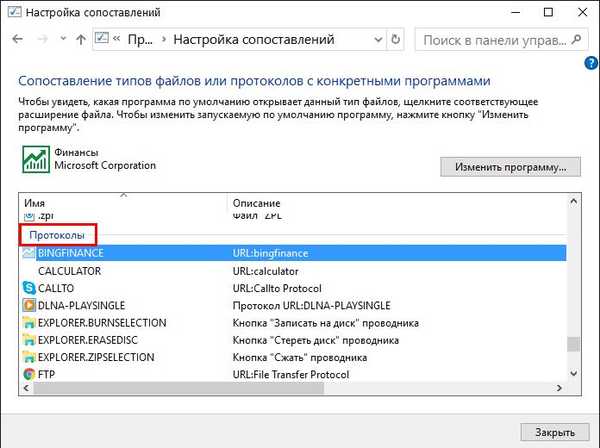
3. Moderne zadane programske postavke za Windows 8.1 i 10
Možete konfigurirati desktop programe i moderne aplikacije prema zadanim postavkama za svaku pojedinu vrstu datoteke u sustavu Windows 8.1 i na upravljačkoj ploči i u uobičajenom programu postavki. Suština ovih metoda je ista, ali sučelje je drugačije. Pritisnite tipke  +P i unesite upit "zadano" u polje za pretraživanje. U rezultatima pretraživanja odaberite "Zadane postavke aplikacije".
+P i unesite upit "zadano" u polje za pretraživanje. U rezultatima pretraživanja odaberite "Zadane postavke aplikacije".
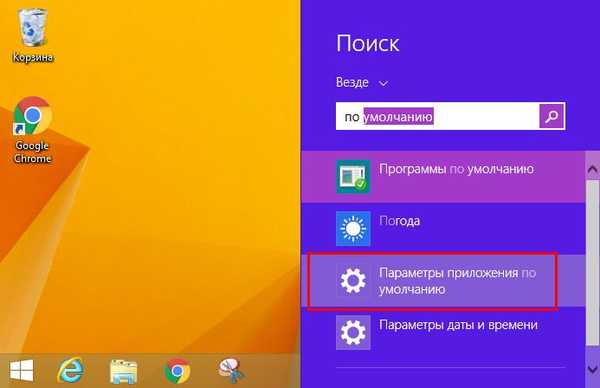
U suvremenom sučelju postavki programa, vrste datoteka i protokoli bit će odvojeno predstavljeni.
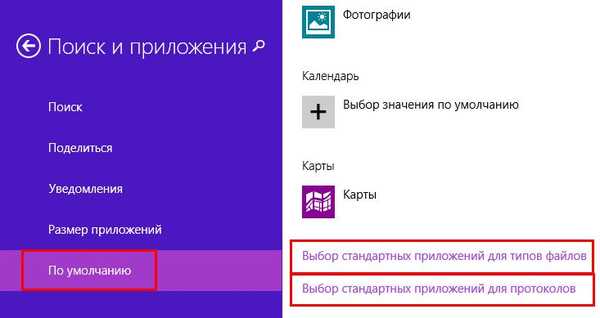
Da biste konfigurirali zadani program za pojedinu vrstu datoteke, kliknite gumb plus ili ikonu postojećeg programa i odredite željenu aplikaciju ili izvršnu datoteku željenog programa.
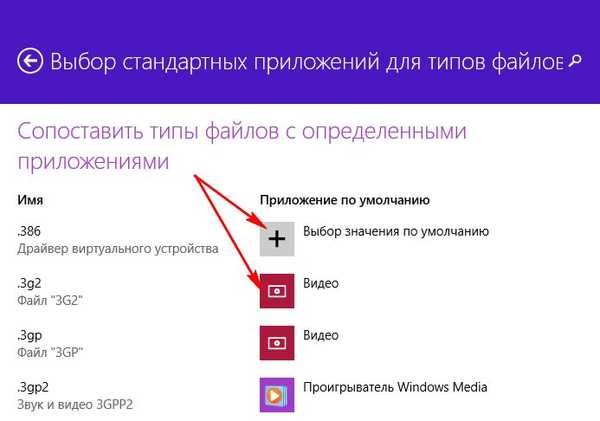
Isti je zadani format postavki programa prisutan u sustavu Windows 10. Ali on se naziva, poput odjeljka na upravljačkoj ploči, "zadani programi".
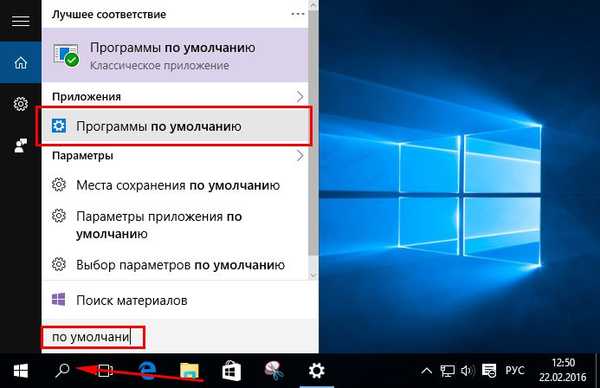
Osim mogućnosti konfiguriranja zadanih programa, Windows 10 nudi i mogućnost vraćanja asocijacija datoteka na zadane, što su bile u pravu pri instaliranju sustava.
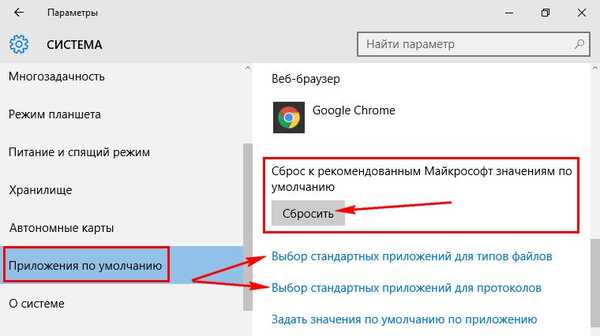
4. Obnavljanje zadanih asocijacija datoteka
Gore navedene metode pomoći će u slučaju neuspjeha udruživanja dokumenata, medija i drugih korisničkih datoteka. Međutim, ako se bavimo neuspjehom sistemskih datoteka, posebno gore spomenutim .exe i .lnk vrstama, ovdje nam je potrebna ozbiljnija intervencija uređivanju registra sustava. Ali to nećemo ručno uređivati, već ćemo ići jednostavnijim putem i pribjeći uvozu gotovih .reg datoteka - servisnih datoteka namijenjenih za izmjene registra sustava Windows. Preuzmite .reg datoteke posebno namijenjene za vraćanje asocijacija datoteka na zadane postavke .reg datoteke.
4.1. Za prozore 7
Za Windows 7 su takve .reg datoteke dostupne na web lokaciji Sevenforums.Com. Klikom na gumb "Preuzmi", možete istovremeno preuzeti sve dostupne .reg datoteke u jednu mapu.
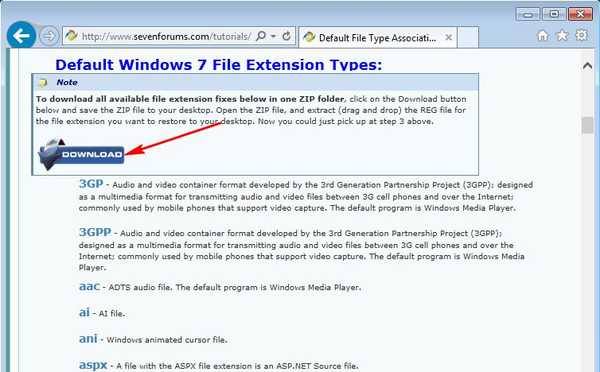
A možemo učitati samo pojedine.
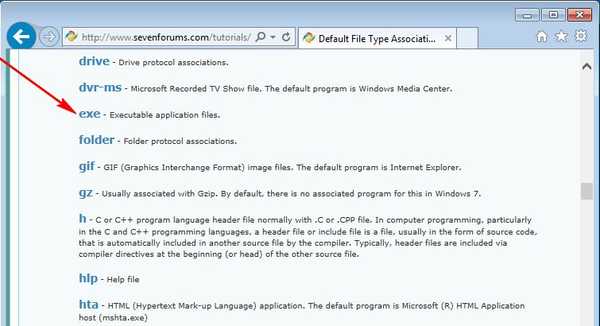
Preuzeta .reg datoteka pokreće se dvostrukim klikom.
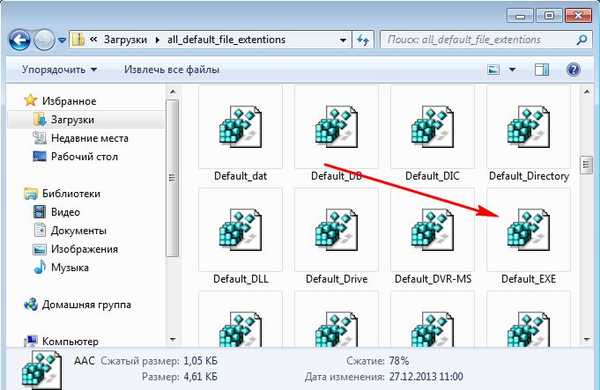
Potvrdi pokretanje.
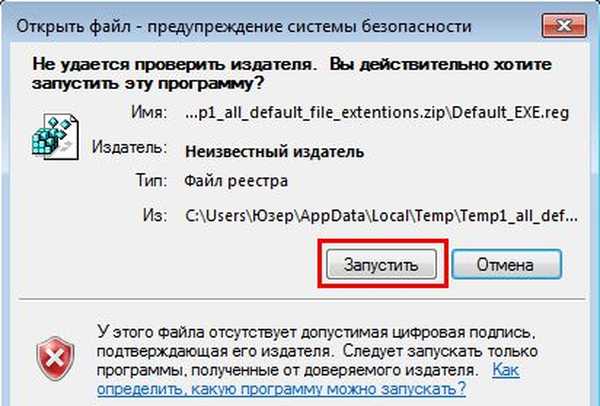
Potvrđujemo nastavak postupka.

sve.
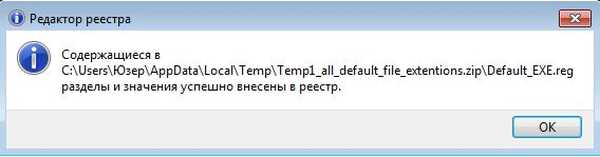
4.2. Za prozore 8.1
Po istom principu obnavljamo zadane asocijacije datoteka u sustavu Windows 8.1. Sa web-mjesta Eightforums.Com preuzimamo ili zasebne .reg datoteke, primjerice, za vraćanje .exe ili .lnk formata ili sve .reg datoteke u jednu mapu.
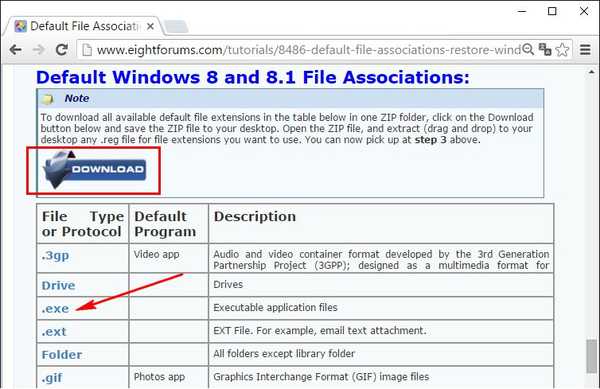
Pokrenite željenu .reg datoteku, potvrdite radnju.
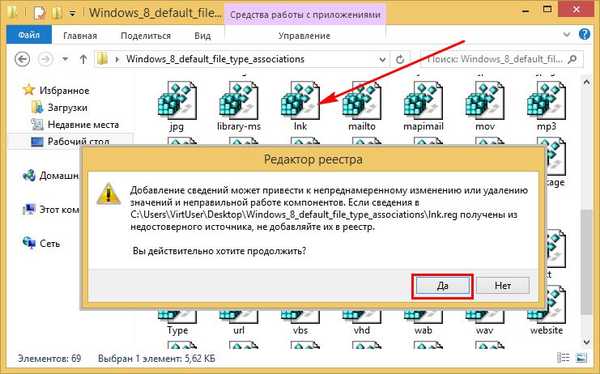

4.3. Za prozore 10
.Reg datoteke koje obnavljaju zadane asocijacije datoteka u sustavu Windows 10 mogu se preuzeti s Tenforums.Com.
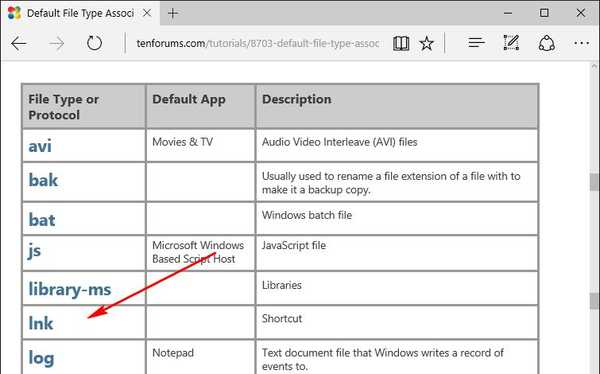
Kao i u prethodnim slučajevima, pokrenite željenu .reg datoteku, potvrdite radnju.

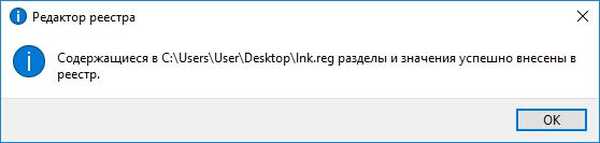
5. Fixer File Fixer za vraćanje zadanih asocijacija datoteka
Za vraćanje zadanih datotečnih asocijacija, kao alternativa prethodnoj metodi, možete koristiti besplatni program Fixer File Association Fixer. Ovaj program radi sa sustavom Windows 7, 8.1 i 10 i pomoći će da se vrate pridružene sistemske datoteke, posebno .exe i .lnk, na unaprijed zadane vrijednosti. Pokrećemo program, idemo na karticu "Popravi datoteke", stavimo kvačice na željene vrste datoteka i na dnu kliknite "Popravi odabrane"..
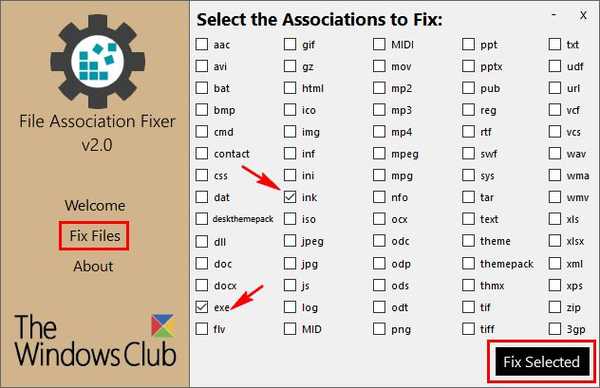
Popravak pridruživanja datoteka pruža način da se samostalno pokrene, čak i u slučaju ako ".exe" datoteka ne uspije. Da biste pokrenuli program u ovom slučaju, morate ručno promijeniti proširenje izvršne datoteke programa iz .exe u .com.
Dobar dan!