
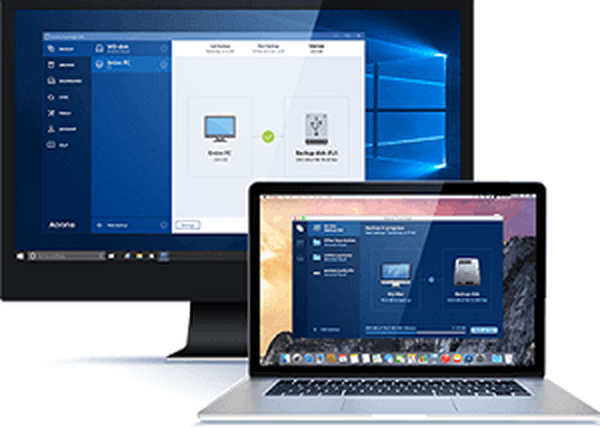
Kako oporaviti sustav koji se ne može pokrenuti Windows pomoću programa za pokretanje Acronis True Image 2016 iz prethodno kreirane sigurnosne kopije? Stvaranje sigurnosne kopije sustava Windows s postavkama, upravljačkim programima, instaliranim programima i igrama pouzdan je način spremanja sustava i podataka za daljnje oživljavanje u slučaju kvara sustava, zaraze virusom, brisanja važnih datoteka i mnoštva drugih problema. Unatoč prisutnosti u sustavu Windows stalne funkcionalnosti za izradu sigurnosnih kopija sustava, u ove se svrhe u većini slučajeva koristi softver treće strane. I često se korisnici Windows-a oslanjaju na Acronis True Image koji već više od desetljeća vodi na tržištu softvera za izradu sigurnosnih kopija i podataka. Nakon što je unaprijed napravio sigurnosnu kopiju Windowsa koristeći Acronis True Image, u slučaju problema sa sustavom, moguće ga je reanimirati tako da se iz iste sigurnosne kopije vratite u stanje. Čak i ako se Windows ne pokrene, na njega će vam pomoći mediji za pokretanje True Image.
Dolje ćemo detaljno razmotriti cijeli postupak: stvoriti sigurnosnu kopiju sustava Windows u programu Acronis True Image 2016 i vratiti ga pomoću pokretačkih medija.
Besplatna probna verzija Acronis True Image 2016
U najnovijim verzijama 2015. i 2016. sučelje True Image postalo je lakše i intuitivnije nego u prethodnim verzijama. Organizacija i izgled programa koji odgovara Windows 8.1 i 10: jednostavne linije i oblici prevladavaju u dizajnu sučelja, a velike kontrole pojednostavljuju kontrolu dodira. Acronis čak zahtijeva sigurnosne kopije i oporavak podataka - kažu, čak 50% brže od konkurenata.
Acronis True Image u verziji 2016 je plaćeni softverski proizvod. Kupnjom programa dobivamo ne samo funkcionalnost za izradu sigurnosnih kopija sustava Windows, već i mnoštvo drugih značajki:
- Nekoliko načina za vraćanje sustava Windows, uključujući oporavak pri pokretanju pritiskom na tipku F11;
- kloniranje tvrdog diska;
- prenošenje Windows na računalo s drugim hardverom;
- siguran način rada Windowsa kao "pijeska";
- ostale korisne značajke.
Acronis nudi besplatno probno testiranje za cijeli mjesec probne verzije programa True Image s određenim funkcionalnim ograničenjima, uključujući sigurnosnu kopiju i obnavljanje sustava Windows. Kao i ne ograničavajući se na mogućnosti stvaranja medija za pokretanje. Ovu ćemo besplatnu priliku iskoristiti maksimalno, a za početak preuzmite ovu vrlo besplatnu verziju True Image 2016 na službenom web mjestu Acronis True Image.
Da biste dobili poveznicu za preuzimanje probne verzije, svoju adresu e-pošte morate ostaviti Acronisu. Nakon toga povremeno mu dolaze pisma s informacijama o Acronis proizvodima, promocijama, popustima itd..
Nakon instaliranja i pokretanja programa, možemo zatvoriti unos na račun za pohranu podataka u oblaku Acronis koji se nudi od samog početka i potvrditi upotrebu True Image u probnom načinu..
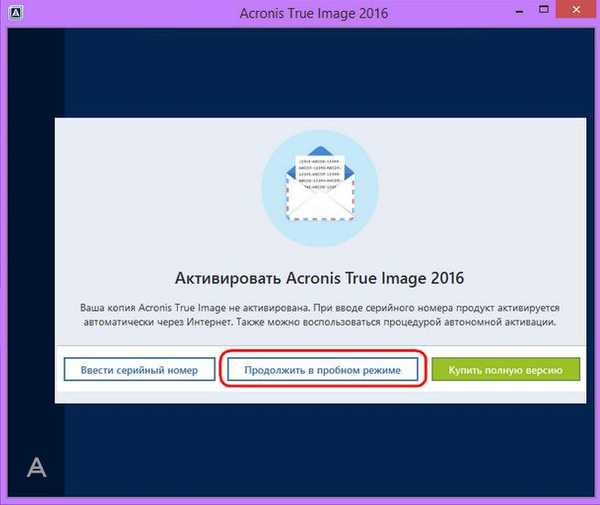
Sigurnosna kopija sustava Windows
U prozoru True Image potreban nam je prvi odjeljak. Kliknite "Cijelo računalo".
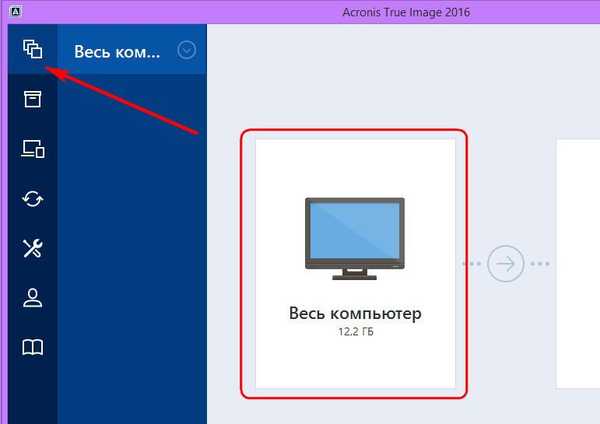
U našem slučaju se stvara sigurnosna kopija samo sistemske particije sa sustavom Windows, pa će sljedeći izbor biti, "Diskovi i particije".
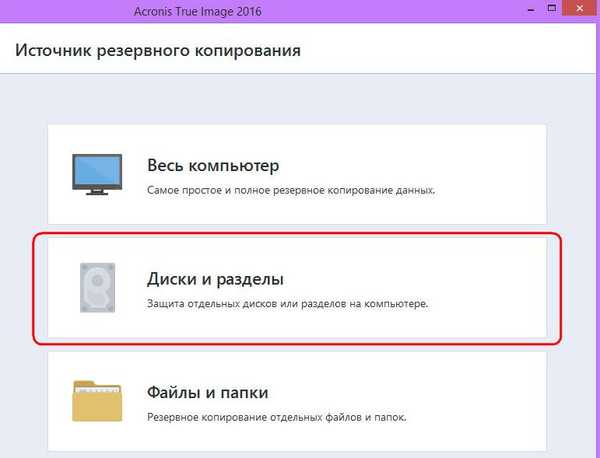
U prozoru za odabir rezervnog izvora provjerava se samo sistemska particija C. Pritisnite U redu..
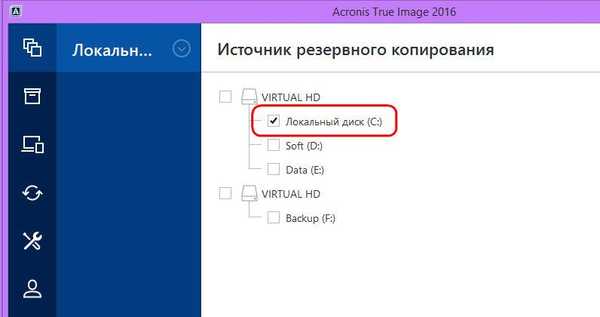
Zatim kliknite "Izbor pohrane".
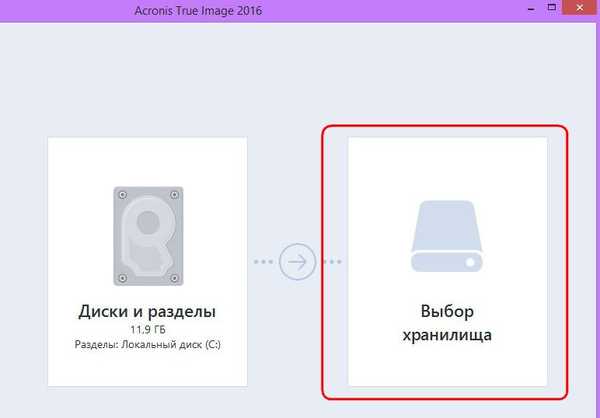
U prozoru za odabir rezervnog odredišta morate navesti mjesto na kojem će se pohraniti kopija sustava Windows. Program osigurava očuvanje kopije u procesu nastanka na:
- lokalni računalni prostor,
- prijenosni medij (USB-HDD),
- mrežni resursi, posebice u skladištu oblaka Acronis.
Koji je bolji? Spremnik u oblaku od tvorca programa praktički se nameće korisnicima jer se taj užitak plaća. Međutim, usluga oblaka Acronis i bilo koji drugi web resurs nisu najpouzdanija mjesta za pohranu podataka ako ne postoji brzi Internet. I kako se, u nekim slučajevima, slomljeni Windows može povezati s Internetom? Povezivanje s izvorima lokalne mreže također može predstavljati problem. Najpouzdanija sigurnosna kopija spremnika je opcijski unutarnji ili vanjski tvrdi disk. Nesistemska particija na istom tvrdom disku na kojoj se nalazi Windows sistemska particija nije najbolje mjesto za pohranu, jer u slučaju kvara diska ostat ćete bez sigurnosnih kopija.
U našem slučaju nema vanjskog tvrdog diska, ali postoji povezani unutarnji tvrdi disk, stoga u prozoru rezervnog odredišta odaberite "Pregledaj".
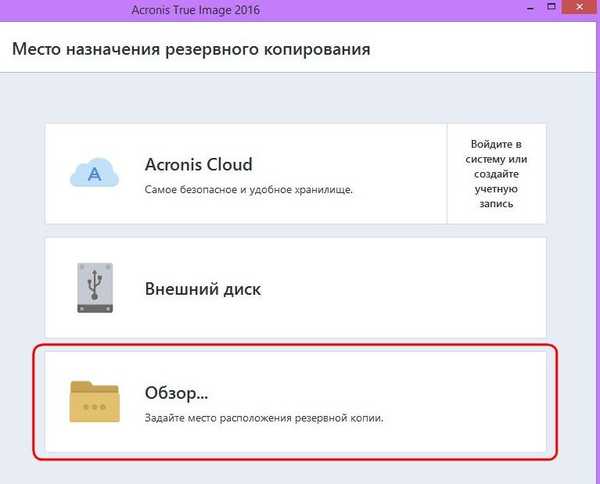
Jedna od particija na drugom unutarnjem tvrdom disku posebno je rezervirana za spremanje sigurnosnih kopija sustava Windows i nazvat ćemo tu particiju sigurnosnim kopijama radi lakšeg kretanja tijekom oporavka. Ako se particije pogona ne otvore prilikom odabira mjesta pohrane sigurnosnih kopija u strukturi stabla računala, specifičan put do mape mape za pohranu može se upisati u stupcu na vrhu s natpisom "Spremi kopiju u:". Nakon odabira mjesta pohrane za kopiju, kliknite "U redu".
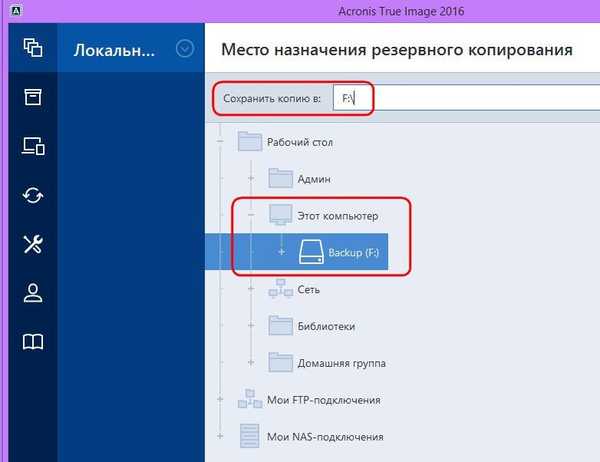
Zatim ćemo vidjeti prozor za pokretanje sigurnosne kopije. Opcija Mogućnosti nalazi se u donjem lijevom kutu prozora, ovo je funkcija konfiguracije Acronis True Image koja vam omogućuje postavljanje fleksibilnih opcija - na primjer, postavljanje periodičnih sigurnosnih kopija prema rasporedu ili odabir inkrementalne sigurnosne kopije, kada se u svaku sljedeću kopiju izvrše promjene. Također, u parametrima iz sigurnosne kopije možete izuzeti određene vrste datoteka ili mapa, konfigurirati umnožavanje kopija na nekom drugom mjestu, odabrati niski prioritet za Acronis True Image kako bi se računalni resursi dodijelili paralelnim operacijama itd..
U našem slučaju nećemo pribjegavati dodatnim postavkama, već ćemo odmah nastaviti s izradom sigurnosne kopije. Kliknite gumb "Stvori kopiju". U ovom trenutku, Acronis True Image omogućuje vam da odložite nekoliko sati na padajućem popisu ovog gumba.
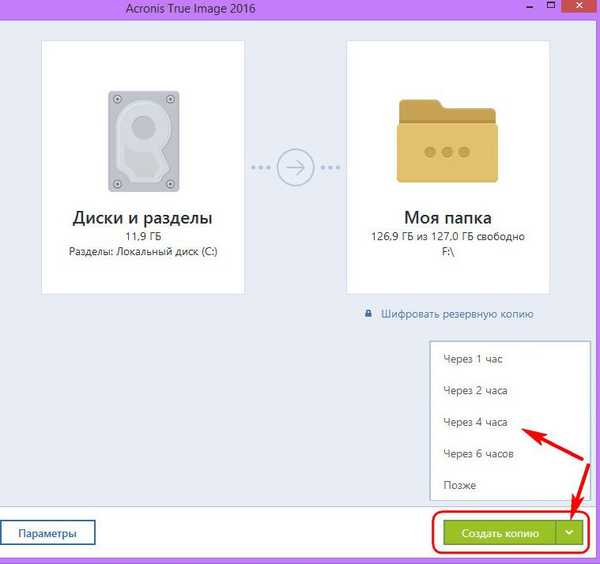
Prilikom izrade sigurnosne kopije možete u bilo kojem trenutku odjaviti računalo i baviti se svojim poslom.
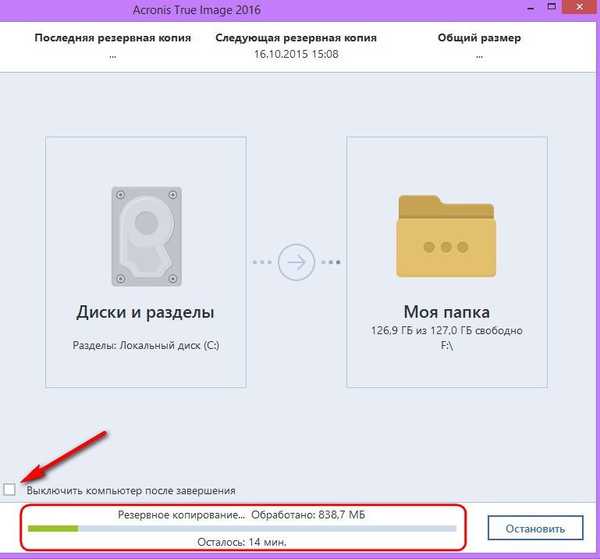
Nakon što je operacija dovršena, sigurnosna kopija pojavit će se u prozoru prvog odjeljka programa. U istom odjeljku možete pokrenuti postupak oporavka iz sigurnosne kopije - barem Windows, barem pojedinačnih datoteka.
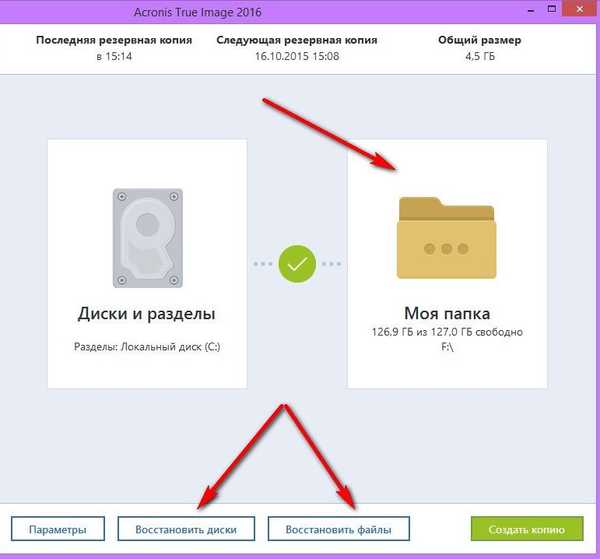
U našem slučaju nećemo pokrenuti postupak oporavka sustava Windows unutar instaliranog programa. Učinimo težak zadatak i stvorimo Acronis True Image bootable medije kako bismo razmotrili postupak oporavka sustava koji se ne mogu pokrenuti.
Stvaranje medija za pokretanje
Da biste stvorili medije za pokretanje, idite na karticu programa "Alati" i odaberite "Pokretački medijski program za izgradnju".
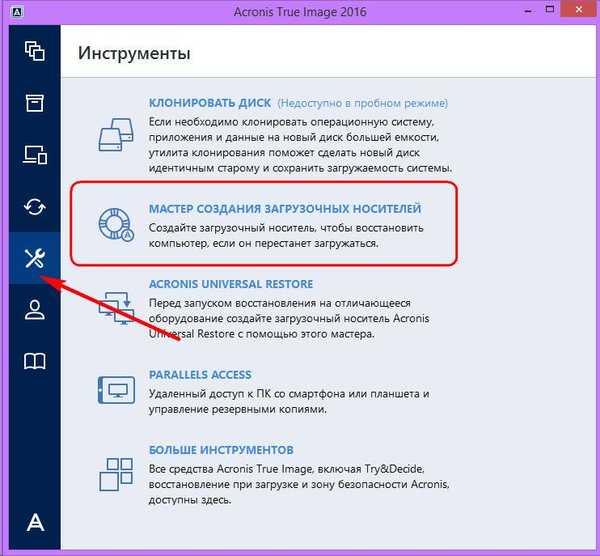
Budući da je besplatna probna verzija programa Acronis True Image 2016 ograničena na mjesečno razdoblje ispitivanja, ovaj postupak se ne smije odlagati. Usput, medij za pokretanje sustava omogućit će vam da obnovite Windows, ali kreiran je kao dio besplatne probne verzije programa, neće vam omogućiti stvaranje sigurnosne kopije, kao što je predviđeno u punoj verziji Acronis True Image 2016.
Odaberite prvu vrstu medija za pokretanje.
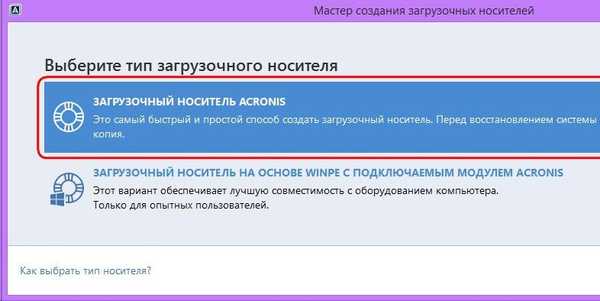
U sljedećem prozoru morate izravno odabrati sam medij - DVD, USB flash pogon ili ISO datoteku za pohranu i naknadno snimanje na bilo koji medij. Ako odaberete DVD ili flash pogon, Acronis True Image će izvršiti postupak snimanja. Držanje flash pogona kišnog dana zasigurno će mnogima biti luksuz. Bilo bi mnogo praktičnije odabrati DVD-ROM ili stvoriti ISO datoteku u tu svrhu, koja se, primjerice, može pohraniti na drugo računalo i upisati na USB flash disk u pravom trenutku. Osim toga, Acronis True Image ne zna kako stvoriti UEFI flash diskove, a za računala s UEFI BIOS-om je u svakom slučaju potreban softver koji može stvoriti boot-UEFI flash pogone.
U našem slučaju odaberite ISO datoteku i odredite put za spremanje.
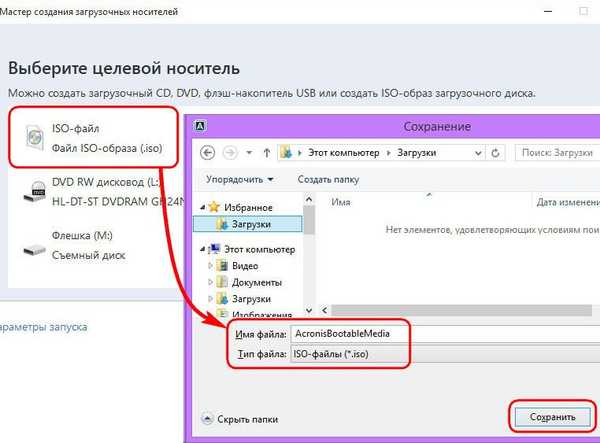
Kliknite gumb Nastavi.
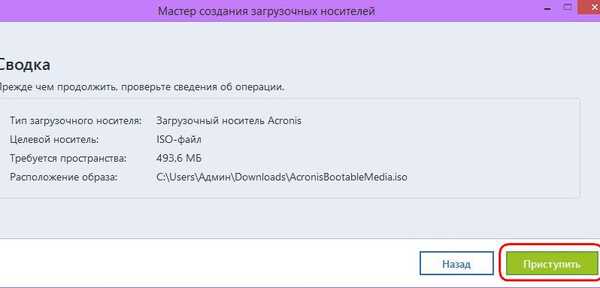
Stvarani mediji za pokretanje.
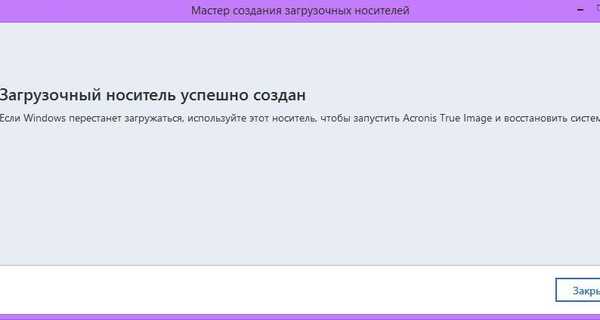
Oporavak sustava Windows
Pretpostavimo da je stigao taj isti kišni dan, a Windows se ne učitava. Ulazimo u BIOS i postavljamo računalo da se diže s DVD-a ili flash pogona stvorenog u Acronis True Image. Prozor pokretanja medija za pokretanje ponudit će nekoliko opcija za daljnje radnje, od kojih morate odabrati Acronis True Image 2016 s odgovarajućom dubinom bita.
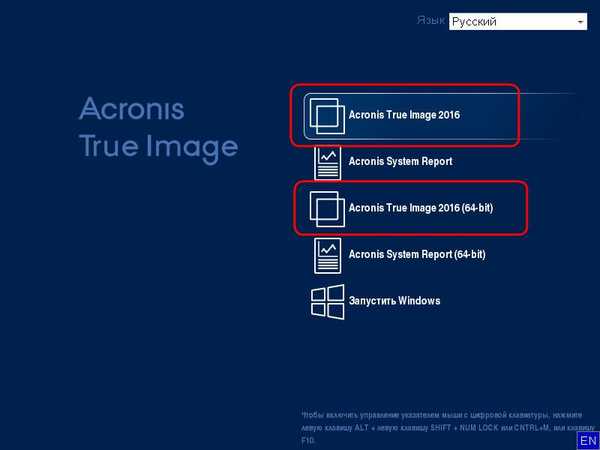
Zatim odaberite "Oporavak".
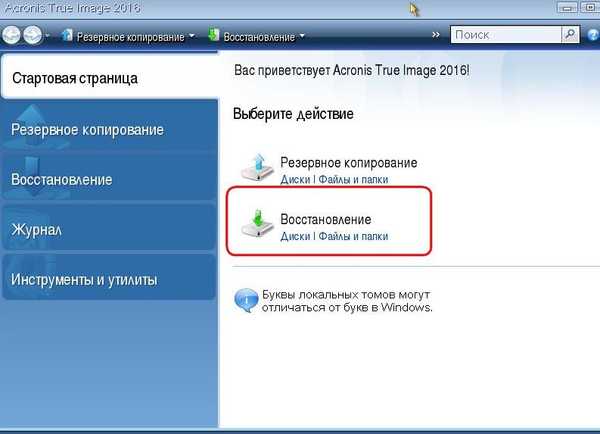
U prozoru za oporavak kliknite ili "Ažuriraj sigurnosne kopije" kako bi Acronis True Image sama pronašla datoteke svog formata ili pomoću gumba "Traži sigurnosnu kopiju" odredila put do željene datoteke.
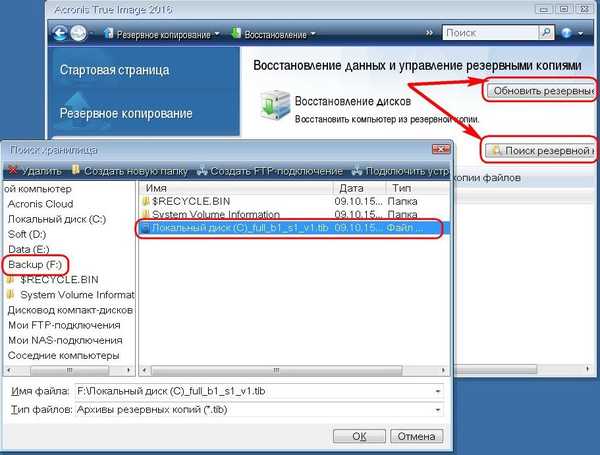
Čim se rezervne kopije pojave u prozoru Acronis True Image, pozivamo se na desni kontekstni izbornik i kliknite "Restore".
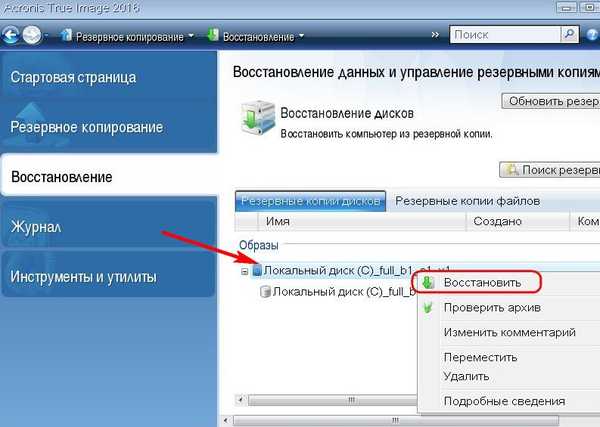
Izbor načina oporavka: u našem slučaju govorimo o oživljavanju Windowsa, a ne mapa i datoteka, stoga odaberite "Vrati diskove i particije." Kliknite "Dalje".
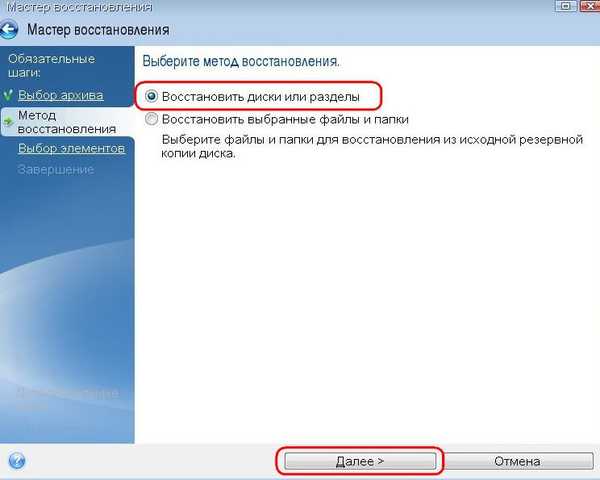
Odabir stavki za vraćanje: u ovom prozoru označite i sistemsku particiju C i MBR zapis pokretanja. Kliknite "Dalje".
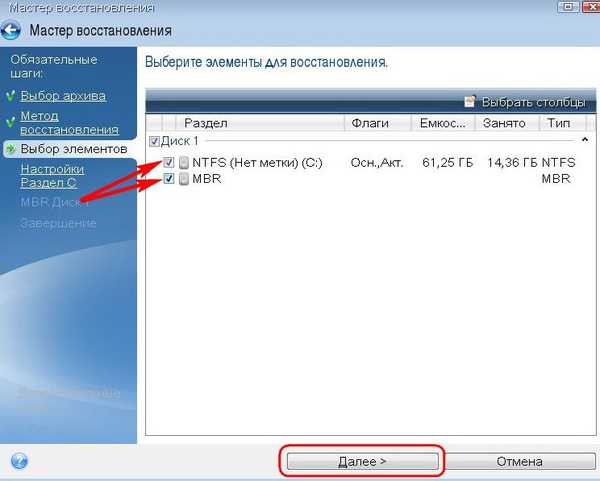
Neće se izvršiti nikakve promjene u prozoru za postavljanje postavki oporavka u našem slučaju, i u principu, nešto će se morati promijeniti osim u slučaju da Windows zasebnu particiju prebaci na drugi spojeni tvrdi disk. Kliknite "Dalje".
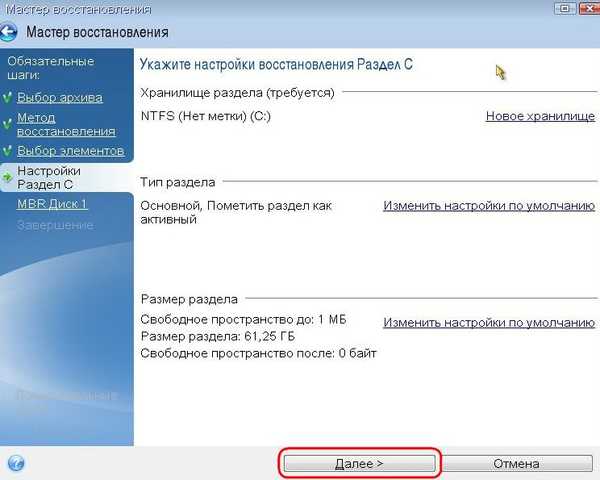
Ako je na interno računalo povezano nekoliko internih tvrdih diskova, Acronis True Image od vas će zatražiti da odredite jedan od njih za vraćanje MBR zapisa sa pokretanja. Usmjerite i kliknite "Dalje".
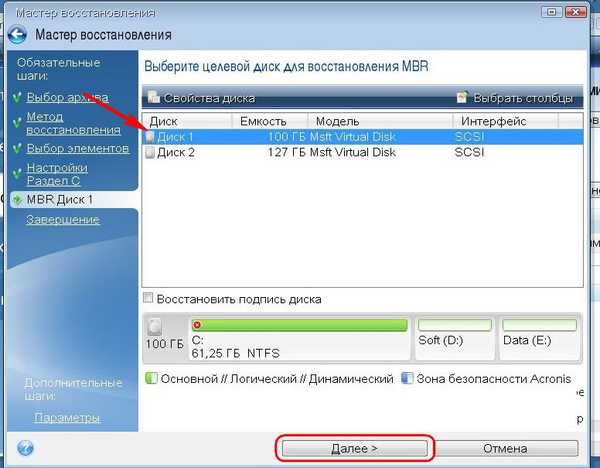
Priprema je gotova, možemo nastaviti izravno s postupkom oporavka sustava Windows.

Prozor za izvođenje postupka vraćanja opremljen je opcijama za automatsko ponovno pokretanje i isključivanje računala nakon dovršetka postupka. Ako je potrebno, možete ih koristiti..
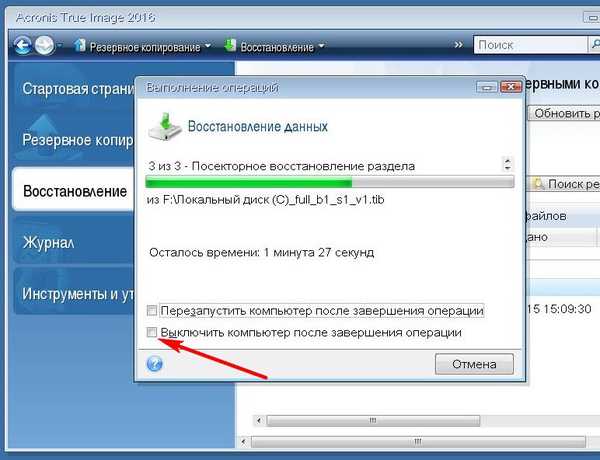
Oporavak je uspješno završen.
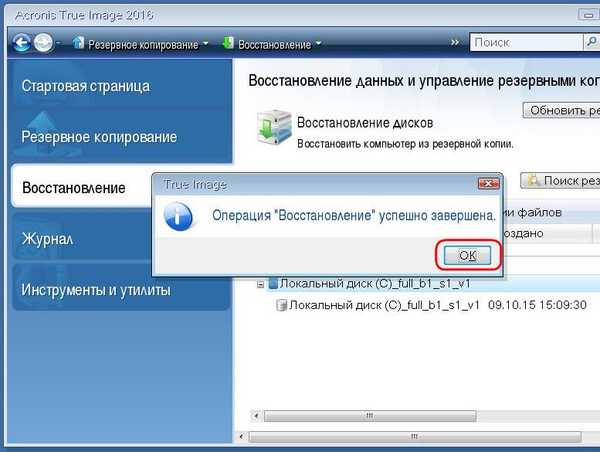
Sada možemo ponovno postaviti BIOS za pokretanje s tvrdog diska i testirati oživljeni Windows.
Dobar dan!











