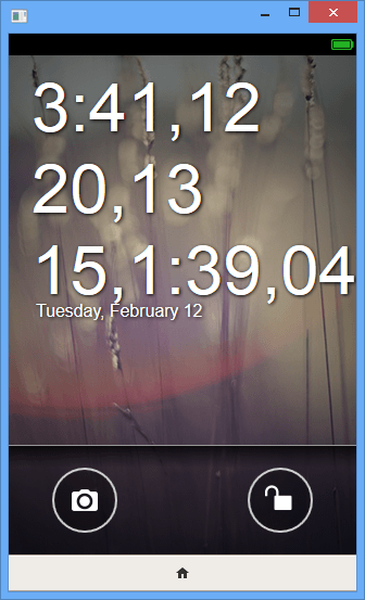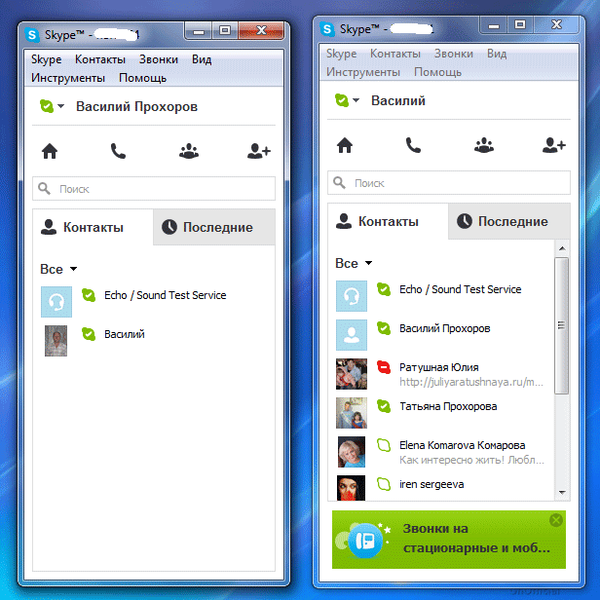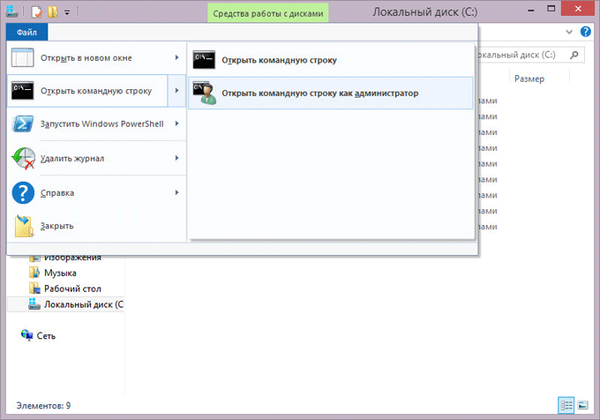
Komandna linija u ime administratora je način pokretanja uslužnog programa naredbenog retka u Windows operativnom sustavu s potpunim administrativnim pravima. Komandna linija - alat za obavljanje administrativnih poslova na računalu, bez korištenja grafičkog sučelja.
Aplikacija Command Line u Windows operativnom sustavu radi u dva načina: obični korisnik ili administrator računala. Naredbeni redak, pokrenut kao Windows administrator, omogućuje potpuni pristup izvršavanju bilo kakvih naredbi na računalu, za razliku od standardnog korisničkog načina, gdje nisu sve naredbe.
sadržaj:- Izvođenje naredbenog retka kao Windows administrator - 1 način
- Kako omogućiti naredbeni redak kao administrator - metoda 2
- Kako nazvati naredbenu liniju kao administrator - 3 načina
- Kako pokrenuti naredbenu liniju s pravima administratora - 4 načina
- Izvođenje naredbenog retka s povlasticama administratora - metoda 5
- Windows 10 naredbeni redak kao administrator
- Komandni redak kao Windows 8.1 Administrator
- Windows 8 Administrator naredbeni redak
- Komandni redak kao administrator sustava Windows 7
- Zaključci članka
Pri radu na računalu često je potrebno koristiti naredbeni redak (cmd.exe) u povišenom načinu rada administratora. Da biste primijenili ove ili druge postavke sustava, morate imati puna administrativna prava, na primjer, bilo je problema na računalu, korisnik je pronašao način za rješenje problema, a za to je potrebno koristiti naredbeni redak.
Da biste riješili problem, pokrenite naredbenu liniju s administratorskim pravima, izvršite potrebne radnje u sučelju naredbenog retka (tumač naredbenog retka).
U uputama u ovom članku razmotrit ćemo različite načine otvaranja naredbenog retka kao administrator u operacijskom sustavu Windows: u sustavu Windows 10, Windows 8.1, Windows 8, Windows 7. Ovdje ćete pronaći 5 univerzalnih metoda koje rade u svim verzijama sustava Windows, te neke metode primjenjive samo na neke verzije OS-a.
Izvođenje naredbenog retka kao Windows administrator - 1 način
Ova je metoda prikladna za sve verzije sustava Windows: Windows 10, Windows 8.1, Windows 8, Windows 7. Za pozivanje naredbenog retka s potpunim administrativnim povlasticama koristi se funkcija pretraživanja u operativnom sustavu..
Možda će vas zanimati i:- Naredbe naredbenog retka sustava Windows: Popis
- Pokrenite naredbe u sustavu Windows: Potpun popis
- Obnavljanje sustava Windows putem naredbenog retka
U sustavu Windows 7 idite na izbornik Start, u sustavu Windows 8 i Windows 8.1 pomaknite kursor miša na gornji ili donji desni rub radne površine, a u sustavu Windows 10 polje za pretraživanje nalazi se na programskoj traci.
- U polje za pretraživanje unesite izraz "cmd" ili "naredbeni redak".
- Desnom tipkom miša kliknite aplikaciju prikazanu u rezultatima pretraživanja i odaberite "Pokreni kao administrator".
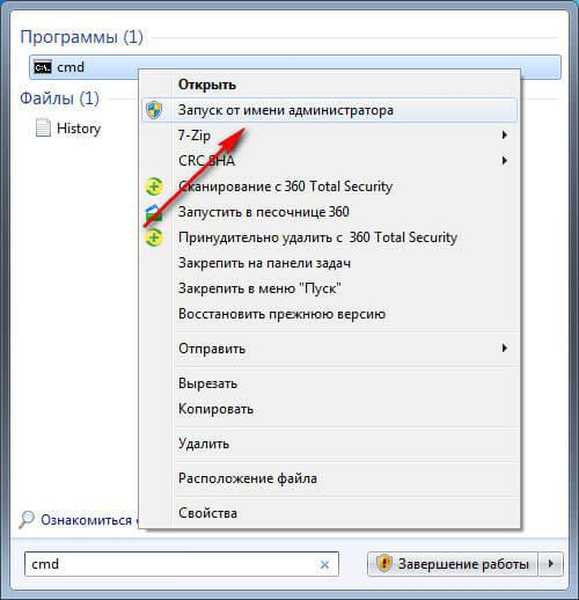
Kako omogućiti naredbeni redak kao administrator - metoda 2
Sljedeći način otvaranja naredbenog retka s potpunim pravima u različitim verzijama operacijskog sustava Windows: pokrenite uslužni program iz izbornika Start.
- Uđite u izbornik Start (na Windows1 i Windows 8, idite na zaslon s aplikacijama).
- Među programima u mapi "Utilities - Windows" (u sustavu Windows 7 - "Standard") pronađite program "Command Prompt".
- Desnom tipkom miša kliknite aplikaciju, odaberite "Pokreni kao administrator".
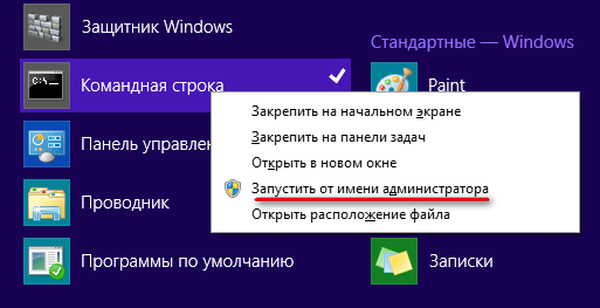
Kako nazvati naredbenu liniju kao administrator - 3 načina
Postoji i drugi način otvaranja naredbenog retka kao administratora na bilo kojoj verziji sustava Windows. Da biste to učinili, trebate pokrenuti uslužni program cmd.exe izravno iz mape u kojoj se nalazi u operativnom sustavu.
- Otvorite sistemski pogon "C:" u programu Explorer.
- Idite u mapu Windows, idite u mapu System32.
- Kliknite desnom tipkom miša na aplikaciju "cmd", u kontekstnom izborniku odaberite "Pokreni kao administrator".
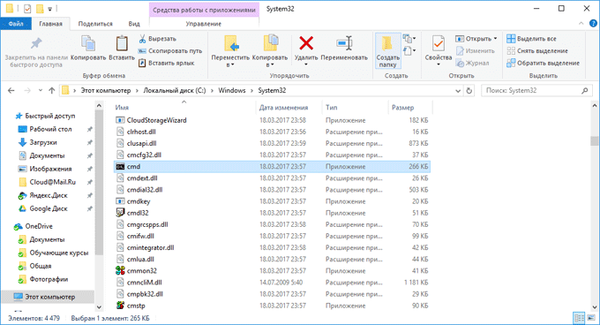
Kako pokrenuti naredbenu liniju s pravima administratora - 4 načina
Druga univerzalna metoda koja radi u svim verzijama sustava Windows, počevši od sustava Windows 8, provodi se pomoću Upravitelja zadataka.
- Pokrenite upravitelja zadataka.
- Idite na izbornik "Datoteka" i odaberite "Pokreni novi zadatak".
- U prozoru "Stvori zadatak", u otvoreno polje upišite "cmd" (bez navodnika), potvrdite okvir pored "Stvori zadatak kao administrator", a zatim kliknite gumb "U redu".
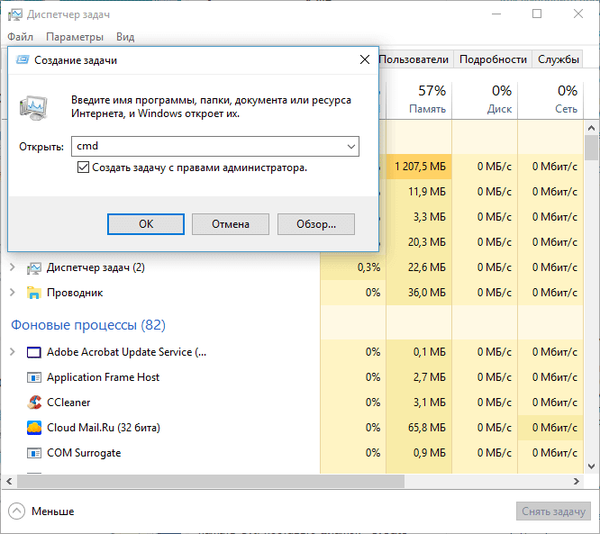
Izvođenje naredbenog retka s povlasticama administratora - metoda 5
U ovoj ćemo metodi stvoriti posebnu prečac za pokretanje cmd.exe aplikacije s administratorima.
- Unesite mapu duž putanje: "C: \ Windows \ System32".
- Desnom tipkom miša kliknite aplikaciju "cmd", odaberite "Pošalji" u kontekstnom izborniku, a zatim "Desktop (stvorite prečac)".
- Desnom tipkom miša kliknite prečac, odaberite "Svojstva".
- U prozoru "Svojstva" na kartici "Prečac" kliknite gumb "Napredno ...".
- U prozoru "Napredna svojstva" potvrdite okvir, nasuprot stavci "Pokreni kao administrator", kliknite gumb "U redu".
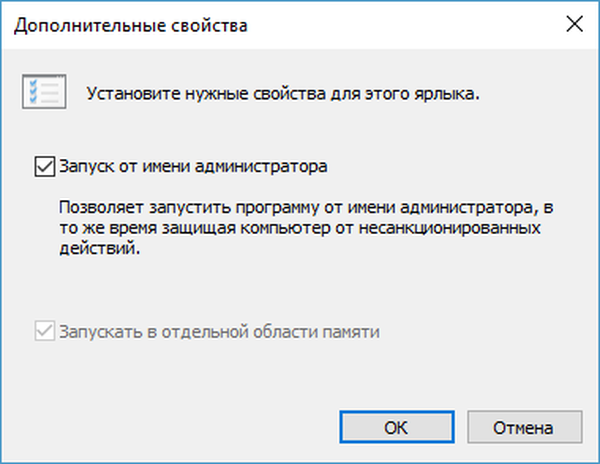
Windows 10 naredbeni redak kao administrator
U početnim verzijama sustava Windows 10 lako se možete pozvati u naredbeni redak. Zatim je Microsoft malo promijenio svoju politiku: umjesto naredbenog retka predloženo je korištenje Windows PowerShell-a (naprednijeg analognog naredbenog retka), pa su neki načini pokretanja naredbene linije prestali raditi u operativnom sustavu.
Možete uputiti naredbeni redak na izvorno mjesto, umjesto Windows PowerrShell, u skladu s uputama u ovom članku.
- Pritisnite tipke "Win" + "X" istovremeno.
- U prozoru koji se otvori vidjet ćete stavku "Komandna linija (administrator)", smještena na istom mjestu.
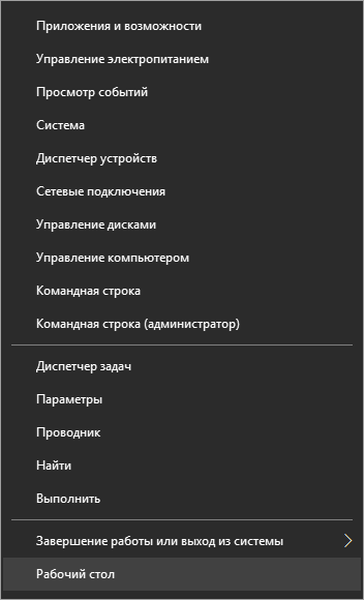
Komandni redak kao Windows 8.1 Administrator
Najlakši način za pokretanje naredbenog retka u operativnom sustavu Windows 10: iz izbornika Start na radnoj površini.
- Na radnoj površini desnom tipkom miša kliknite izbornik Start.
- U izborniku koji se otvori kliknite na stavku "Komandni redak (Administrator)".
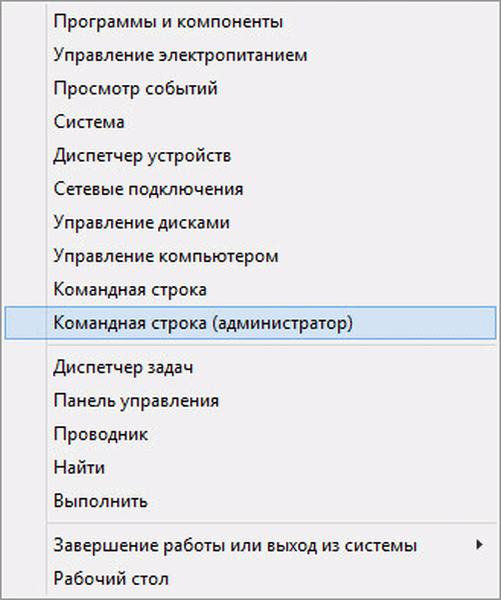
Windows 8 Administrator naredbeni redak
Ova metoda djeluje na Windows 8 i Windows 8.1. U Windows Exploreru 10 umjesto naredbenog retka nudimo nam upotrebu Windows PowerShell-a.
- Pokrenite Windows Explorer.
- Prijavite se na neki pogon ili otvorite bilo koju mapu.
- U prozoru Explorer kliknite lijevom tipkom miša na izbornik "Datoteka".
- U kontekstnom izborniku prvo odaberite "Otvori naredbeni redak", a zatim "Otvori naredbeni redak kao administrator".
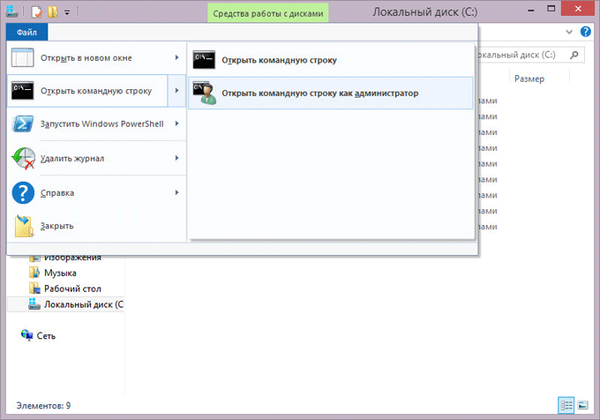
Komandni redak kao administrator sustava Windows 7
U operativnom sustavu Windows 7 djeluju sve univerzalne metode opisane u ovom članku:
- U izborniku "Start" unesite "cmd" ili "naredbeni redak", desnom tipkom miša kliknite aplikaciju, pokrenite se kao administrator.
- Idite na izbornik "Start", zatim "Svi programi", zatim "Dodatna oprema", zatim "Komandni redak", pomoću desnog gumba pokrenite naredbeni redak s administratorskim pravima.
- Pokrenite "cmd.exe" iz mape duž staze: "C: \ Windows \ System32".
- Otvaranje naredbenog retka sa zadatkom u Upravitelju zadataka.
- Iz posebno stvorene prečice za radnu površinu.
Zaključci članka
Ako je potrebno, korisnik može pokrenuti alat naredbenog retka s punim pravima u ime administratora u Windows operativnom sustavu. Ovaj članak opisuje različite načine pokretanja naredbenog retka kao administrator, koji rade u operacijskim sustavima: Windows 10, Windows 8.1, Windows 8, Windows 7.
Povezane publikacije:- Čišćenje mape WinSxS: pravilno očistite na različite načine
- Kako snimiti Windows sliku na disk - 7 načina
- Kako pokrenuti Windows Task Scheduler - 7 načina
- Kako otvoriti upravitelj uređaja - 10 načina