

Nije tajna da se Microsoft sada namjerno trudi da povrati povjerenje korisnika koji su razočarani previše "dodirom" Windowsa 8. U sustavu Windows 10 tvrtka želi pružiti ugodno i prijateljsko korisničko iskustvo, a dio ovog trenda je i povratak na izbornik Start, ali s ažuriranim i prošireni koncept. tj ovo nije izbornik koji smo vidjeli u sustavu Windows 7. Novi izbornik Start sastoji se od dva dijela: lijevi stupac pruža pristup posljednjim mjestima i najčešće korištenim programima i po izgledu podsjeća na klasični izbornik Start u sustavu Windows 7, dok je stupac s desne strane ispunjen dinamičnim pločicama.
Kako biste dobili maksimalnu praktičnost i najprijatnije iskustvo korištenja novog izbornika Start, Microsoft je pružio nekoliko mogućnosti za njegovo postavljanje. Danas ćemo razgovarati o njima.
Promijenite veličinu izbornika Start
Na stolnim računalima sa sustavom Windows 10 zadano se koristi smanjena inačica izbornika. Ipak, posebno za korisnike koji su navikli koristiti početni zaslon u sustavu Windows 8, postoji gumb "Proširi izbornik Start" (nalazi se u gornjem lijevom kutu), koji vam, kao što pretpostavljate, omogućuje dobijanje verzije izbornika na cijelom zaslonu. Da biste se vratili u izvorni prikaz, samo kliknite gumb "Vrati izbornik Start" smješten na istom mjestu.
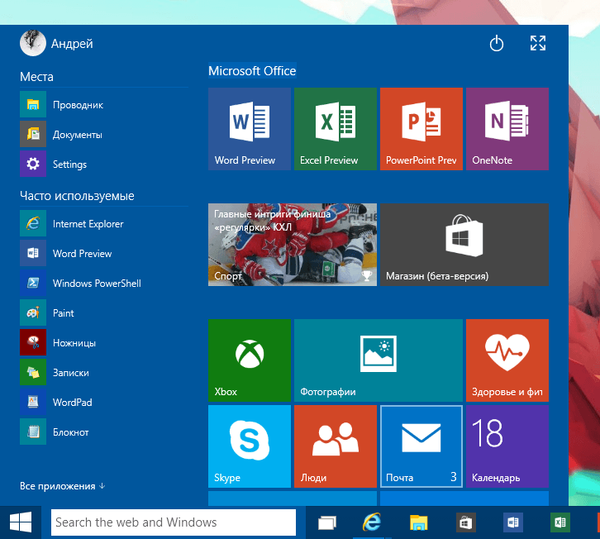
Normalna veličina Start menija
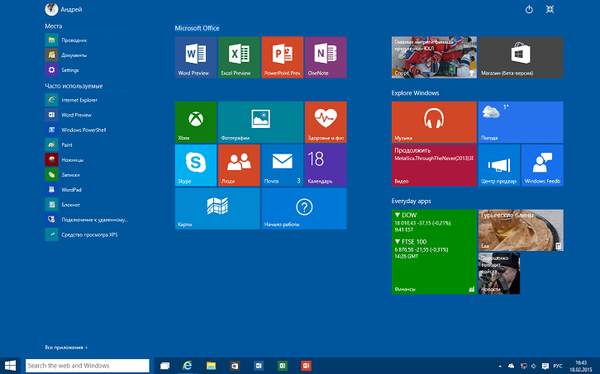
Ovo će biti izbornik Start kada ga otvorite na cijelom zaslonu
(Na tabletima je zadana proširena inačica izbornika - ovo je dio značajke koju Microsoft naziva "Tablet Mode", također poznat kao Continuum).
Ovisno o odabranoj opciji, Windows 10 će je pamtiti, pa će i nakon ponovnog pokretanja računala odabrani način biti zadan.
Popravite i promijenite veličinu dinamičkih pločica
Novi izbornik Start u sustavu Windows 10 također podržava dinamičke pločice modernih aplikacija, a baš kao i u sustavu Windows 8.x, možete promijeniti njihove položaje jednostavnim povlačenjem i ispuštanjem. Tu je i kontekstni izbornik koji možete koristiti za uklanjanje aplikacija, uklanjanje pločica iz izbornika Start, lijepljenje pločica na programsku traku ili odabir drugih veličina za njih (ovisno o aplikaciji, veličina pločica može biti mala, srednja, široka i velika). No, neobično, čini se da trenutno ne možete onemogućiti dinamička ažuriranja pločica.
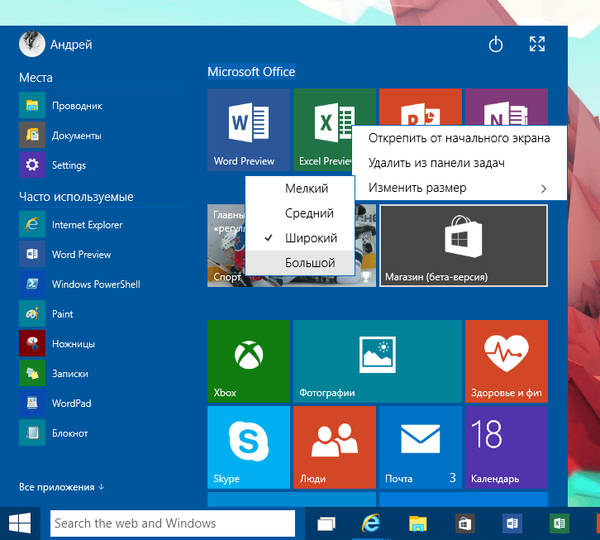
Dinamično grupiranje pločica
U sustavu Windows 8 lako možete kombinirati više pločica zajedno kako bi se početni zaslon pojednostavio. A budući da je izbornik Start u sustavu Windows 10 zadržao mnoge značajke početnog zaslona, ova je funkcija dostupna i ovdje.
Da biste stvorili novu grupu, jednostavno povucite bilo koju pločicu prema gore ili prema dolje, a kad vidite da je stvorena nova grupa, pustite je. S istom lakoćom možete dati ime grupi: samo postavite pokazivač na gornji red grupe pločica i unesite ime.
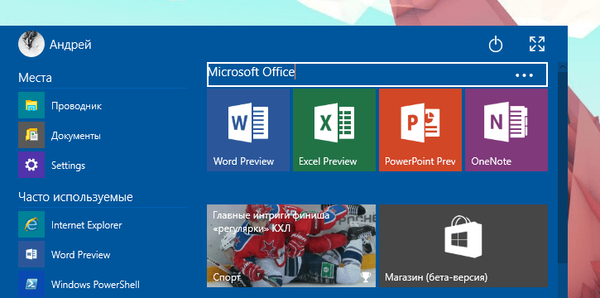
Postavljanje lijevog stupca izbornika Start
Lijeva strana izbornika Start sastoji se od dva odjeljka: odjeljak "Mjesta" koji omogućava brz pristup Exploreru, dokumentima i postavkama; i često se koristi, koji sadrži sve najčešće korištene aplikacije..
Također ćete primijetiti da izbornik ima gumb "Sve aplikacije" (kao u sustavu Windows 7) koji vam omogućuje da pristupite popisu svih instaliranih aplikacija u sustavu abecednim redom.
Da biste otvorili postavke na lijevoj strani izbornika Start u sustavu Windows 10, desnom tipkom miša kliknite prazan prostor na programskoj traci, odaberite "Svojstva" i odaberite karticu "Izbornik Start". U trenutnoj verziji (9926) možete promijeniti samo nekoliko postavki privatnosti i postaviti broj zadnjih stavki na popisu prijelaza.
Tu je i neaktivan gumb "Konfiguriraj" koji će uključivati nekoliko parametara u jednom od budućih sklopova, uključujući mogućnost prilagođavanja izgleda i ponašanja veza, ikona i izbornika u izborniku Start.
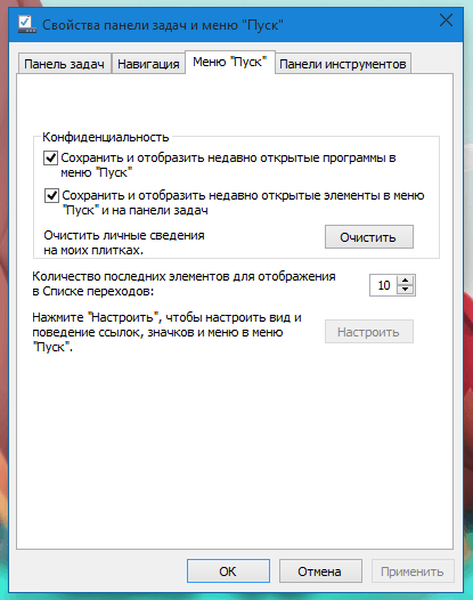
Promjena boje
Izbor sheme boja sučelja u sustavu Windows 10 utječe na izbornik Start.
Da biste promijenili boju izbornika Start, trake zadataka, obruba prozora i ostalih dijelova sučelja Windows 10, desnom tipkom miša kliknite radnu površinu i odaberite Personalizacija. U prozoru "Personalizacija" kliknite vezu "Boja" i odaberite jedan od skupova unaprijed definiranih boja. Možete prilagoditi intenzitet boje i pomoću miksera boja stvoriti vlastitu shemu boja..
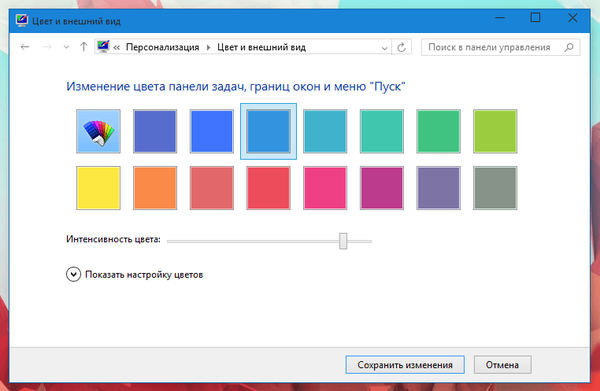
Pored toga, poput prethodne verzije Windows 10 operativnog sustava, može automatski odabrati najprikladniju shemu boja skeniranjem trenutne pozadine radne površine. Da biste to učinili, samo kliknite na prvu mogućnost ("Automatski") u prozoru za odabir boje.
Opcije računa i napajanja
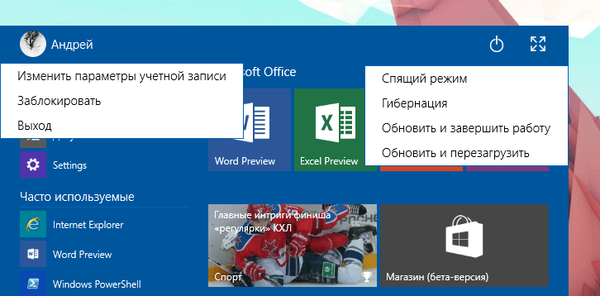
Konačno, izbornik "Start" sadrži još dva elementa, od kojih prvi (u gornjem lijevom kutu) omogućuje promjenu postavki računa, zaključavanje sustava ili izlazak iz njega uopće, dok je drugi (u gornjem desnom kutu) dizajniran za dovršetak posla, ponovno pokrenite računalo, "zaspite" i prebacite računalo u stanje hibernacije.
Dobar dan!











