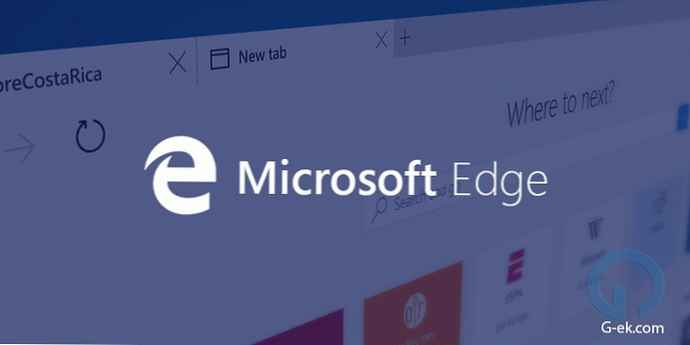U operacijskom sustavu Windows možete se povezati s zajedničkom mapom na lokalnoj kućnoj mreži radi razmjene podataka između računala pomoću zajedničkih mapa. Ovo je vrlo zgodan i brz način prijenosa datoteka pomoću sheme računalo-računalo, bez upotrebe vanjskih medija (flash diskovi, vanjski tvrdi diskovi, memorijske kartice itd.).
U ovom ću članku govoriti o stvaranju lokalne mreže pomoću operativnog sustava Windows 10. Kao primjer stvoriti i konfigurirati lokalnu mrežu u sustavu Windows 8 i Windows 7, ova je upute univerzalna.
sadržaj:- Provjerite postavke mrežne kartice i radne grupe
- Stvaranje LAN-a
- Kako omogućiti dijeljenje mapa
- Prijavite se u lokalnu kućnu mrežu
- Otkrivanje nekih mrežnih problema
- Zaključci članka
Sljedeća mogućnost korištenja zajedničkih mapa u lokalnoj mreži razmatrana je u članku: nekoliko računala spojenih putem kabela i Wi-Fi bežična mreža povezana s kućnom mrežom spojeno je na usmjerivač. Zajednička mapa stvara se na svakom računalu, pristup dijeljenim mapama dostupan je na svim računalima u toj lokalnoj mreži.
Na računala spojena na kućni LAN mogu se instalirati Windows 10, Windows 8, Windows 7 (različiti operativni sustavi ili isti operativni sustav), spojeni na usmjerivač putem Wi-Fi-ja ili kabla.
Stvaranje i konfiguriranje lokalne mreže odvija se u četiri faze:
- prva faza - provjera naziva radnih grupa i postavki mrežne kartice;
- druga faza je stvaranje i konfiguracija parametara lokalne mreže;
- treća faza je spajanje zajedničkog pristupa u mapu na lokalnoj mreži;
- četvrta faza - razmjena podataka putem lokalne mreže.
Prvo morate provjeriti postavke radne grupe i postavke mrežne kartice, a zatim stvoriti lokalnu mrežu sustava Windows.
Provjerite postavke mrežne kartice i radne grupe
Na radnoj površini desnom tipkom miša kliknite ikonu "Ovo računalo" ("Moje računalo", "Računalo"), iz kontekstnog izbornika odaberite "Svojstva". U prozoru "Sustav" kliknite na stavku "Napredne postavke sustava".
U prozoru "Svojstva sustava" koji se otvorio otvorite karticu "Ime računala". Ovdje ćete vidjeti naziv radne grupe. U Windows-u 10, radnoj skupini je dodijeljeno ime "RADNA GRUPA".

Na svim računalima spojenim na ovaj LAN naziv radne grupe mora biti isti. Ako radne grupe imaju različita imena na računalima spojenim na mrežu, promijenite ih odabirom istog naziva za radnu skupinu.
Da biste to učinili, kliknite gumb "Promijeni ...", u prozoru "Promjena računala ili domene" dodajte drugačije ime radnoj skupini (napišite novo ime velikim slovima, po mogućnosti na engleskom).
Sada provjerite postavke mrežne kartice. Da biste to učinili, u području obavijesti desnom tipkom miša kliknite ikonu mreže (pristup internetu). Kliknite "Centar za mrežu i dijeljenje". U prozoru "Centar za mrežu i dijeljenje" kliknite vezu "Promijeni postavke adaptera".
U prozoru Mrežne veze odaberite mrežnu karticu, Ethernet ili Wi-Fi, ovisno o tome kako se vaše računalo povezuje na Internet. Zatim desnom tipkom miša kliknite mrežnu karticu, u kontekstnom izborniku kliknite "Svojstva".
U prozoru svojstava mrežne kartice na kartici "Mreža" odaberite komponentu "IP verzija 4 (TCP / IPv4)", a zatim kliknite gumb "Svojstva".

U prozoru koji se otvori svojstva internetskog protokola na kartici Općenito provjerite postavke IP adrese i DNS usluga. U većini se slučajeva ovi parametri dodjeljuju automatski. Ako su ovi parametri ručno umetnuti, provjerite odgovarajuće adrese kod svog davatelja internetskih usluga (IP adresa na računalima spojenim na mrežu treba biti drugačija).

Nakon provjere postavki, možete prijeći na stvaranje lokalne mreže u sustavu Windows.
Stvaranje LAN-a
Prvo, konfigurirajte postavke lokalne mreže u sustavu Windows. Idite na "Centar za mrežu i dijeljenje", kliknite stavku "Promijeni napredne mogućnosti dijeljenja".
U prozoru Napredne postavke dijeljenja možete promijeniti postavke dijeljenja za različite mrežne profile. Operativni sustav Windows za svaku korištenu mrežu stvara zasebni mrežni profil s vlastitim posebnim postavkama..
Na raspolaganju su tri mrežna profila:
- privatni.
- Gost ili publika.
- Sve mreže.
Zatim trebate konfigurirati lokalnu mrežu u sustavu Windows.
U profilu privatne mreže u opciji "Otkrivanje mreže" odaberite "Omogući otkrivanje mreže".
U mogućnosti "Dijeljenje datoteka i pisača" aktivirajte opciju "Omogući dijeljenje datoteka i pisača".
U opciji "Poveži kućnu grupu" odaberite "Dozvoli Windowsu da upravlja vezama kućne grupe (preporučeno)".

Zatim omogućite otkrivanje mreže i dijeljenje datoteka i pisača za profil gosta ili javne mreže..
Nakon toga otvorite mrežni profil "Sve mreže". U opciji "Dijeljenje javnih mapa" odaberite "Omogući dijeljenje kako bi korisnici mreže mogli čitati i pisati datoteke u zajedničke mape".
U opciji "Poveži dijeljenje datoteka" odaberite opciju "Koristite 128-bitnu enkripciju za zaštitu zajedničkih veza (preporučeno)".
U opciji "Dijeljeno sa zaštitom lozinke" aktivirajte stavku "Onemogući dijeljenje sa zaštitom lozinke".

Nakon dovršetka postavki kliknite na gumb "Spremi promjene".
Ponovite sve ove korake na svim računalima koja planirate povezati s kućnim LAN-om:
- provjerite naziv radne skupine (naziv mora biti isti);
- provjerite postavke mrežne kartice;
- u opcijama dijeljenja omogućiti otkrivanje mreže, omogućiti dijeljenje datoteka i pisača, onemogućiti dijeljenje zaštićeno lozinkom.
Kako omogućiti dijeljenje mapa
Zatim odobrite pristup zajedničkoj mapi na računalu. Odaberite ili stvorite posebnu zajedničku mapu na računalu. Obično stvorim novu mapu na disku "D".
U ovom slučaju stvorio sam mapu s nazivom "Općenito". Desnom tipkom miša kliknite ovu mapu, u prozoru svojstava mape otvorite karticu "Pristup".
Zatim kliknite na gumb "Napredne postavke".

U prozoru "Napredne postavke dijeljenja" aktivirajte opciju "Dijeli ovu mapu", a zatim kliknite gumb "Dozvole".

Odaberite dopuštenja za upotrebu podataka dijeljenih mapa s drugog računala. Postoje tri izbora:
- Potpuni pristup.
- promjena.
- čitanje.

Da biste spremili postavke, kliknite gumb "U redu".
Ponovno unesite svojstva mape, otvorite karticu "Sigurnost", a zatim kliknite gumb "Promijeni ...".

U prozoru koji se otvori upišite naziv "Sve" (bez navodnika) u polje "Unesite imena odabranih objekata", a zatim kliknite gumb "U redu".

U prozoru svojstava mape na kartici "Sigurnost" konfigurirajte dopuštenja koja ste prethodno odabrali za zajedničku mapu.

Da biste promijenili dopuštenje za grupu Svi, kliknite gumb Napredno. U prozoru "Napredne sigurnosne postavke za zajedničku mapu" odaberite grupu "Svi", a zatim kliknite gumb "Uredi" da biste promijenili dopuštenja.
Postavljanje LAN-a u sustavu Windows sada je dovršeno. U nekim će slučajevima možda trebati ponovno pokrenuti računalo da bi sve promjene stupile na snagu..
Prijavite se u lokalnu kućnu mrežu
Otvorite Explorer, u odjeljku "Mreža" vidjet ćete sva dostupna računala spojena na lokalnu kućnu mrežu. Za ulazak na drugo računalo kliknite na ime računala, a zatim na ime zajedničke mape kako biste pristupili datotekama i mapama koje se nalaze u zajedničkoj mapi.

LAN i Windows 10 stvoreni i konfigurirani.
Možda će vas zanimati i:- Provjerite i vratite Windows sistemske datoteke u sfc scannow
- Oporavak trgovine Windows Component Store: rješenja
Otkrivanje nekih mrežnih problema
Ponekad nakon postavljanja mreže postoje problemi s pristupom mapama na lokalnoj mreži. Jedan mogući problem može biti pogrešan mrežni profil. I sam sam naletio na to na svom računalu.
Nakon ponovne instalacije sustava stvorio sam i konfigurirao lokalnu mrežu, ali moje računalo nije vidjelo dva prijenosna računala povezana na ovu mrežu. S laptopa je bilo moguće bez problema ući u zajedničku mapu mog računala, a računalo ih uopće nije vidjelo.
Nekoliko puta sam provjerio sve postavke lokalne mreže i tek tada primijetio da javna mreža radi na mom računalu, a ne privatna (kućna) mreža, kao na prijenosnim računalima. Kako riješiti ovaj problem?
- Idite na "Centar za mrežu i dijeljenje", kliknite "Rješavanje problema".
- Odaberite odjeljak "Zajedničke mape", pokrenite dijagnostiku i rješavanje problema.
- Na samom kraju, aplikacija će ponuditi konfiguriranje mreže kao privatne.
- Primijenite ovaj hitni popravak, a zatim ponovno pokrenite računalo.
Nakon obavljanja ove operacije, moje je računalo dobilo pristup zajedničkim mapama na prijenosnim računalima na lokalnoj mreži.
Često problemi nastaju zbog netočnih mrežnih postavki. U sustavu Windows 10 moguće je resetirati mrežne postavke na zadane postavke. Idite na "Postavke", zatim "Mreža i Internet", u odjeljku "Promjena mrežnih postavki", kliknite "Poništi mrežu", da biste primijenili zadane mrežne postavke.
Mogu se pojaviti i drugi problemi, potražite njihovo rješenje na Internetu..
Zaključci članka
U sustavu Windows možete stvoriti lokalnu privatnu (kućnu) mrežu između računala kako biste organizirali razmjenu podataka pomoću zajedničkih mapa i pristupili pisaču. Na računala na istoj mreži mogu se instalirati različiti ili isti operativni sustavi (Windows 10, Windows 8.1, Windows 8, Windows 7).
Povezane publikacije:- Kako napraviti skrivenu mapu u sustavu Windows
- Kako promijeniti ekstenziju datoteke u sustavu Windows
- Kako promijeniti slovo pogona u sustavu Windows
- Bog način rada u sustavu Windows - Bog način rada
- Kako promijeniti veličinu ikona za radnu površinu sustava Windows