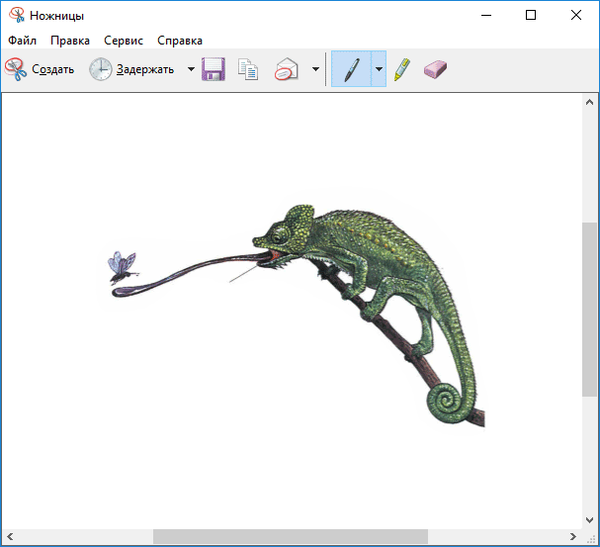
Škare (Snipping Tool) - aplikacija koja je dio operacijskog sustava Windows, dizajnirana je za snimanje zaslona računala, omogućavajući vam snimanje zaslona, a zatim spremanje na računalo. Program „Škare“ korisniku će omogućiti obavljanje osnovnih operacija radi kreiranja snimke zaslona, bez pomoći drugih dodatnih programa.
Snimak zaslona ili snimka zaslona - snimite cijeli zaslon ili zasebno područje na zaslonu monitora (prozori otvorene aplikacije, proizvoljno područje itd.). Mnogi korisnici snimaju snimke zaslona, a zatim spremaju slike koje koriste za rad na računalu kako bi demonstrirali primljene slike drugim korisnicima na Internetu itd. Tijekom stvaranja snimke zaslona možete snimiti sve predmete u otvorenim aplikacijama na ekranu monitora.
sadržaj:- Postavke škara
- Snimak ekrana u aplikaciji Škare
- Uređivanje zaslona u programu Scissors
- Zaključci članka
Program Scissors dio je operativnih sustava Windows 10, Windows 8.1, Windows 8, Windows 7, Windows Vista, pa korisnik ovaj alat može besplatno koristiti.
Aplikacija Škare ima sljedeće značajke:
- Odaberite opcije snimanja zaslona.
- Spremanje snimke zaslona u grafičkom obliku.
- Aplikacija ima ugrađene alate za uređivanje..
Gdje se nalaze škare? Škare je Windows aplikacija, nalazi se u standardnim Windows programima kojima se može pristupiti iz izbornika Start. Drugi način pozivanja programa: u traku za Windows unesite riječ "škare" (bez navodnika).
Radi lakšeg korištenja, program Škare može se popraviti na programskoj traci ili na početnom zaslonu (u izborniku "Start").
Postavke škara
Nakon pokretanja aplikacije otvara se prozor programa Scissors, u tom slučaju je prozor Scissors otvoren u operacijskom sustavu Windows 10. U različitim verzijama Windowsa funkcionalnost programa je približno ista.
U operacijskom sustavu Windows 10 dodana je nova postavka "Odgoda" koja omogućava odlaganje odabira područja zaslona za neko vrijeme (od 1 do 5 sekundi).
U prozoru "Škare" nalaze se gumbi "Create", "Hold", "Cancel" i "Options".
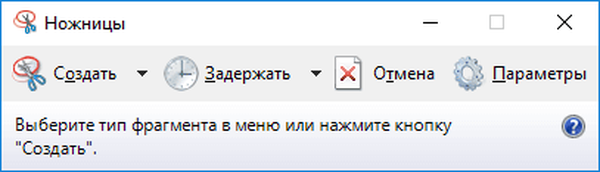
Da biste promijenili postavke aplikacije, idite na "Postavke". Ovdje možete promijeniti boju tinte, izvršiti druge potrebne postavke.

Snimak ekrana u aplikaciji Škare
Da biste odabrali vrstu snimke zaslona, kliknite strelicu u gumbu "Stvori". Program može odabrati sljedeće parametre:
- Besplatni obrazac - program će snimiti područje zaslona odabrano kursorom miša.
- Pravokutnik - aplikacija će stvoriti snimku zaslona pravokutnog područja zaslona.
- Prozor - na ekranu će se snimiti otvoreni prozor (aplikacija ili dijaloški okvir).
- Cijeli zaslon - snimit će se snimka zaslona cijelog zaslona.
Nakon odabira vrste snimke zaslona, kliknite na gumb "Stvori".
U ovom primjeru želim izrezati sliku iz e-knjige koja je otvorena na ekranu monitora u odgovarajućem programu. Odaberem postavku "Besplatni obrazac", zatim "Stvori", kliknem desnu tipku miša, a zatim prelazim mišem preko željenog objekta na ekranu monitora.

Nakon što otpustim gumb miša, snimka zaslona otvorit će se u prozoru Škare.
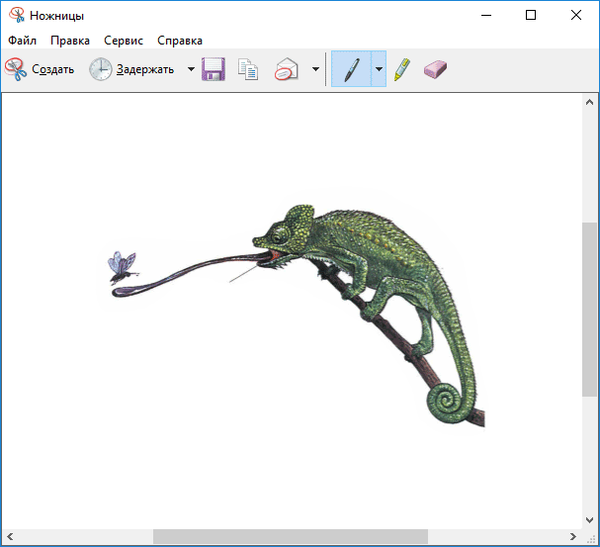
Rezultirajući snimak može se spremiti u jednom od podržanih formata:
- png, GIF, jpeg ili u zasebnoj HTML datoteci (MHT).
Kliknite gumb "Spremi fragment", odaberite željeni format, spremite lokaciju.
Da biste kopirali snimku zaslona, kliknite gumb "Kopiraj", snimka zaslona bit će spremljena u međuspremnik. Umetnite sliku u prozor programa koji podržava otvaranje datoteka ovog formata (grafički uređivač ili, na primjer, u Wordu ili drugoj aplikaciji).
Ako je potrebno, snimku zaslona možete poslati e-poštom. Pomoću virtualnog pisača slika će se spremiti na računalo u "PDF" formatu.
Sve potrebne radnje za program također se izvode iz izbornika "Datoteka", "Uredi", "Usluga".
Uređivanje zaslona u programu Scissors
Aplikacija Škare ima alate za uređivanje slike: "Olovka", "Marker", "Eraser".
Možda će vas zanimati i:- PicPick - snimanje i uređivanje slika
- ABBYY Screenshot Reader - snimke zaslona i prepoznavanje teksta
Napišite nešto ili olovkom nacrtajte znakove, označite markerom željeno područje na slici. Upotrijebite gumicu za brisanje neuspješnih titlova na slici..
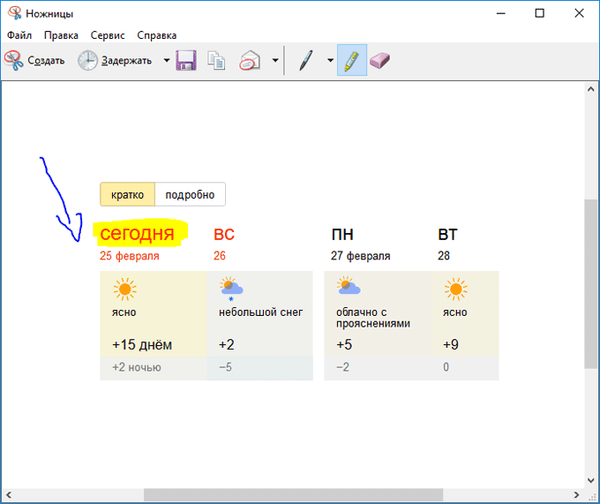
Za odabir olovke kliknite strelicu na gumbu. U postavkama odaberite željenu boju, debljinu, vrstu olovke.

Zaključci članka
Program Scissors za Windows koristi se za snimanje zaslona, program stvara i zatim sprema snimke zaslona na računalo. Prije spremanja, snimku zaslona moguće je uređivati u Snipping Tool-u.
Povezane publikacije:- Ljepljive bilješke za Windows - Bilješke sa radne površine
- Kako formatirati USB flash pogon u NTFS-u na Windows-u
- Lupa u sustavu Windows 10
- Hyper-V - virtualni stroj iz
- SmartScreen Filter u sustavu Windows 10






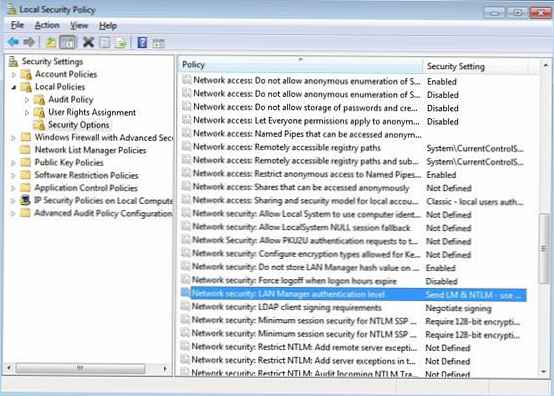
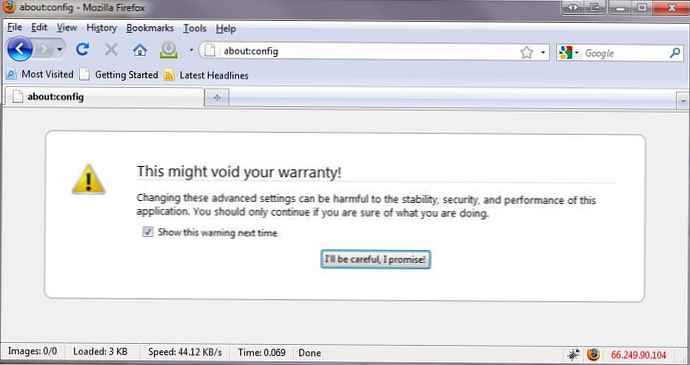
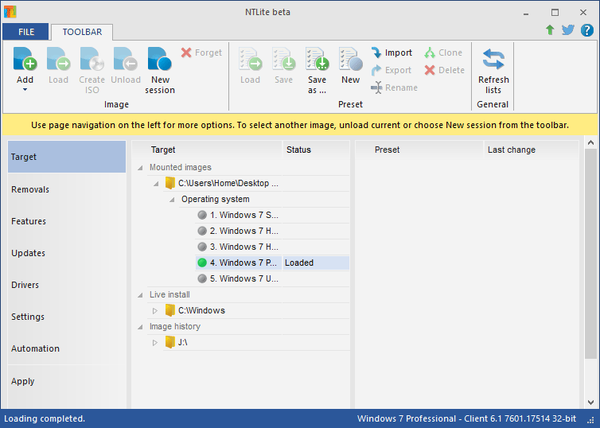
![[Vijesti ažurirano] Kumulativno ažuriranje KB3200970 (14393.447) objavljeno je za Windows 10 i verziju 1607](http://telusuri.info/img/images/[novost-obnovlena]-dlya-windows-10-i-versii-1607-vishlo-nakopitelnoe-obnovlenie-kb3200970-14393447_2.png)

