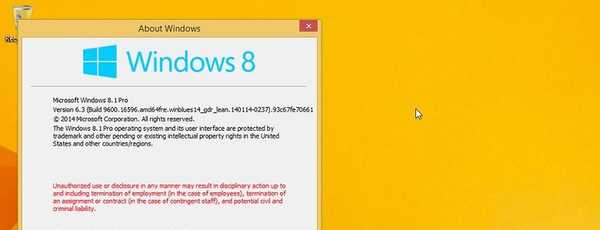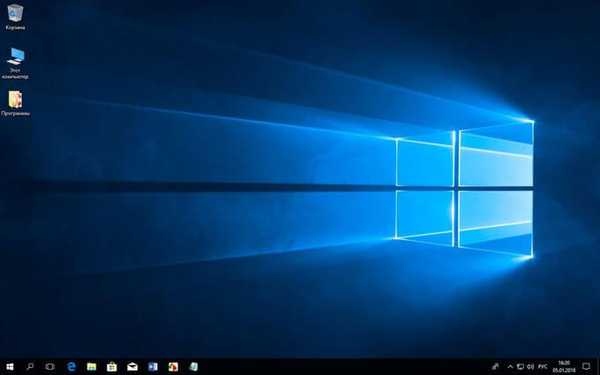
Pomoću besplatnog alata za kreiranje medija možete nadograditi svoj Windows 10 operativni sustav. Windows 10 operativni sustav se neprestano razvija, svake godine se objavljuju "velika" ažuriranja nakon primjene, funkcije se ažuriraju, mijenjaju se mnogi parametri sustava.
U osnovi, dolazi do ponovne instalacije Windowsa uz očuvanje postavki, parametara, programa i osobnih podataka. Kao rezultat ažuriranja, na računalu se pojavljuje nova, najnovija, trenutna verzija sustava Windows 10.
sadržaj:- Kako nadograditi Windows 10
- Kako instalirati najnovije ažuriranje sustava Windows 10 pomoću alata za stvaranje medija
- Zaključci članka
Kako nadograditi Windows 10
Ažuriranja sustava izvode se nekoliko metoda:
- Automatski putem Ažuriranja sustava Windows.
- Korištenje posebnog programa - Windows 10 Upgrade Advisor.
- Korištenje alata za stvaranje medija.
- Možete ponovo instalirati Windows 10 na prethodno instalirani sustav.
Nekoliko različitih načina dobivanja i instaliranja najnovije verzije sustava Windows 10 bit će korisno u nekim slučajevima..
Nakon konačnog izdanja, ažuriranja se postupno počinju slati na računala korisnika širom svijeta. Naravno, nova verzija operativnog sustava neće odmah dosegnuti mnoge korisnike, već nakon određenog vremena. U ovom slučaju, nestrpljivi korisnici mogu upotrijebiti drugi kanal da bi dobili nadograđenu izgradnju sustava..
Postoje slučajevi kad ažuriranje ne uspije iz nekog internog razloga. Nakon toga, Windows 10 automatski vraća sustav na prethodnu verziju OS-a.
Ali što ako je instalacija izdane verzije sustava Windows 10 i dalje poželjna? Izlaz iz ove situacije je korištenje druge metode za dobivanje i instaliranje ažuriranja sustava..
U ovom ćemo članku pogledati korištenje alata za stvaranje medija za nadogradnju sa sustava Windows 10 na najnoviju verziju..
Alat za stvaranje medija je program koji je razvila korporacija. Aplikaciju ne treba instalirati na računalo, ona radi na ruskom. Za pokretanje alata samo dvaput kliknite lijevu tipku miša na izvršnu datoteku.
Prvo trebate preuzeti alat za stvaranje medija sa službenog Microsoftovog mjesta za preuzimanje. Na web stranici: https://www.microsoft.com/en-us/software-download/windows10 pod pitanjem "Želite li instalirati Windows 10 na svoje računalo?", Kliknite gumb "Alat za preuzimanje odmah".
Kako instalirati najnovije ažuriranje sustava Windows 10 pomoću alata za stvaranje medija
Nakon preuzimanja na vaše računalo alat za stvaranje medija spreman je za rad. Prije nadogradnje provjerite ima li sistemski pogon vašeg računala dovoljno slobodnog prostora za preuzimanje datoteka nove verzije sustava Windows, te za privremene datoteke koje će se stvoriti tijekom instalacije operacijskog sustava.
Program Media Creation Tool savršen je za dvije svrhe: pokrenuti ažuriranje Windows-a na najnoviju izdanu verziju izravno iz aplikacije i stvoriti bootable Windows 10 flash pogon, instalirati OS kasnije, u drugo prikladno vrijeme. Alat za stvaranje medija ima mogućnost preuzimanja i spremanja ISO slike operativnog sustava na računalo.
Prije instaliranja "velikih" ažuriranja na Windows, preporučljivo je onemogućiti ili ukloniti antivirus s računala tako da antivirusni program ne ometa proces ažuriranja. Možete omogućiti antivirus nakon dovršetka ažuriranja ili ga ponovo instalirati na računalo.
Zatim pokrenite instalaciju novog ažuriranja sustava Windows 10, slijedite ove korake:
- Pokrenite Alat za stvaranje medija kao administrator na računalu.
- Otvara se prozor programa za instalaciju sustava Windows, prvo se aplikacija priprema (određuje postavke operativnog sustava). Alat određuje verziju i izdanje Windows-a instalirane na računalu, uzima u obzir njegov bitni kapacitet (64 bitni ili 32 bitni).
- U sljedećem prozoru prihvatite uvjete licencnog ugovora, kliknite gumb "Prihvati".
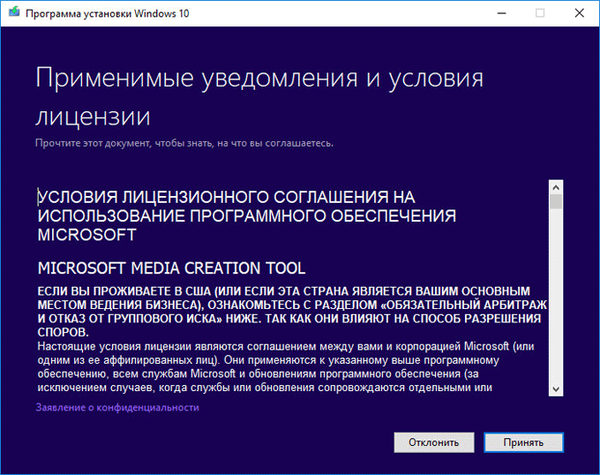
- U odjeljku "Što želite učiniti?" Predložene su dvije mogućnosti za daljnje postupanje:
- Ažurirajte ovo računalo odmah.
- Napravite instalacijski medij (USB flash pogon, DVD ili ISO datoteka).
Potrebna nam je prva opcija jer samo želimo ažurirati svoje računalo. Ako želite stvoriti USB fleksibilni pogon koji se može pokrenuti ili spremiti ISO sliku operativnog sustava na računalo za snimanje na DVD disk ili za stvaranje USB flash pogona koji se može pokrenuti u drugoj aplikaciji, odaberite drugu opciju. Više o stvaranju USB fleksibilnog pogona za pokretanje u Alatu za stvaranje medija pomoću kojeg možete instalirati Windows na svoje računalo, pročitajte ovdje.
- Potvrdite okvir "Ažuriraj ovo računalo sada", kliknite gumb "Dalje".

- Počinje proces preuzimanja Windowsa 10 na računalo, što će potrajati neko vrijeme. Datoteke sustava preuzet će se na računalo s udaljenih poslužitelja. U ovom trenutku korisnik može nastaviti koristiti računalo u svoje svrhe..
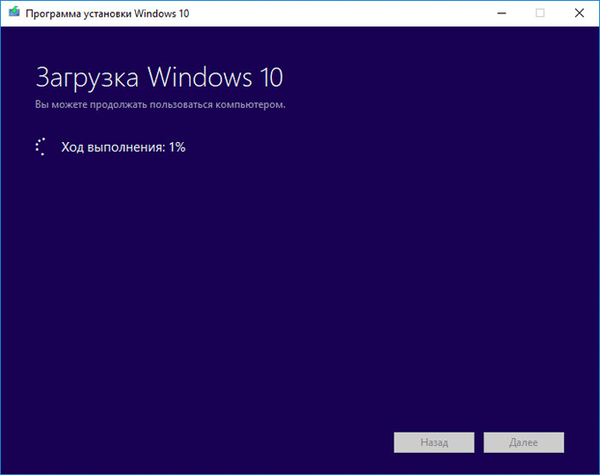
- Nakon dovršetka preuzimanja potrebnih datoteka započet će postupak provjere preuzimanja.
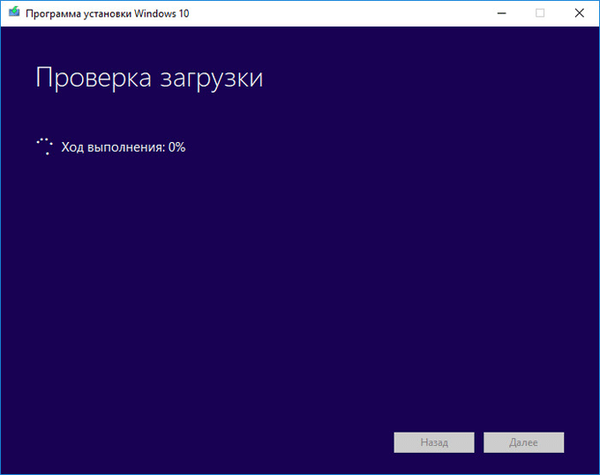
- Zatim će sustav početi stvarati Windows 10 medije..
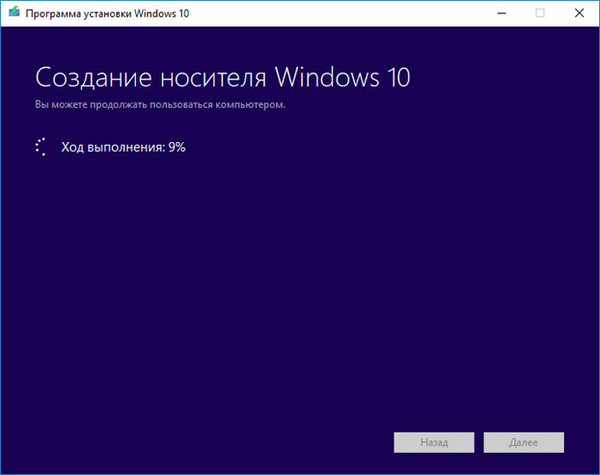
- Nakon dovršetka stvaranja medija instalacijski program briše nepotrebne podatke i vaše računalo se ponovno provjerava.
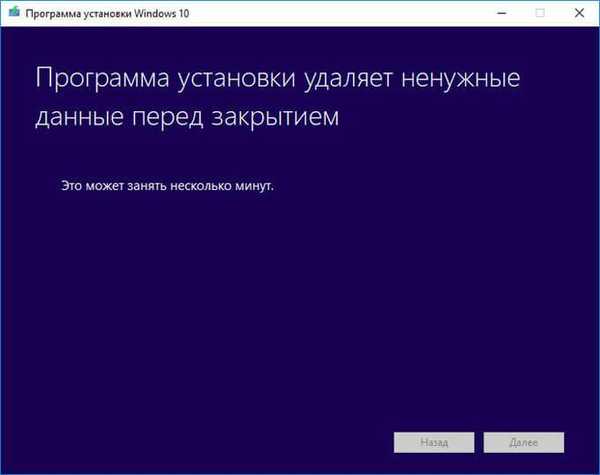
- Nakon ponovnog pokretanja alata za kreiranje medija status procesa ažuriranja prikazuje se u nekoliko uzastopnih prozora: priprema započinje, ažuriranja se provjeravaju ponovo i sustav se priprema. U ovom trenutku korisnik samo promatra ono što se događa na ekranu monitora.
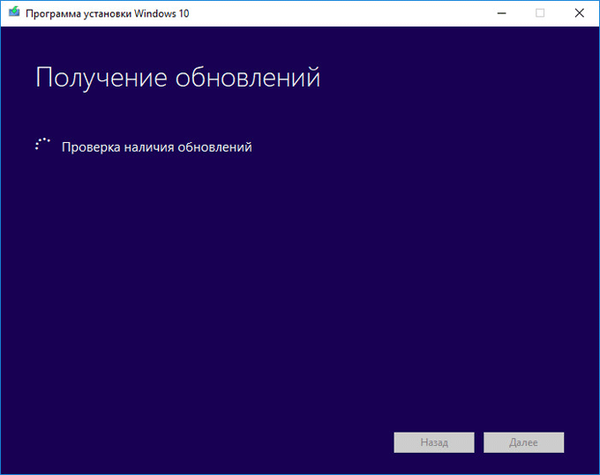
- Zatim je potrebno prihvatiti uvjete licence, kliknuti na gumb "Prihvati".
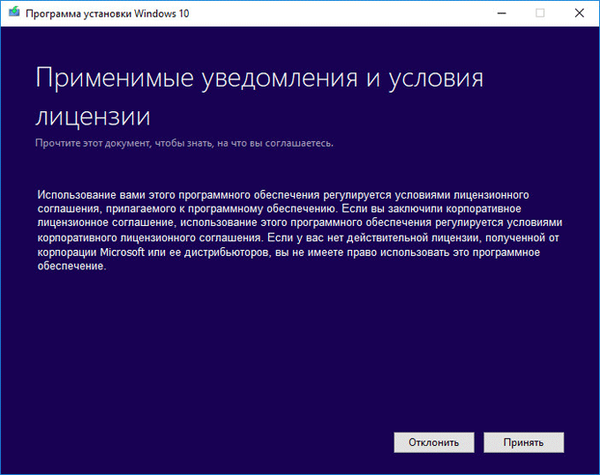
- Nakon provjere ažuriranja provjerava ima li dovoljno slobodnog prostora na računalu.
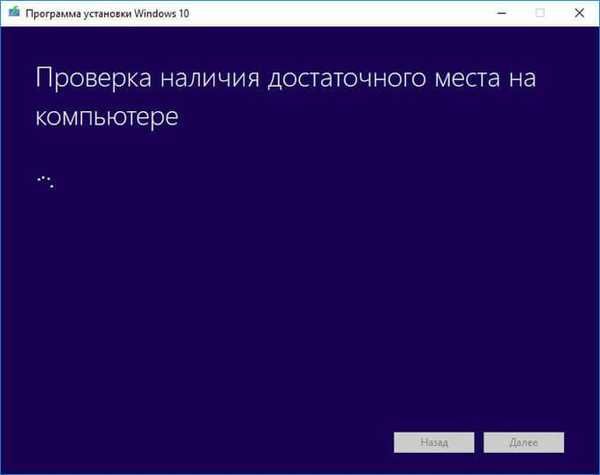
- U prozoru Spreman za instalaciju bit ćete obaviješteni da će instalacija sustava Windows uskoro početi. Stoga više ne možete koristiti računalo. Isključite, zatvorite aplikacije i datoteke.
U ovom prozoru morate odabrati opciju za instaliranje sustava Windows. Prema zadanim postavkama predlaže se odabir opcije uz spremanje osobnih podataka i programa:
- Instalirajte Windows 10 Pro (sistemsko izdanje u mom slučaju).
- Spremite osobne datoteke i programe.
Korisnik može samostalno mijenjati instalacijske parametre sustava. Da biste to učinili, kliknite na "Promijeni odabrane parametre za spremanje komponente".
Odaberite svoju opciju:
- Spremite osobne datoteke i aplikacije - osobni podaci i instalirani programi ostat će na računalu.
- Spremi samo moje osobne datoteke - spremaju se samo osobne postavke, brišu se svi instalirani programi.
- Ne štedite ništa - svi programi i osobne datoteke bit će izbrisani s računala, pa će nakon ažuriranja korisnik dobiti „čisti“ Windows.
- Nakon odabira komponenata, kliknite na gumb "Instaliraj".
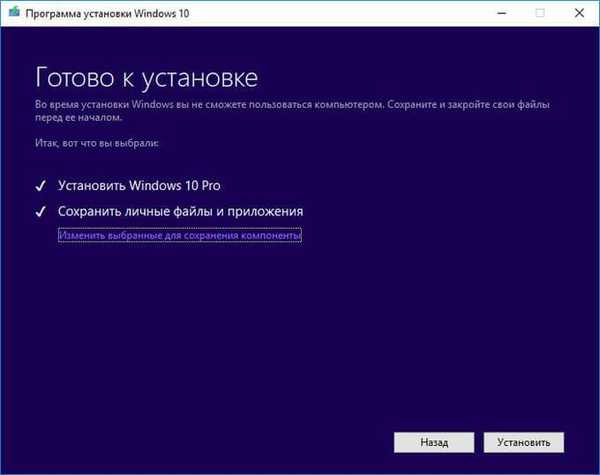
- Zatim će započeti postupak instalacije sustava Windows. U ovom trenutku računalo će se ponovno pokrenuti nekoliko puta.
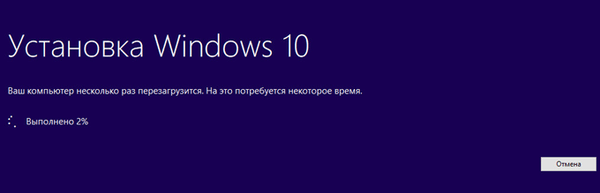
- Računalo radi s ažuriranjima. Trenutno ne možete isključiti računalo. Cijeli postupak instalacije traje puno vremena.

- U završnom dijelu primjenjuju se posljednje postavke parametara..

- Ažurirana verzija operacijskog sustava Windows učitavat će se na vaše računalo.
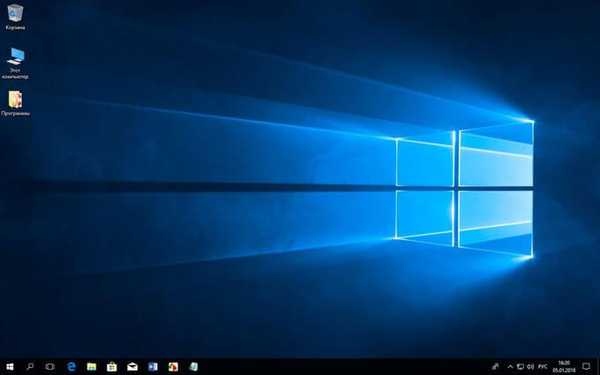
Zaključci članka
Korištenjem besplatnog alata za stvaranje medija možete nadograditi Windows 10 na novu verziju sustava. Program će obaviti sve potrebne operacije, kao rezultat, na računalo će se instalirati najnovija inačica sustava Windows 10. Uz zadane postavke, svi ažurirani podaci o korisnicima i instalirani programi bit će spremljeni u ažuriranu verziju sustava..
Povezane publikacije:- Usporedba verzija sustava Windows 10: tablica
- Kako onemogućiti ili ukloniti OneDrive u sustavu Windows 10
- Disk za oporavak sustava Windows 10
- Kako instalirati ruski jezik u sustavu Windows 10 - 2 načina
- Indeks performansi sustava Windows 10 - 5 načina