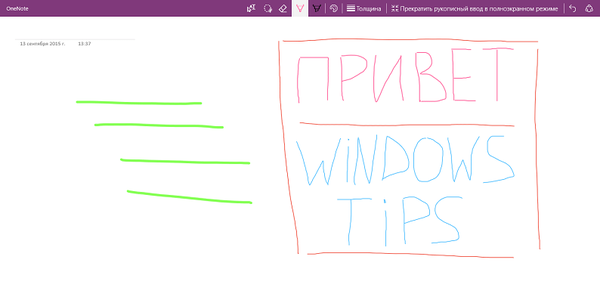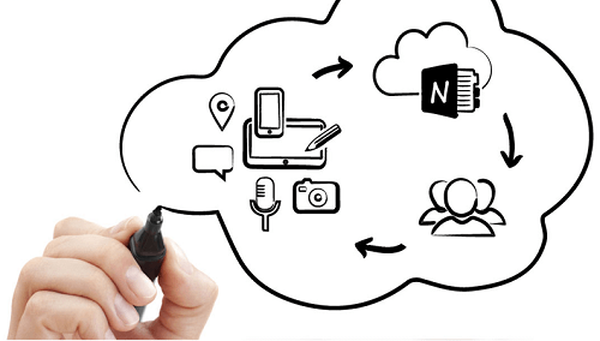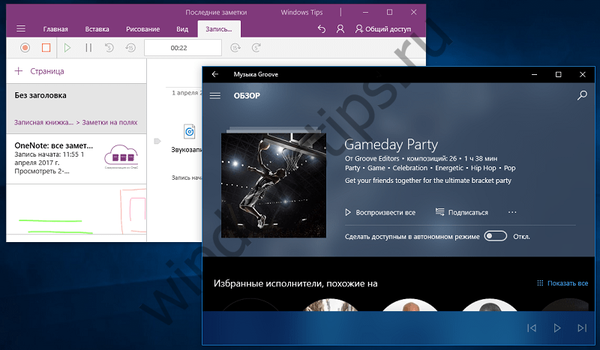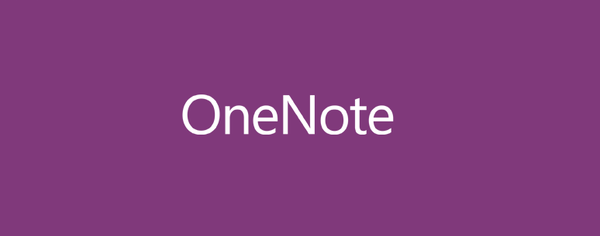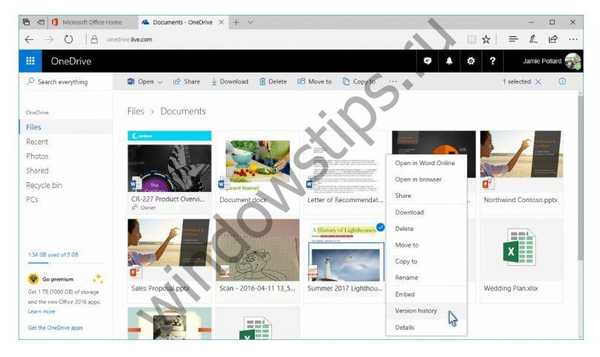U sustavu Windows 10 većina je ugrađenih aplikacija potpuno redizajnirana. Neki od njih su upravo dobili novi poklopac, koji im omogućuje rad u prozoru, a ne na cijelom zaslonu, kao u Windows 8.1, a neki su prošli radikalnu prepravku, a sve što su takve aplikacije dobili od svojih kolega u sustavu Windows 8.1 samo je ime. A pojedinačne su aplikacije potpuno nestale, poput klijenta Metro OneDrive.
Značajke redovnog OneDrivea unutar Windowsa 10
Windows 10 nema zasebnu aplikaciju za rad s OneDrive, Microsoftovom uslugom u oblaku. Postoji samo jedan način interakcije s njim unutar operativnog sustava - pomoću Explorera ili trećeg upravitelja datoteka.
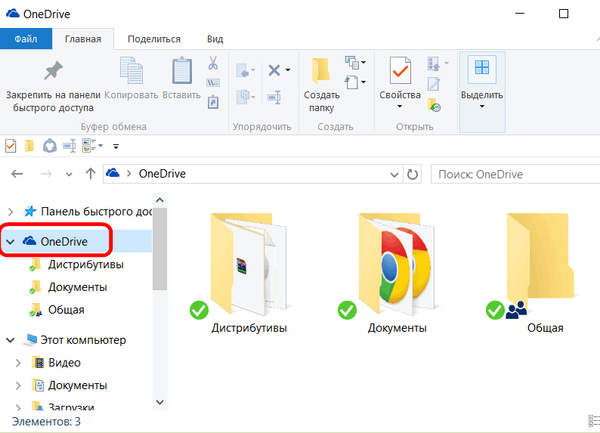
Kao iu verziji 8.1, i u sustavu Windows 10 usluga oblaka OneDrive integrirana je u sustav kao zasebna usluga, koja se aktivira prilikom prvog pokretanja i autorizacije pomoću Microsoftovog računa.
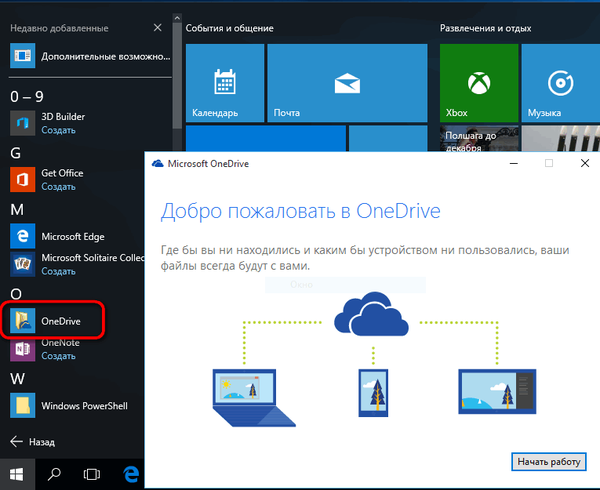
Izvana, u radu usluge unutar Windowsa 10, nećete vidjeti nikakve promjene od vremena u odnosu na G8. Kao i u potonjem, usluga oblaka unutar verzije 10 predstavljena je mapom s natpisom "OneDrive", kojoj je omogućen brz pristup u navigacijskom području istraživača. No, operativni sustav OneDrive promijenio se od Windows 8.1. Dakle, u potonjem je standardna mapa OneDrive sadržavala samo prečace datoteka, ustvari bili su u oblaku. I tek kad su se te datoteke pokrenule na računalu, preuzimali su ih s Interneta. U sustavu Windows 10 sadržaj ne svih, već samo odabrane mape i OneDrive datoteke nalaze se izravno na računalu i stalno se sinkroniziraju s uslugom oblaka. Tako su odabrane mape i datoteke pohrane u oblaku korisniku dostupne odmah, čak i ako je korisnik daleko od najbržeg interneta. Drugom sadržaju OneDrive koji nije sinkroniziran s mapom na vašem računalu može se pristupiti u web sučelju usluge oblaka,
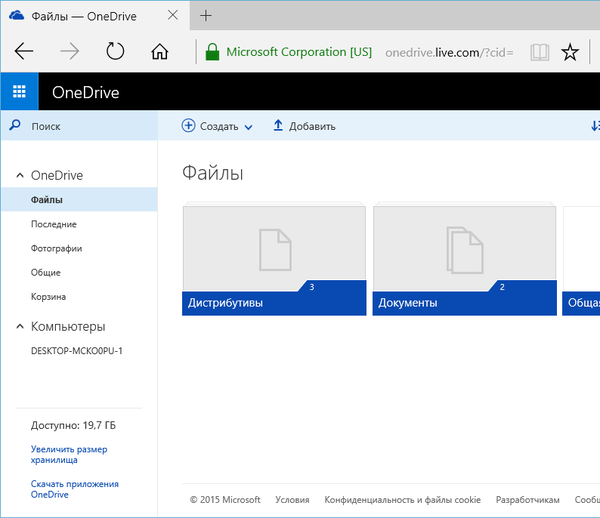
kao i kad je spojen kao mrežni pogon koristeći WebDav protokol.
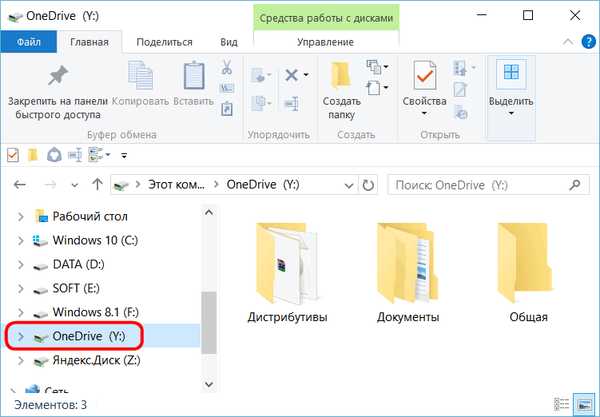
Kao i prije, mape i datoteke na računalu (ako samo veličina nije veća od 10 GB) mogu se lako poslati u oblačnu uslugu - potrebno ih je smjestiti u redovnu mapu OneDrive.
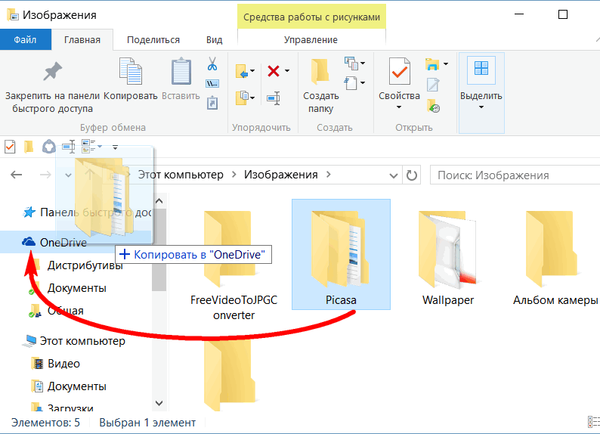
Podaci dodani sinkroniziranim mapama uskoro će se pojaviti u web sučelju usluge, kao i unutar standardnih mapa i klijentskih aplikacija OneDrive na drugim računalnim i mobilnim uređajima. Isto tako, kada preimenujete ili premještate podatke unutar mape OneDrive. Posljedica brisanja sadržaja sinkroniziranih mapa na računalu bit će, prema tome, brisanje tih podataka i na usluzi u oblaku i na drugim uređajima. Ako je potrebno, podaci izbrisani unutar sinkroniziranih mapa računala mogu se naći u košarici OneDrive web sučelja..
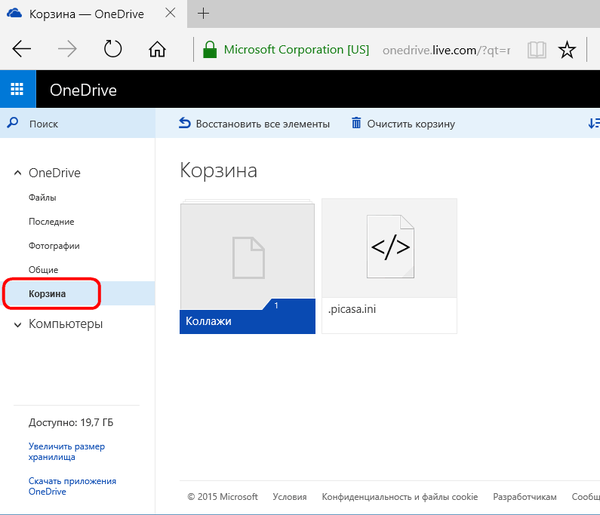
Procedura za dobivanje veza za preuzimanje datoteka pohranjenih u OneDriveu ostala je nepromijenjena. Kao i prije, da biste dali drugom korisniku priliku da preuzme datoteku s Interneta, morate pozvati kontekstni izbornik na njoj i odabrati naredbu "Share OneDrive Link". Veza za preuzimanje datoteke bit će smještena u međuspremnik.
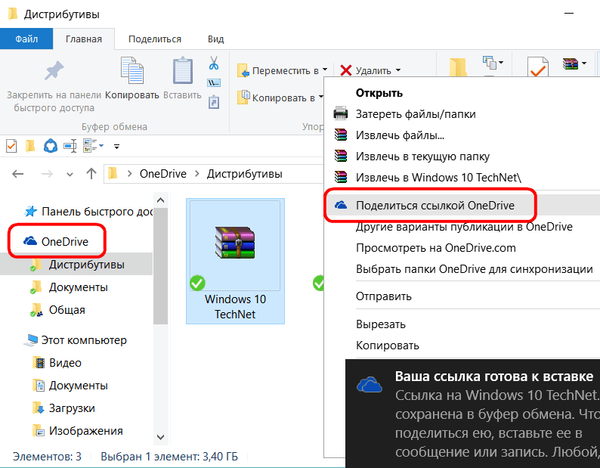
Pokrenite i konfigurirajte OneDrive
Kada prvi put pokrenete uslugu OneDrive u sustavu Windows 10, pokrenut će se postupni čarobnjak za konfiguriranje standardne mape usluge. Zadani put na sistemskom pogonu može se promijeniti fizičkim postavljanjem mape, na primjer, na particiju pogona izvan sustava kako ne bi došlo do gužve na prostoru pogona C.
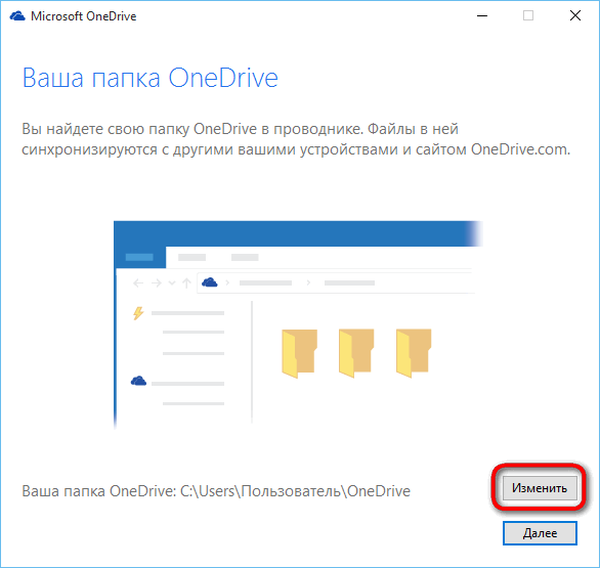
Slijedi izbornik za odabir postojećih mapa i datoteka OneDrive koje će se na ovom uređaju posebno sinkronizirati sa sustavom Windows 10 i prikazati u mapi OneDrive.
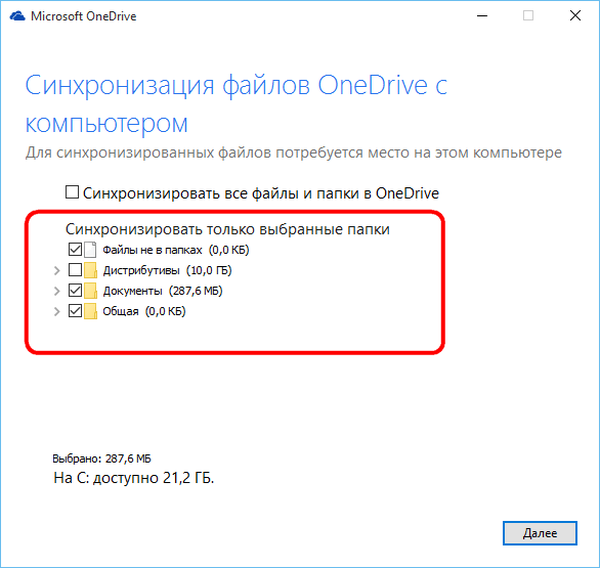
Sljedeći korak je takozvana funkcija "Pristup datotekama s bilo kojeg mjesta". Vidjet ćemo unaprijed definiranu opciju dopuštanja pristupa usluzi OneDrive svim datotekama ovog računalnog uređaja.
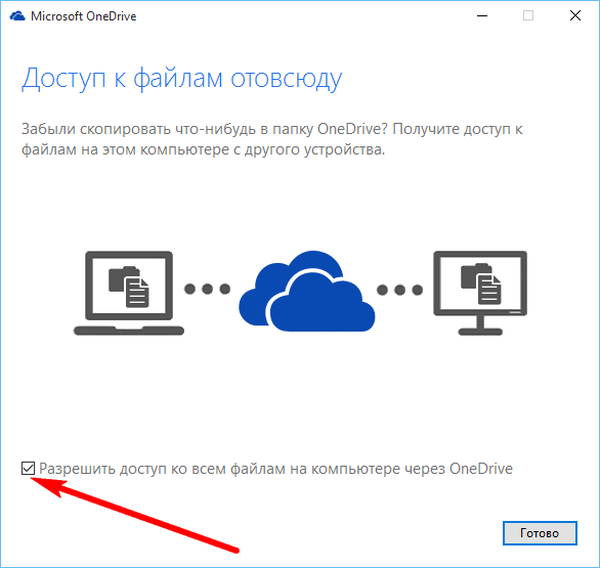
Microsoft je sada marljivo zabrinut zbog mobilnosti korisničkih informacija. Ako ovu mogućnost ostavite aktivnom, sve postojeće korisničke datoteke na računalu bit će prikazane kao prečaci u zasebnom odjeljku web-sučelja OneDrive. I, u skladu s tim, mogu se učitati u cloud servis, radeći na drugom računalu. Dakle, svaka datoteka pohranjena na jednom računalu, čak i ako prethodno nije stavljena u mapu OneDrive, bit će dostupna u internetskom sučelju usluge i zatim se sinkronizirati na svim ostalim uređajima.
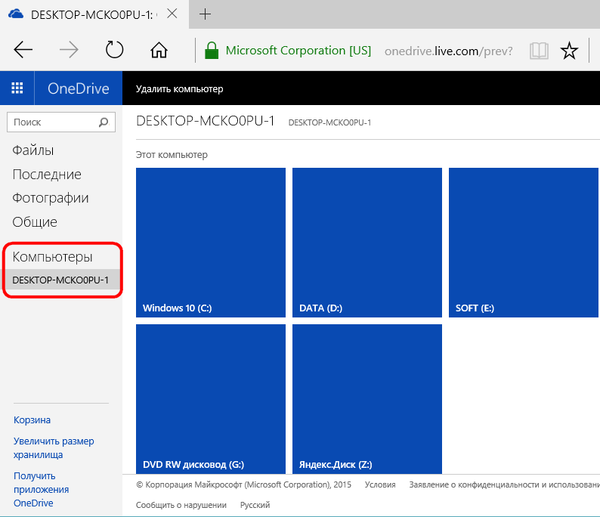
Za preuzimanje datoteka pohranjenih na drugom računalu morat ćete unijeti Microsoftov sigurnosni kôd poslan e-poštom. To se može učiniti i prilikom povezivanja s Microsoftovim računom sa sustavom Windows i izravno unutar OneDrive web sučelja.
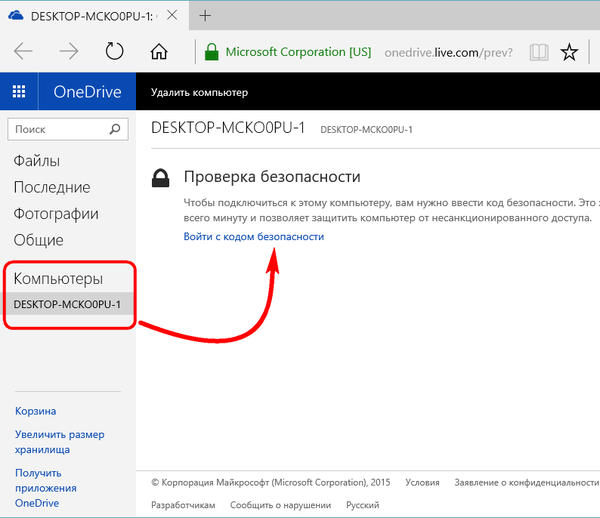
Ako se takva usluga ne postigne na ništa, kvačica s mogućnosti da omogući pristup svim datotekama prilikom povezivanja OneDrive može se ukloniti. Funkcija "Pristup datotekama s bilo kojeg mjesta" može se aktivirati u bilo kojem trenutku kasnije u postavkama redovne usluge oblaka.
Nakon pokretanja usluga OneDrive smjestit će se u programskoj traci, odakle, koristeći kontekstni izbornik, možete brzo pokrenuti web sučelje usluge u prozoru preglednika i izvršiti neke postavke. Razmotrite glavne parametre OneDrive-a.
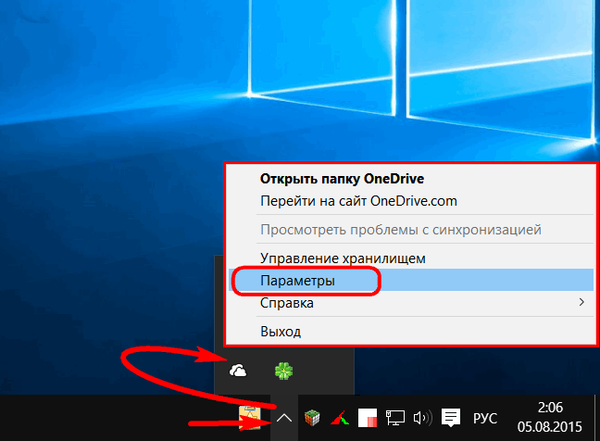
U prvoj kartici opcija nalaze se opcije aktiviranja / deaktivacije spomenute funkcije "Pristup datotekama svugdje" i pokretanje usluge OneDrive s pokretanjem samog sustava Windows 10. Opcija za automatsko pokretanje OneDrive je unaprijed instalirana, i, naravno, taj je potez prvenstveno usmjeren na brigu o korisniku - tako da on u svakom su trenutku imali pristup trenutnom stanju svojih sinkroniziranih podataka. No, dodatna usluga koja odmah opterećuje resurse računala pristupom mreži tijekom pokretanja samog operativnog sustava luksuz je za uređaje male snage. Sinkronizacija podataka s oblačnom uslugom može se provesti i u vrijeme pokretanja usluge OneDrive na zahtjev korisnika.
Ovdje je na kartici postavki dostupna i funkcija odvajanja usluge OneDrive s određenog računa. Nakon prekida veze s jednim računom i ponovnog pokretanja prečaca OneDrive, bit će moguće konfigurirati drugi račun za povezivanje s uslugom u oblaku.
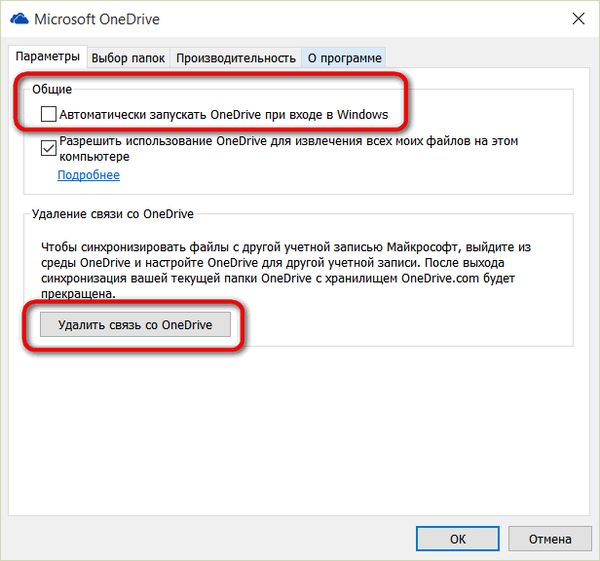
Na drugoj kartici opcija možete dodijeliti mape OneDrive za sinkronizaciju - uklonite neke i dodajte ih.
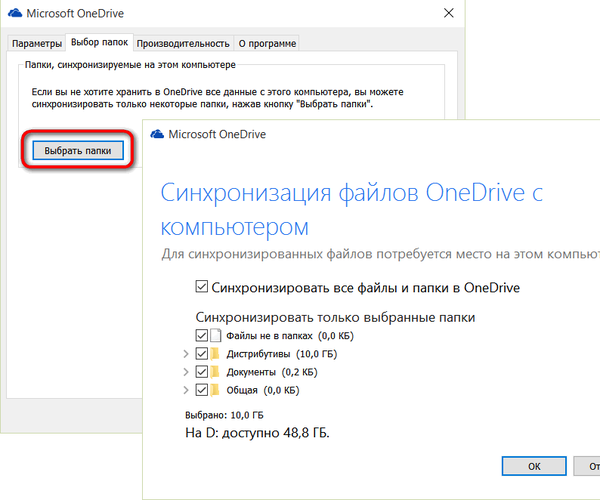
OneDrive unutar Microsoft Officea 2016
Prerano je govoriti o svim prednostima integriranja Microsoft Office 2016 softverskog paketa s OneDriveom, jer sam paket još nije službeno predstavljen. Ipak, njegova evaluacijska verzija već ima značajku dijeljenja koja vam omogućuje spremanje uređivih dokumenata u OneDrive izravno u sučelje stolnih programa Microsoft Office 2016, kao i pozivanje drugih korisnika da rade zajedno, kao što se događa u web sučelju usluge Office Online.
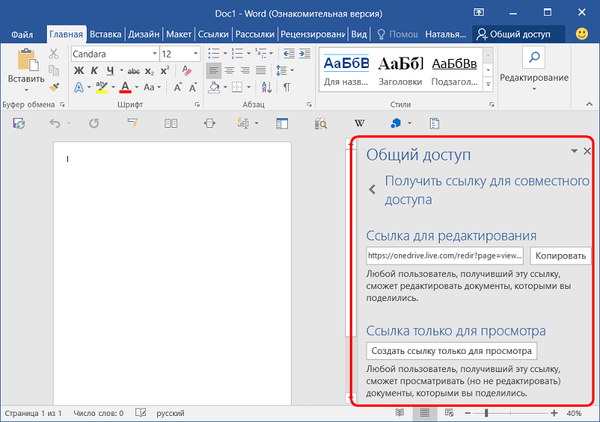
Drugi korisnik kojem je poslana veza za dijeljenje ili uređivanje dokumenta sustava Microsoft Office moći će joj pristupiti u prozoru preglednika kao dio jedne od web aplikacija Office Online. Uopće nije važno ima li Microsoftov račun ili ne.
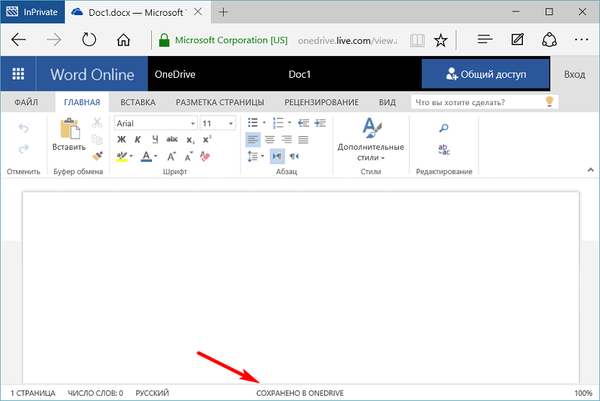
Za referencu
Cloud usluga OneDrive od početka registracije nudi 15 GB besplatnog prostora za pohranu datoteka, koji se može povećati plaćanjem male mjesečne naknade u skladu s proširivom veličinom.
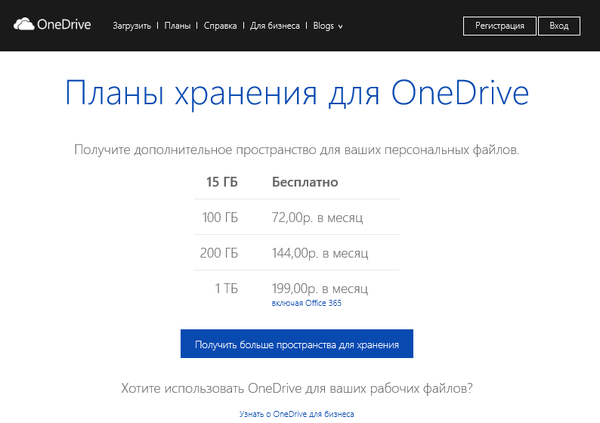
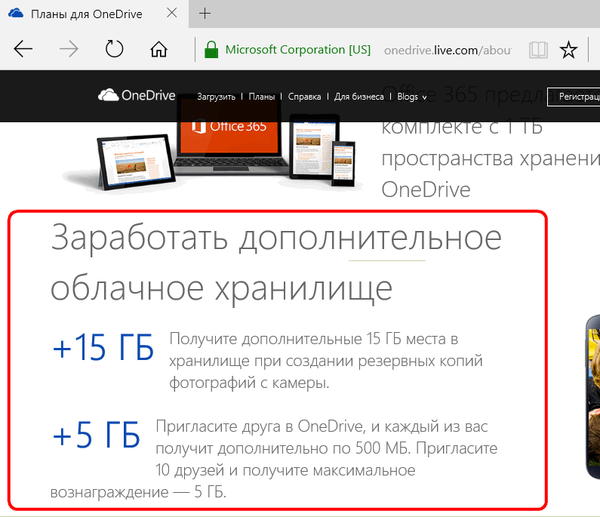
Ispunjenjem uvjeta tvrtke Microsoft možete besplatno povećati početnih 15 GB prostora u OneDriveu.
Dobar dan!