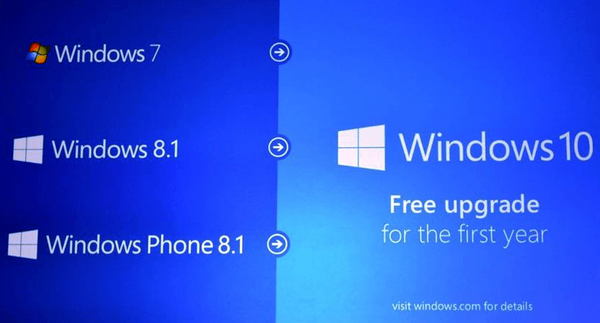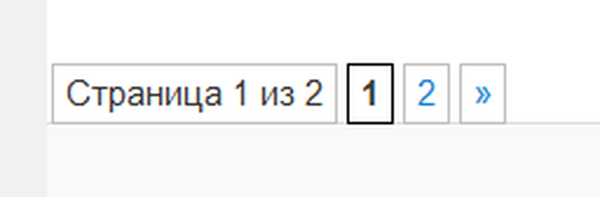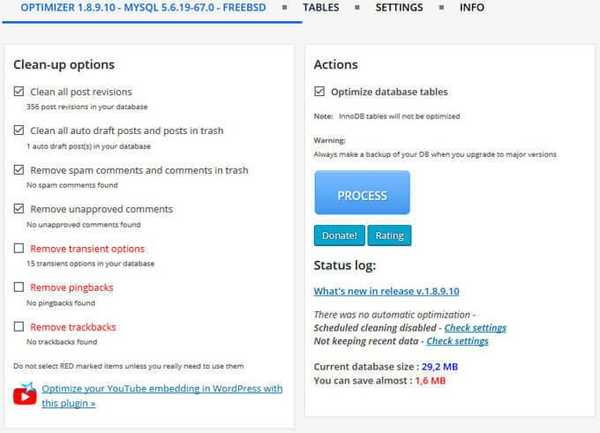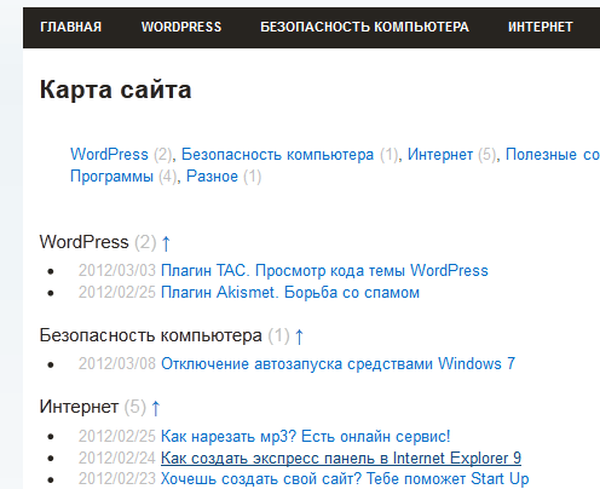Task Scheduler je alat operacijskog sustava Windows za automatsko obavljanje jednokratnih ili ponavljajućih zadataka održavanja sustava. Računalo zahtijeva periodično održavanje sustava, na primjer, zadatak defragmentiranja diskova ili pokretanje skeniranja od strane Windows Defender.
Planer zadataka sadrži nekoliko čarobnjaka za zakazivanje zadataka, usluga rasporeda zadataka kontrolira izvršavanje zadataka na računalu u određeno vrijeme.
sadržaj:- Zakazivanje poslova u sustavu Windows
- Otvaranje Planera zadataka
- Konfiguriranje rasporeda zadataka: pregled i upravljanje poslovima
- Planer zadataka: koji se zadaci trenutno izvode na računalu
- Izrada zadatka u rasporedu zadataka
- Izrada jednostavnog zadatka u rasporedu zadataka
- Uklanjanje zadatka iz alata za planiranje zadataka
- Zaključci članka
Windows Task Scheduler automatski pokreće programe, usluge, procese u unaprijed određenom vremenu ili kada se pojave određeni uvjeti. Neke zadatke kreira sam operativni sustav radi održavanja funkcioniranja ili održavanja, druge zadatke planira sam korisnik ili instalira programe koji svoje zadatke doprinose Planeru.
Zadatak u Rasporedu zadataka izvršava potrebne planirane radnje bez intervencije korisnika. Korisnik može dodati svoj vlastiti prilagođeni zadatak u Windows Scheduler, koji će se izvesti u određeno vrijeme, pod određenim uvjetima, ovisno o odabranim postavkama.
Vrlo često zlonamjerni programi dodaju svoje zadatke u Raspored zadataka, tako da nije moguće lako riješiti se nekih virusa. U nastojanju da isprave situaciju, korisnici pažljivo očiste registar operativnog sustava, a istodobno zaborave na Windows Scheduler. Tada ne razumiju uvijek zašto se, nakon svih čišćenja, nastavljaju štetni učinci na računalu.
Zakazivanje poslova u sustavu Windows
Alat Task Scheduler omogućava fleksibilno konfiguriranje izvođenja potrebnih operacija administracije i održavanja sustava.
Postoje dvije glavne vrste zakazanih zadataka u operacijskom sustavu Windows:
- Standardni zadatak su svakodnevni automatski zadaci za izvršavanje zadataka održavanja sustava. Korisnik vidi te zadatke i po potrebi ih može promijeniti.
- Skriveni zadatak - zadaci za automatizaciju svakodnevnih sistemskih zadataka. Oni su skriveni od korisnika, a u većini slučajeva ih se ne preporučuje mijenjati, jer rad, održavanje i sigurnost sustava ovise o izvođenju tih zadataka..
Windows Scheduler lako konfigurira skripte za izvršavanje posla:
- Zadatak se izvodi samo kad je korisnik prijavljen ili obrnuto, bez obzira je li korisnik prijavljen ili ne.
- Zadatak se obavlja u ime korisnika ili sa povišenim administrativnim pravima kao administrator.
Poslovi za Windows 10 možda nisu kompatibilni s poslovima za starije verzije operacijskog sustava Windows. Stoga se oni ne mogu jednostavno kopirati za upotrebu u drugom sustavu. Prilikom stvaranja zadatka možete naznačiti kompatibilnost s starijim verzijama sustava Windows da biste ga koristili na drugim sustavima.
Izrađeni zadaci imaju različita svojstva:
- okidači.
- akcije.
- uvjeti.
Okidači su odgovorni za vrijeme početka i završetka zadatka. Izvršenje zadatka ili, obrnuto, završetak izvršenja, započinje u određeno određeno vrijeme: tijekom pokretanja sustava, prilikom ulaska u sustav, kada računalo miruje, itd..
Radnje određuju prirodu izvođenja zadatka: zadatak pokreće programe, prikazuje poruke, šalje e-poštu.
Uvjeti određuju okolnosti pod kojima se zadatak pokreće ili zaustavlja. U specifičnim se situacijama primjenjuju različiti uvjeti, na primjer, zadatak se pokreće kada računalo miruje više od 15 minuta, zadatak se zaustavlja kad radi iz baterije, zadatak započinje kad računalo napusti stanje mirovanja itd..
Otvaranje Planera zadataka
Možete pokrenuti alatku za planiranje zadataka iz dodatka za upravljanje računalom izvršavanjem naredbe iz dijaloškog okvira Pokreni koristeći druge metode koje su detaljno opisane u ovom članku..
Koristite jednu od univerzalnih metoda: u polje za pretraživanje u sustavu Windows upišite izraz "planer zadataka" (bez navodnika), a zatim pokrenite sistemski alat.
Konfiguriranje rasporeda zadataka: pregled i upravljanje poslovima
U glavnom prozoru Planera zadataka, u središnjem dijelu, prikazane su opće informacije o alatu sustava i sažetak statusa zadatka. Upravljanje Planerom zadataka postavljeno je u prozoru aplikacije.
Na lijevoj strani je knjižnica rasporeda zadataka s drvećom strukturom mapa za pomicanje do potrebnih čvorova.
Središnji dio prozora zauzet je informacijama o izvršenom zadatku i njegovim svojstvima. Odjeljak "Status zadatka" sadrži popis zadataka koji su uspješno završeni, zaustavljeni i neuspješni.
Na desnoj strani je odjeljak "Akcije" za upravljanje zadacima: stvaranje zadataka, uvoz zadataka itd..
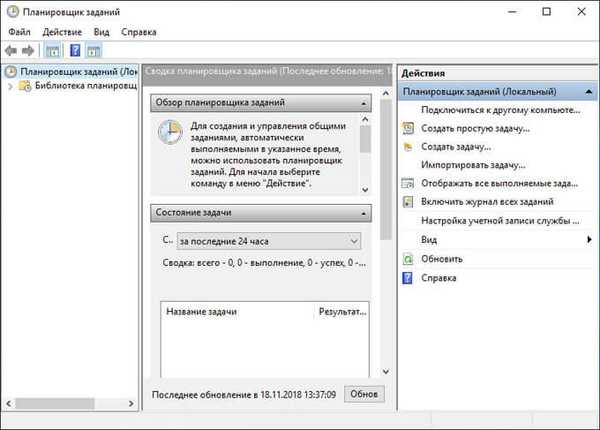
Da biste odabrali zadatak, idite do željene mape u stablu konzole (Biblioteka Planera zadataka).
U prozoru planera na karticama se prikazuju podaci o odabranom zadatku: opći podaci, okidači, uvjeti, parametri, zapisnik.
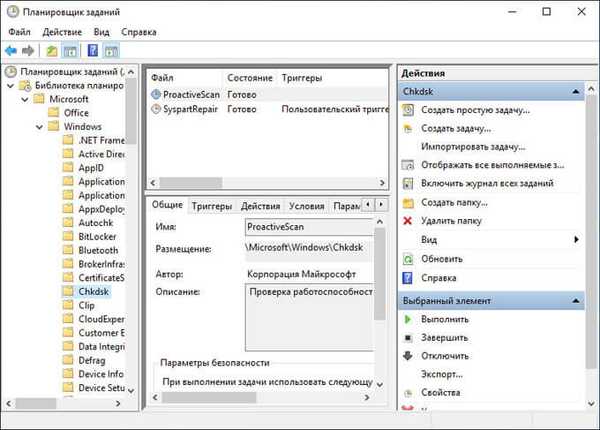
Da biste izvršili radnje s odabranim zadatkom, u odjeljku "Radnje" morate odabrati jednu od opcija:
- Pokreni - započnite izvršavanje zadatka.
- Završi - dovršite posao.
- Onemogući - privremeno onemogući izvršavanje zadatka.
- Izvezi - spremite zadatak u datoteku za upotrebu na drugom računalu.
- Svojstva - pregledajte i po potrebi uredite svojstva zadatka.
- Izbriši - u potpunosti uklanja zadatak iz Planera zadataka.
- Pomoć - otvaranje datoteke pomoći u CHM formatu s informacijama o upravljačkoj konzoli (MMC).
Većina korisničkih poslova može se mijenjati ili brisati bez značajnih oštećenja sustava. Ne preporučuje se dodirivati zadatke sustava kako ne bi došlo do problema u sustavu Windows.
Da biste prikazali skrivene zadatke, idite na izbornik "View" i potvrdite okvir "Prikaži skrivene zadatke".
Planer zadataka: koji se zadaci trenutno izvode na računalu
Korisnik u svakom trenutku može vidjeti sve zadatke izvršene u određenom vremenskom razdoblju. Da biste to učinili, slijedite ove korake:
- U odjeljku "Radnje" kliknite "Prikaži sve zadatke u tijeku".
- U otvorenom prozoru "Svi zadaci koji se izvršavaju" prikazat će se zadaci koje je potrebno izvesti.
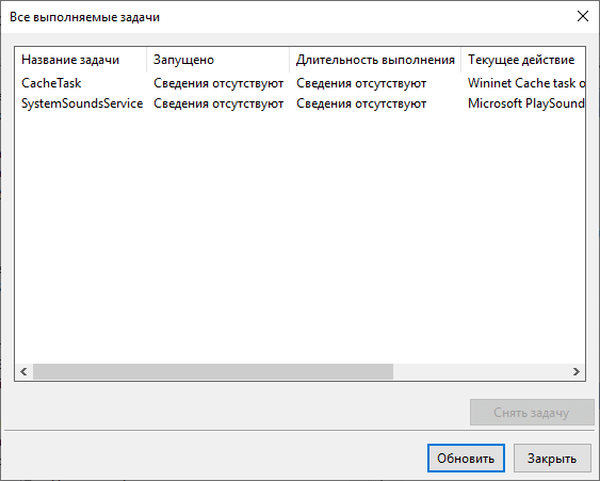
Izrada zadatka u rasporedu zadataka
Postoji nekoliko načina za stvaranje zadatka:
- U biblioteci rasporeda zadataka odaberite željenu mapu, a zatim desnom tipkom miša odaberite "Stvorite jednostavan zadatak ..." ili "Stvorite novi zadatak ...".
- U otvorenom prozoru zadatka desnom tipkom miša odaberite "Stvorite jednostavan zadatak ..." ili "Stvorite novi zadatak ...".
- U odjeljku "Radnje" odaberite "Stvorite jednostavan zadatak ..." ili "Stvorite zadatak ...".
Razlika između metoda "Stvorite jednostavan zadatak" ili "Stvorite zadatak" je da prva opcija uključuje stvaranje zadatka pomoću čarobnjaka, a druga je ručna izrada zadatka, s automatskim podešavanjem svih parametara. Kad sami kreirate zadatak, nudite vam se mogućnost izbora više postavki.
Možda će vas zanimati i:- Naredbe naredbenog retka sustava Windows: Popis
- Pokrenite naredbe u sustavu Windows: Potpun popis
Najjednostavniji zadatak kreiran je u odjeljku "Akcija". Ovdje su smještene sljedeće kontrole:
- "Stvorite jednostavan zadatak ..." - stvorite zadatak pomoću čarobnjaka.
- "Stvori zadatak ..." - stvori zadatak bez pomoći čarobnjaka.
- "Uvezi zadatak ..." - uvesti zadatak s drugog računala spremljenog kao datoteku.
- "Prikaži sve zadatke u tijeku" - prikaz rezultata svih zadataka u tijeku u određenom trenutku.
- "Omogući sve zapisnike zadataka" - omogućite evidentiranje svih zadataka ili onemogućite evidentiranje nakon što omogućite ovu opciju.
- "Create Folder" - stvorite mapu za zadatak u biblioteci Planera zadataka.
- "Delete mapa" - brisanje mape sa zadatkom.
- "View" - promijenite izgled aplikacije, omogućite ili onemogućite prikaz elemenata sučelja.
- "Osvježi" - ažurirajte parametre u trenutačnom vremenu.
- Pomoć - Pomoć za operacijsku konzolu (MMC).
Pogledajmo kako stvoriti zadatak u Planeru. Na primjer, planiramo automatski pokrenuti preglednik Google Chrome, neko vrijeme nakon pokretanja računala.
- Otvorite glavni prozor rasporeda zadataka..
- U odjeljku "Radnje" kliknite "Stvori zadatak ...".
- U prozoru "Stvaranje zadatka" na kartici "Općenito" dodajte ime zadatka, po potrebi dodajte opis kako biste i sami mogli razumjeti je li naziv zadatka očit.
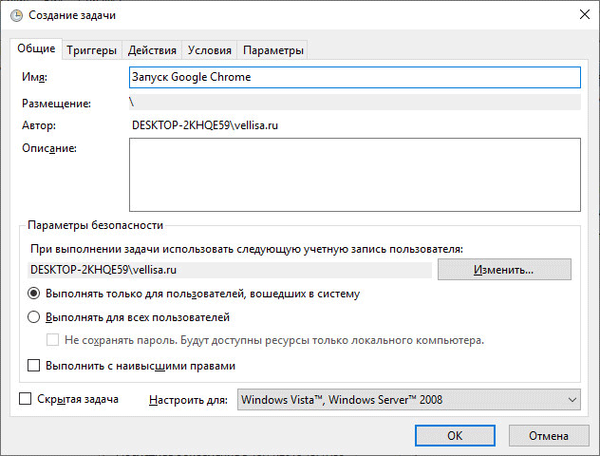
- Na kartici "Okidači" kliknite gumb "Stvori ...".
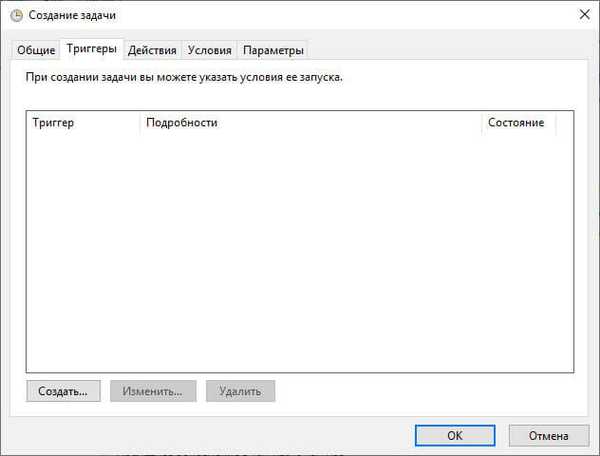
- U prozoru "Stvori okidač", u parametru "Pokreni zadatak" morate odabrati uvjet pod kojim će se zadatak pokrenuti. Nakon što izvršite potrebne postavke, pritisnite gumb "U redu".
Za pokretanje preglednika izabrao sam opciju: "Kad se prijavite." U "Naprednim postavkama" možete odgoditi zadatak za određeno vremensko razdoblje, zaustaviti ga, aktivirati, postaviti datum isteka. Ovdje sam odabrao mogućnost odlaganja zadatka za 3 minute, nakon pokretanja sustava.
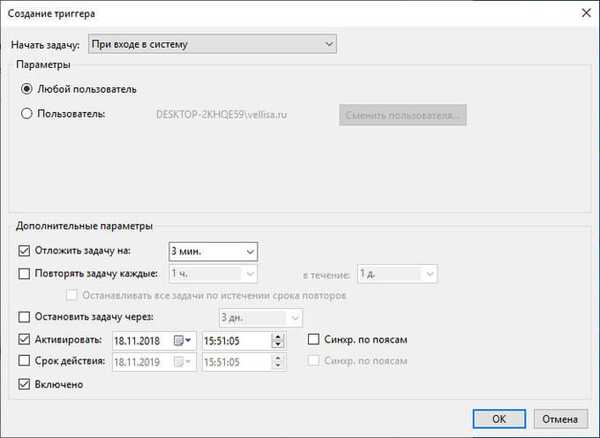
- Stvoreni okidač pojavljuje se u prozoru "Stvori zadatak"..
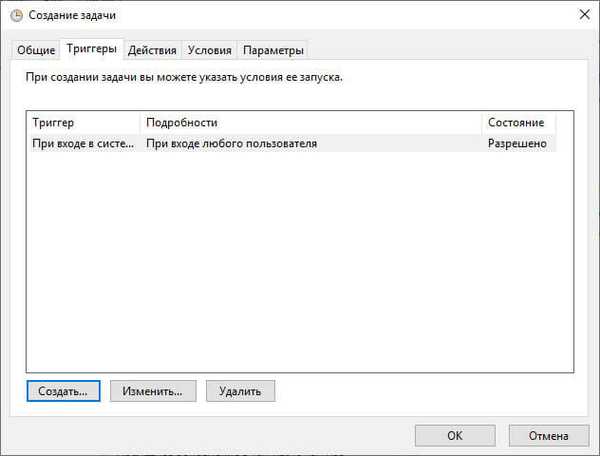
- U kartici "Akcije" kliknite gumb "Stvori ...".
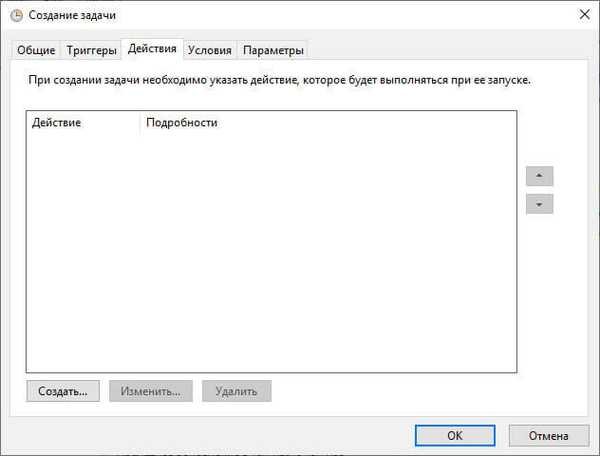
- U prozoru "Stvori radnju" u opciji "Akcija" odaberite željenu radnju. U mom slučaju to je "Pokretanje programa." U parametru "Program ili skripta" upisao sam put do izvršnog preglednika.
Put do datoteke aplikacije može se kopirati iz svojstava prečaca preglednika Google Chrome:
"C: \ programske datoteke (x86) \ Google \ Chrome \ Application \ chrome.exe"
U polje "Dodaj argumente (neobavezno)" dodao sam glavnu stranicu svoje web lokacije: "https://vellisa.ru/".
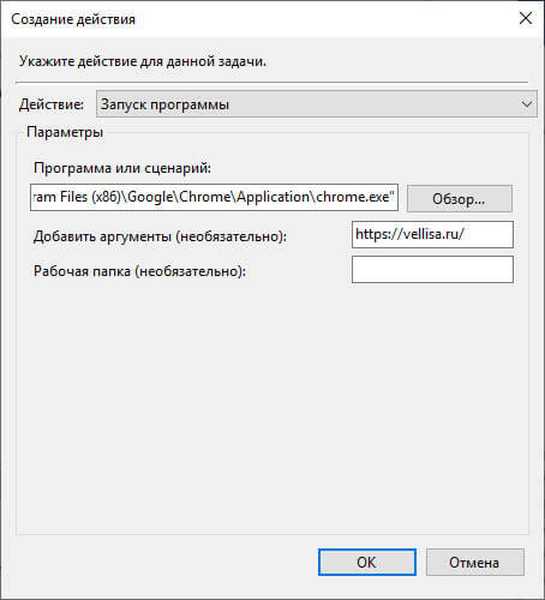
- Kartica Akcije prikazuje planiranu akciju..
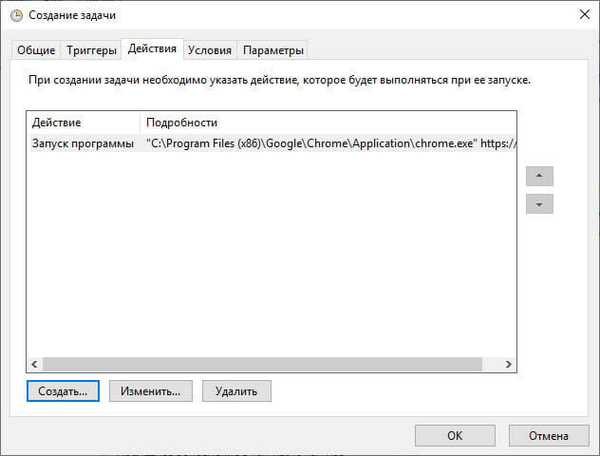
- Na kartici "Uvjeti" odaberite odgovarajuću opciju koja određuje potrebu za poslom.
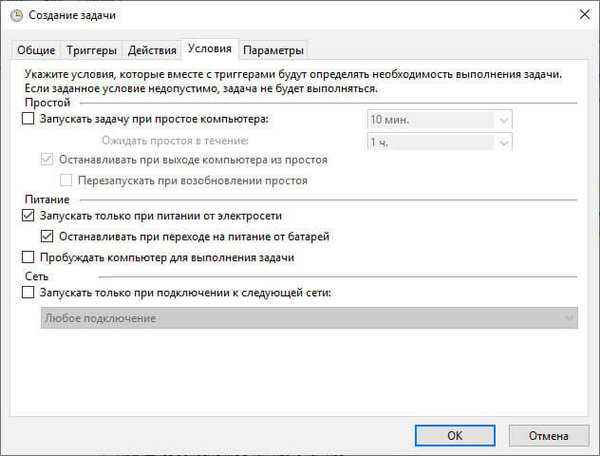
- U kartici "Opcije" trebate odabrati odgovarajuće opcije. Po potrebi promijenite zadane postavke..
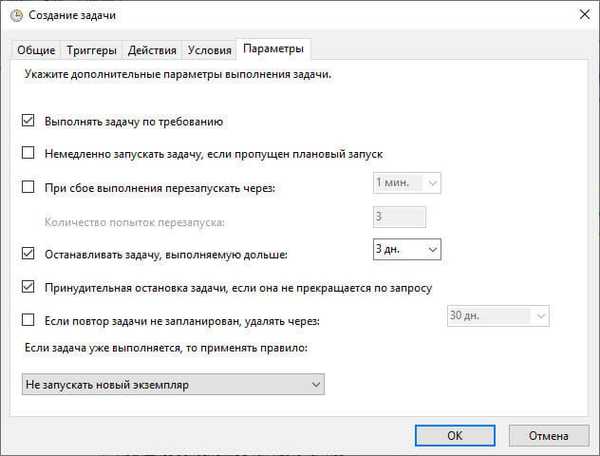
- Kliknite U redu da biste dovršili zadatak..
Nakon pokretanja računala, preglednik Google Chrome automatski će se pokrenuti 3 minute nakon podizanja sustava, a u mom slučaju otvorit će početnu stranicu vellisa.ru.
Izrada jednostavnog zadatka u rasporedu zadataka
Razmotrite sljedeću opciju: stvaranje jednostavnog zadatka. Koraci koji će nam pomoći proći kroz ugrađeni čarobnjak za stvaranje jednostavnog zadatka. Pomoću nje stvorit ćemo zadatak isključivanja računala.
- U odjeljku "Radnje" kliknite "Stvorite jednostavan zadatak ...".
- U prozoru "Stvorite jednostavan zadatak" unesite naziv zadatka, a zatim kliknite gumb "Dalje". Po želji dodajte opis zadatka.
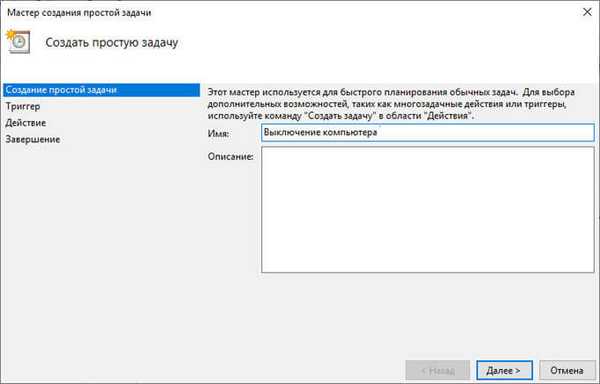
- U prozoru okidača zadatka odaberite odgovarajuću opciju za pokretanje zadatka i idite na sljedeći korak konfiguracije.
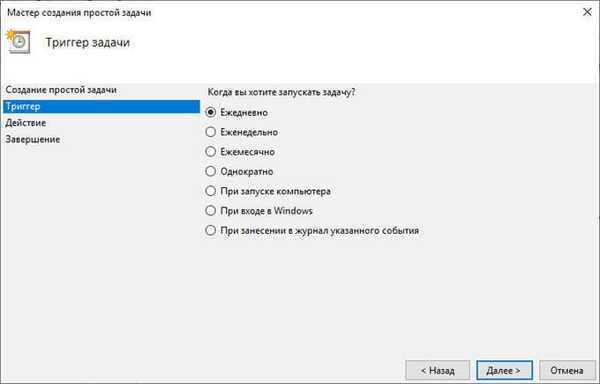
- U prozoru "Dnevno" (podešavanje okidača) odaberite odgovarajuće vrijeme i učestalost pokretanja zadatka.
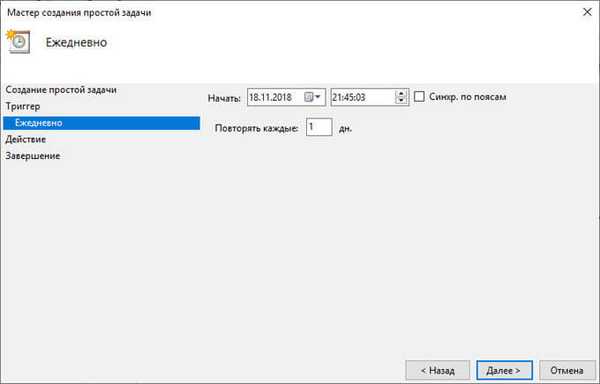
- U prozoru "Akcija" odaberite radnju, kliknite gumb "Dalje".
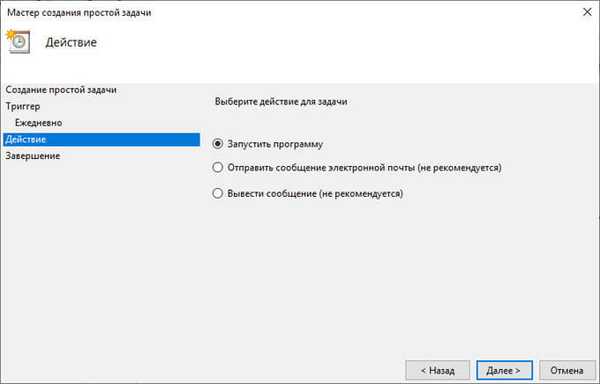
Pomoćni program za isključivanje računala nalazi se u mapi operativnog sustava duž putanje:
C: \ Windows \ System32 \ shutdown.exe
- U prozoru "Pokreni program" (postavka radnje) unesite put do izvršne datoteke aplikacije i, ako je potrebno, dodajte argument. U našem slučaju morate unijeti argument: "/ s". Za nastavak postavljanja zadatka kliknite "Dalje".
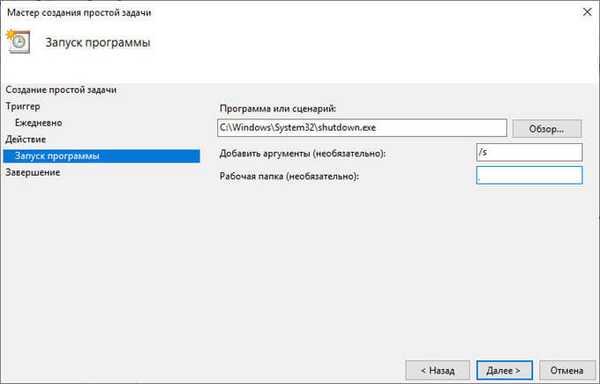
- U prozoru "Sažetak" pregledajte parametre stvorenog zadatka. Po potrebi izvršite prilagodbe, a zatim kliknite gumb "Završi".

Zadatak je stvoren, sada će se računalo samostalno isključiti u određeno vrijeme određeno u Planeru zadataka.
Uklanjanje zadatka iz alata za planiranje zadataka
Ako je potrebno, korisnik može izbrisati nepotreban zadatak.
- U glavnom prozoru Planera zadataka u parametru "Aktivni zadaci" pronađite željeni zadatak.
- Odaberite zadatak, dvaput kliknite lijevu tipku miša na zadatak.
- U prozoru Planera informacije o zadatku u tijeku.
- U odjeljku "Akcije" kliknite gumb "Izbriši".
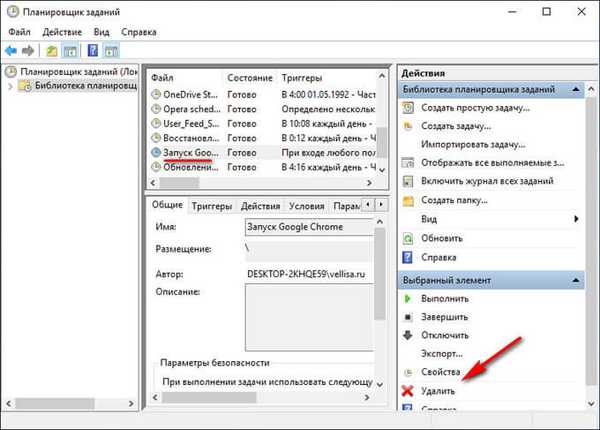
U prozoru upozorenja pristanite na brisanje zadatka.
Zaključci članka
Windows Task Scheduler koristi se za planiranje i izvršavanje zadataka za automatsko pokretanje zadataka vezanih za održavanje operativnog sustava i pokretanje programa. U Planu zadataka stvaraju se stalni, povremeni ili jednokratni zadaci. Neke zadatke kreira Windows operativni sustav. Korisnik može samostalno stvoriti potrebni zadatak za izvršavanje određenih radnji na računalu.
Windows Task Scheduler - stvaranje jednostavnog zadatka (video)
https://www.youtube.com/watch?v=R1vGs3k3yHY Slične publikacije:- Čišćenje mape WinSxS: pravilno očistite na različite načine
- Windows 10 PIN: Kako stvoriti, promijeniti ili ukloniti
- Kako prebaciti s 32-bitne na 64-bitnu verziju sustava Windows
- Usporedba verzija sustava Windows 10: tablica
- Instaliranje sustava Windows XP s USB flash pogona