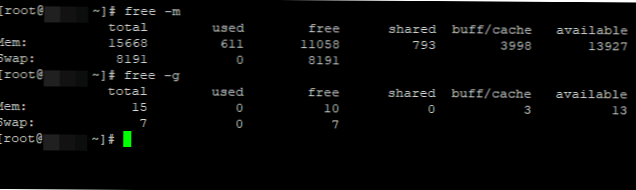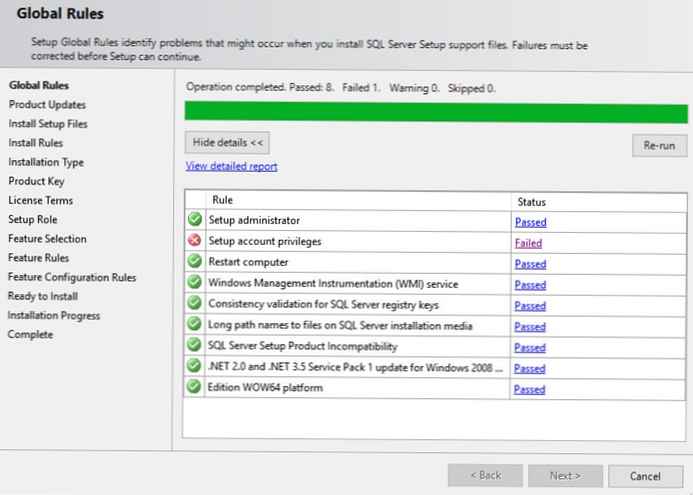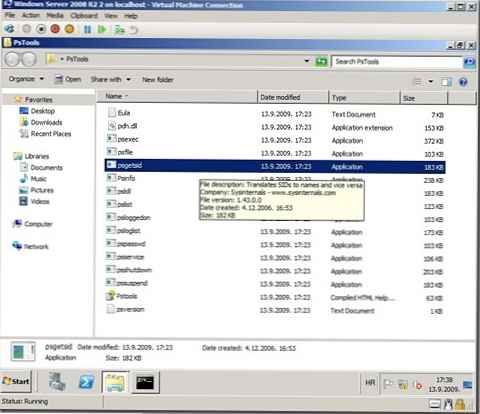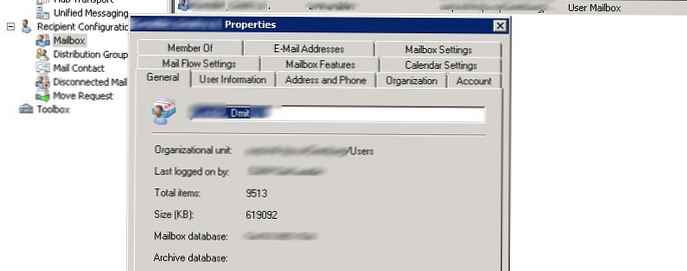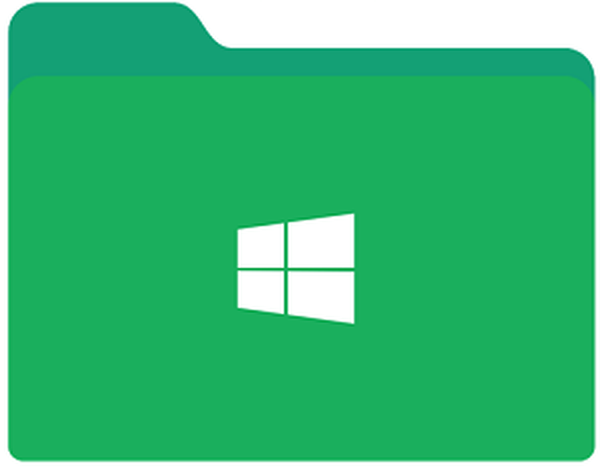
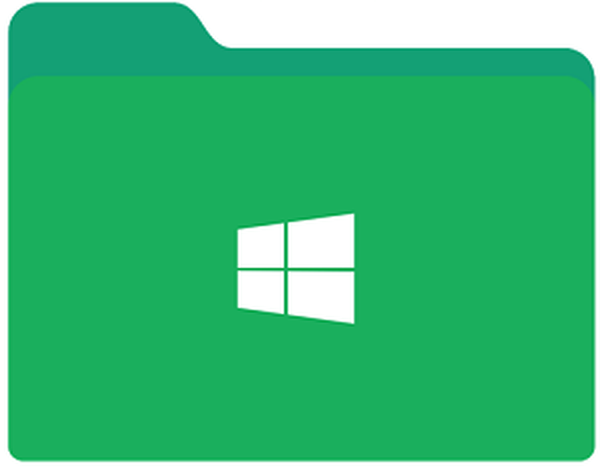
Instalacijska mapa Windows programa može biti potrebna za različite svrhe: za premještanje datoteka rusifikacije, modova igre ili dodatnih softverskih funkcija, zamjene izvornih datoteka drugima, itd. Ako tijekom instalacije u početku nije bio propisan drugačiji put, većina programa i igara zadano je postavljeno na pogonu C - u mapi Program Files u 32-bitnim Windows sustavima i u mapi Program Files (x86) na 64-bitnom Windowsu. Upravo u tim mapama morate tražiti mape za instalaciju softvera drugih proizvođača. No, mapu željenog programa ili igre unutar programskih datoteka ne može se uvijek brzo pronaći. Programi i igre tijekom instalacije često stvaraju i nadređenu mapu s imenom programera ili kolektora, a oni su sami smješteni unutar nje. U ovom slučaju, bez poznavanja imena programera ili alata za sastavljanje, direktorij programa morat će se odrediti metodom iznimke.
Bez obzira na slast putanje do instalacijske mape programa, pristup njemu uvijek se može dobiti brzo, u nekoliko klikova. Brzi pristup mapama za instalaciju programa omogućen je u svojstvima njihovih prečaca na radnoj površini u bilo kojoj trenutnoj verziji sustava Windows. Prečaci u izborniku Start u sustavu Windows 7, 10 i pločice aplikacija na početnom zaslonu u sustavu Windows 8.1 također će pomoći da dođete do instalacijskih mapa..
1. Prečaci na radnoj površini sustava Windows
U bilo kojoj trenutnoj verziji sustava Windows - 7, 8.1, 10 - programski prečaci i na radnoj površini brzo će otvoriti pristup mjestu pokretačke datoteke, a samim tim i samoj instalacijskoj mapi, u kojoj se nalazi ova pokretačka datoteka..
Na prečacu programa nazovite kontekstni izbornik. Odaberite "Location File".

Ova će stavka u izborniku prečaca otvoriti instalacijsku mapu programa u programu Windows Explorer.

2. Windows 7 Izbornik Start
Ako na radnoj površini nema prečaca programa, ovaj se prečac može naći u Windows 7. izborniku Start. Desno u izborniku Start, na željenoj prečaci nazovite kontekstni izbornik i pokrenite prozor s svojstvima, gdje će se nalaziti gumb File Location.


3. Početni zaslon Windows 8.1
Ako se prečac programa ne nalazi na radnoj površini, ali je fiksiran na početnom zaslonu sustava Windows 8.1, morat ćete imati jedan korak duže da biste došli do instalacijske mape. Morate pozvati kontekstni izbornik na pločici željenog programa koji je fiksiran na početnom zaslonu i odabrati opciju "Otvori lokaciju datoteke".

No u Windows Exploreru se ne otvara instalacijska mapa, već mapa s uobičajenom prečacem programa, kao na radnoj površini. Na ovom prečacu morate pozvati kontekstni izbornik, a u kontekstnom izborniku - kliknuti na već poznatu stavku "Lokacija datoteke".

4. Windows 10 izbornik Start
Jedan korak duže morat ćete doći do instalacijske mape programa i u izborniku Start sustava Windows 10. Ako na radnoj površini nema prečaca, ali je pločica željenog programa fiksirana na početnom zaslonu ili je program na popisu često korištenih ili nedavno dodanih, brzo možete pristupite njenoj prečaci. Da biste to učinili, nazovite kontekstni izbornik na željenoj pločici i odaberite "Napredno", a zatim - "Otvori mapu s datotekom".

U otvorenom istraživaču sustava s prečacem programa izvedite gore navedene korake: na prečacu nazovite kontekstni izbornik, kliknite "Lokacija datoteke".
Dobar dan!