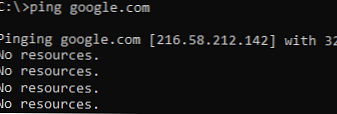Ažuriranje sustava Windows donosi stabilnost i rješenje za pogreške i pogreške. Ali ponekad se sustav nakon ažuriranja sustava Windows 10 ne pokreće. U ovom ćemo članku razgovarati o načinima rješavanja ovog problema i razgovarati o uzrocima njegova pojavljivanja..
razlozi
Nakon izdavanja sustava Windows 10, ovaj se problem počeo pojavljivati mnogo češće nego na 7 ili 8 verzijama OS-a. Pozivi podrške i postovi na specijaliziranim forumima postali su redoslijed više. "Računalo sa sustavom Windows 10 ne pokreće se nakon ažuriranja" - s takvim se zaglavlja poruke često pojavljuju na Microsoftovim forumima i resursima profila. S izdavanjem novih ažuriranja, sve je više takvih poruka..
Problem je što kad se sustav ne pokrene nakon instaliranja ažuriranja za Windows 10, postoji nekoliko razloga:
- Učinak aplikacija trećih strana;
- Oštećenje integriteta registra i sistemskih datoteka;
- Nekompatibilnost vozača i opreme;
- Konačno, problematično ažuriranje.
Mogu reći da je problem koji nastaje zbog ažuriranja prilično rijedak (osim najnovijeg ažuriranja za oktobar '18.).
U osnovi, problem je sa starim uređajima, zatrpanim sustavima s ugrađenim 2 antivirusna programa i 3-4 "optimizatora". No čak se i novi uređaji suočavaju s ovom ne baš ugodnom pogreškom..
Rješavanje problema
Analiziraćemo svako rješenje problema - zašto se Windows 10 ne pokreće.
# 1 crni ekran

Problem: Nakon posljednjeg ažuriranja sustava Windows 10, prijenosno računalo / računalo ne pokreće se, već samo crni ekran.
Razlog: Ako postoji kursor miša - aplikacije treće strane, najčešće antivirusi - Avast ili McAfee.
Ako nema miša, problem s kompatibilnošću upravljačkog programa i / ili antivirusa.
Rješenje: Ako postoji kursor miša.
- Za početak provjerite sposobnost pokretanja aplikacija. Pokušajte pokrenuti upravitelj zadataka (jedna od opcija pomoću kombinacije Ctrl-Shift-Esc). Ako se pokrene, otvorite karticu Datoteka i kliknite na "Pokreni novi zadatak"
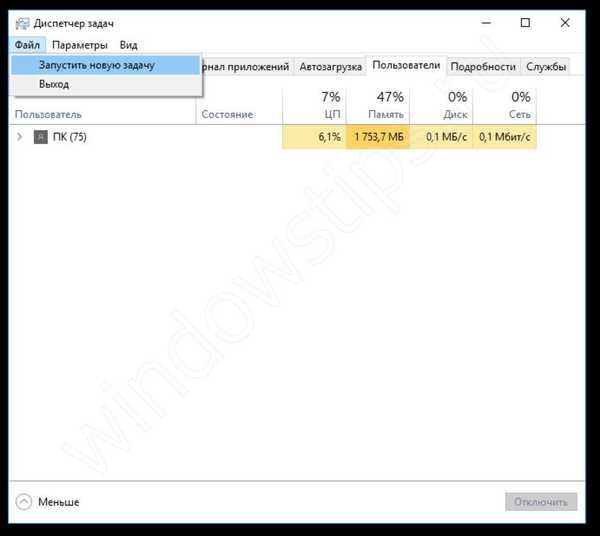
- I unesite naredbu istraživača da nazovete istraživača.
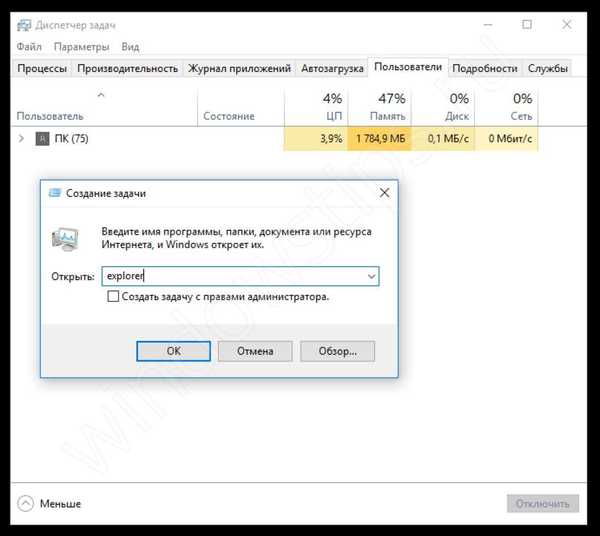
- Ako se radni ekran učitao, a sve radi, onda ga je nešto u tome spriječilo. Da biste provjerili što je uzrokovalo problem, morate izvesti čisto podizanje sustava. Ako se ne pokrene, idite na korak "Ako nema pokazivača miša"..
- Clean boot - način rada u kojem OS radi bez usluga i aplikacija trećih strana.
- Za početak otvorite upravitelj zadataka i isključite sve stavke na kartici Pokretanje.
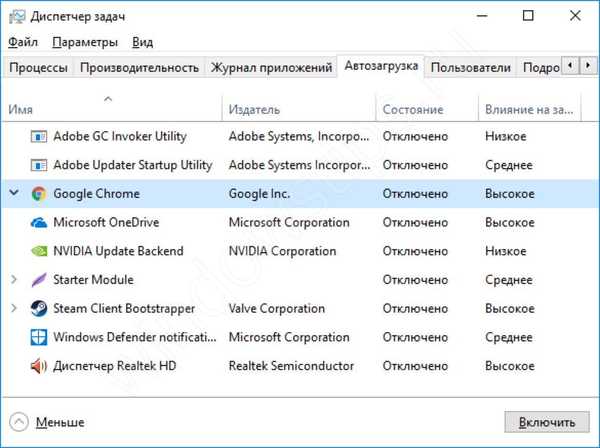
- Zatim otvorite aplikaciju Konfiguracija računala unošenjem naredbe msconfig u prozor "Pokreni" (kombinacija Win + R)
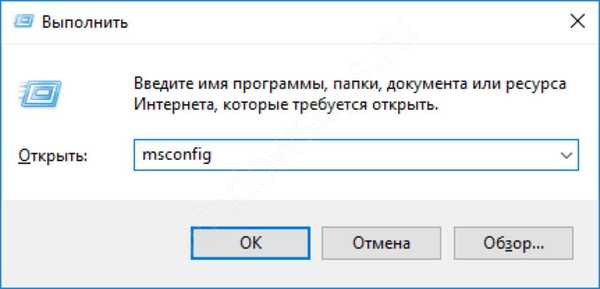
- Zatim na kartici "Usluge" onemogućite sve usluge treće strane.
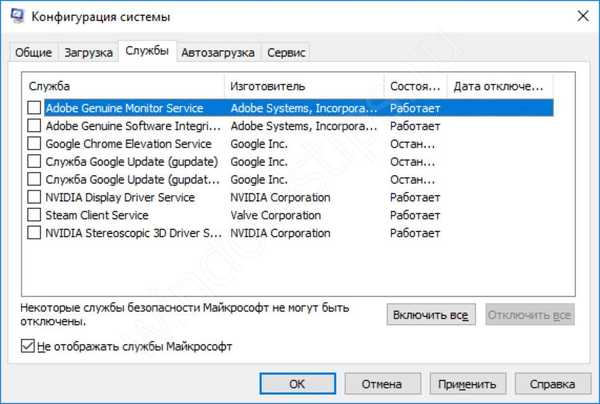
Imajte na umu da se antivirus u njegovim postavkama može potpuno onemogućiti ili potpuno izbrisati..
- Ponovno pokrenite uređaj. Ako je nakon čistog pokretanja problem ispravljen, potrebno je identificirati aplikaciju "problem" isključivanjem i uključivanjem programa pri pokretanju i na kartici Usluge.
Rješenje: Ako nema kursora miša.
- Ako se sustav pokrene i zaslon ne sadrži pokazivač ili elemente sučelja, pokušajte pozvati upravitelja zadataka i ponovite korake iz prethodnog rješenja pomoću tipki Tab i Enter za prebacivanje i odabir elemenata prozora.
- Ako ova opcija također nije pomogla, a zaslon je i dalje prazan i crn, pokušajte učitati OS u sigurnom načinu rada. Problem može biti u tome što se upravljački program ili aplikacija treće strane (najčešće antivirusni) miješa u ispravno učitavanje sistemskih usluga ili procesa.
- Da biste ušli u siguran način rada, pokušajte pritisnuti Win + L da biste zaključali računalo. Na zaključanom zaslonu pritisnite ponovno pokretanje dok držite tipku Shift.
Ako se nakon klika na Win + L ništa ne dogodi, postupak Winlogon-a nije pokrenut i zaslon se neće moći zaključati jer Windows nije bio prijavljen. Uređaj ćete morati nekoliko puta prisiliti (pomoću ponovnog pokretanja ili isključivanja i gumba za uključivanje) dok se ne pojavi prozor za oporavak. Zatim slijedite ove korake:
- Odaberite "Dijagnostika" - "Napredne postavke"

- Zatim kliknite na "Opcije za preuzimanje"

- Nakon ponovnog pokretanja pritisnite odgovarajuću tipku za pokretanje sigurnog načina (od 4 do 6).

- Ako se sustav Windows pokrenuo, slijedite opcije iz metode "Ako postoji kursor miša" - čisto čizma.
- Također, problem može biti i s upravljačkim programom. Pogledajte Centar za nadogradnju za ažuriranja uređaja ili pogledajte u upravitelju uređaja koji je nedavno ažuriran i deinstalirajte ovaj upravljački program.
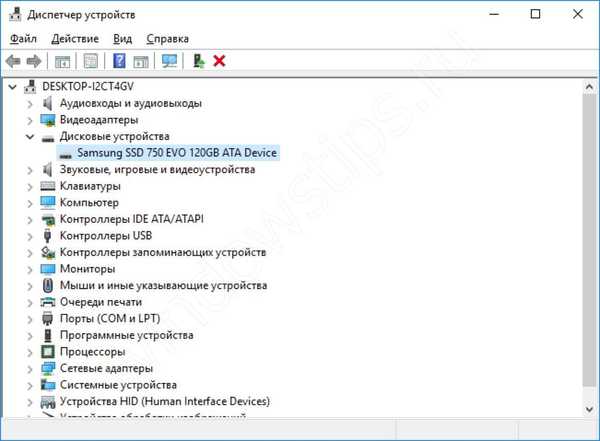
# 2 Sustavu treba dugo vremena
Problem: Nakon ažuriranja, Windows 10 64/32 bit se ne pokreće dugo
Razlog: Sukob sa softverom treće strane, ažuriranje problema.
Rješenje problema softvera drugih proizvođača opisano je u opciji Black Screen.
Ako čisti način pokretanja i siguran način nisu pomogli u rješavanju problema, onda je vjerojatno da je ovo ažuriranje nespojivo ili je pogrešno. Microsoft rijetko priznaje da povremeno objavljuje problematična ažuriranja. Možete ih čuti izvinjenje i savjete ako je pogreška nakon ažuriranja bila na primjer raširena, kao što je slučaj s Ažuriranjem za listopad 2018.
Pokušajte ukloniti problematično ažuriranje i spriječite ga s posebnim alatnim programom s Microsofta.
- Za početak otvorite programe i komponente putem upravljačke ploče ili kroz postavke sustava Windows.
- Kliknite "Pregled instaliranih ažuriranja".
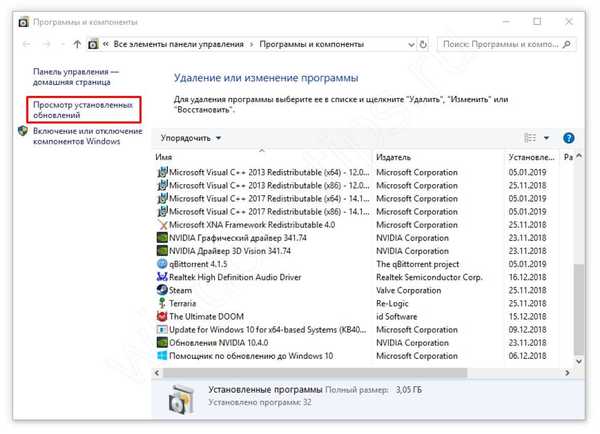
- Odaberite posljednje ažuriranje nakon kojeg je došlo do problema (ako ne znate koji, sortirajte po datumu instalacije i izbrišite ažuriranja instalirana na dan pogreške).
- Nakon toga, ponovno pokrenite sustav.
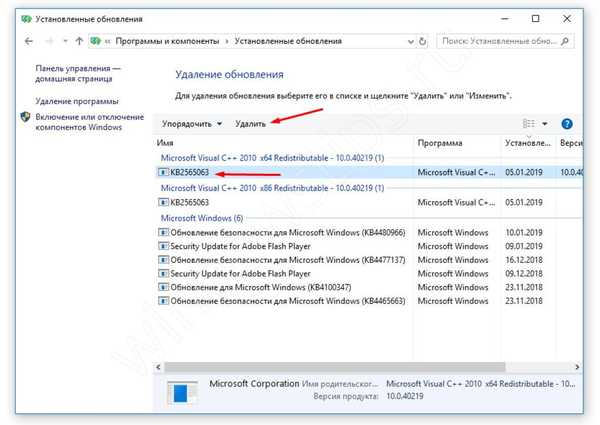
Microsoft uslužni program "Pokaži ili sakrij ažuriranja" pomoći će sakriti "problematično" ažuriranje. Možete je preuzeti na ovoj poveznici http://download.microsoft.com/download/F/2/2/F22D5FDB-59CD-4275-8C95-1BE17BF70B21/wushowhide.diagcab.
- Nakon preuzimanja pokrenite uslužni program;
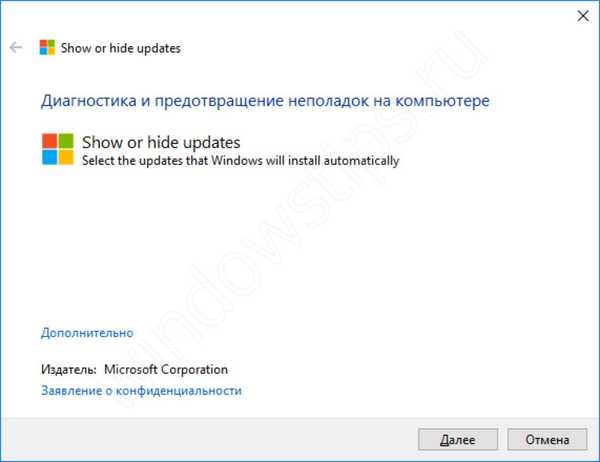
- U fazi odabira odaberite "Sakrij ažuriranja";
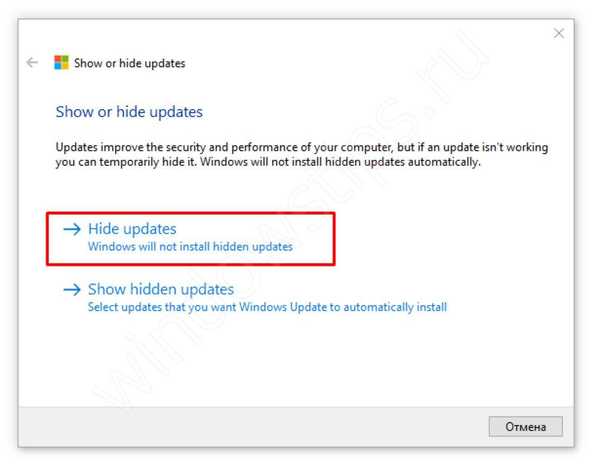
- Zatim odaberite ažuriranje koje više ne želite primati.
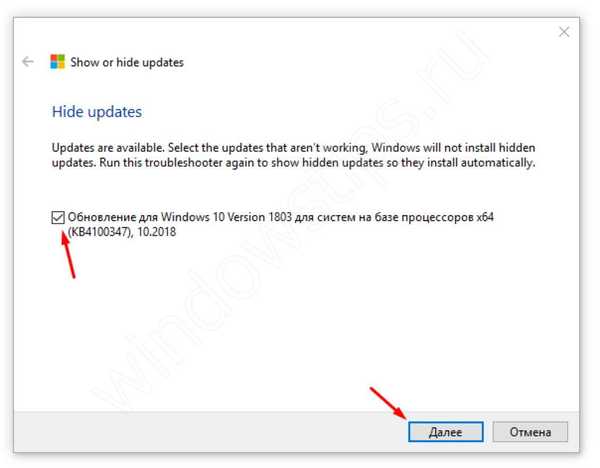
No najbolji je način potpuno onemogućivanje ažuriranja za sustav Windows 10. Kako to učiniti, napisali smo u našem članku "Kako onemogućiti ažuriranja sustava Windows 10"
Izborno: Možete također izvršiti vraćanje sustava i vratiti se u radno stanje sustava. No s obzirom na to da se ažuriranja razlikuju jedna od druge, uobičajeni "povratak" neće vam pomoći ako instalirate veliko ažuriranje. Razmotrite ove mogućnosti u sljedećoj metodi..
# 3 Sustav se ne pokreće
Problem: Ažuriran je Windows 10, ništa se ne pokreće. Trajne pogreške i ponovno pokretanje sustava bez pojave standardne radne površine.
Razlog: Oštećenja na sistemskim datotekama, nekompatibilnost.
rješenje:
Prije svega, morate biti sigurni da je moguće pokrenuti sustav u sigurnom načinu rada. Kako se to radi navedeno je u metodi "Crni ekran. Opcija 2".
Ako ste uspjeli pokrenuti sustav, pokušajte provjeriti sustav na pogreške. Ovo nije vrlo učinkovit način, ali preporučljivo je provesti ga prije nego što nastavite s oporavkom..
- Skeniranje i ispravljanje pogrešaka vrši se naredbom sfc / scannow u naredbenom prozoru.
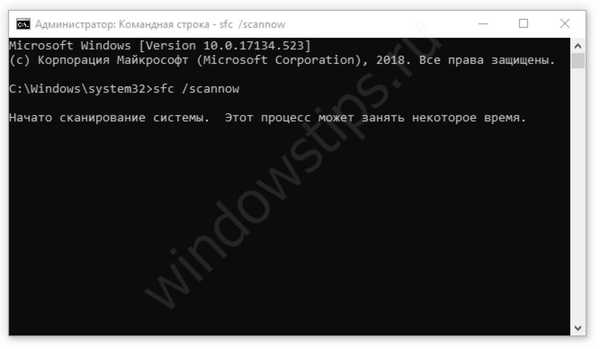
- Nakon završetka skeniranja pokušajte ponovno pokrenuti uređaj..
Ako to ne pomaže, pokušajte vratiti sustav u radno stanje pomoću standardnog alata za oporavak.
- Otvorite prozor Run i unesite naredbu rstrui;
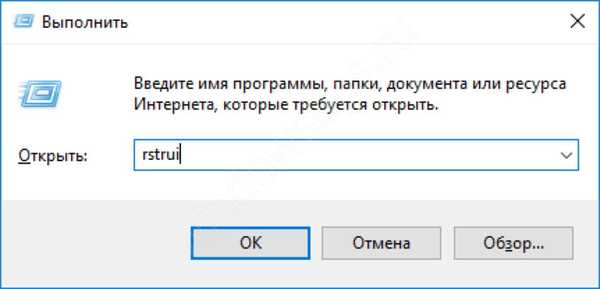
- Pokrenite alat za oporavak sistemskih datoteka i pokušajte se vratiti do zadnje točke.
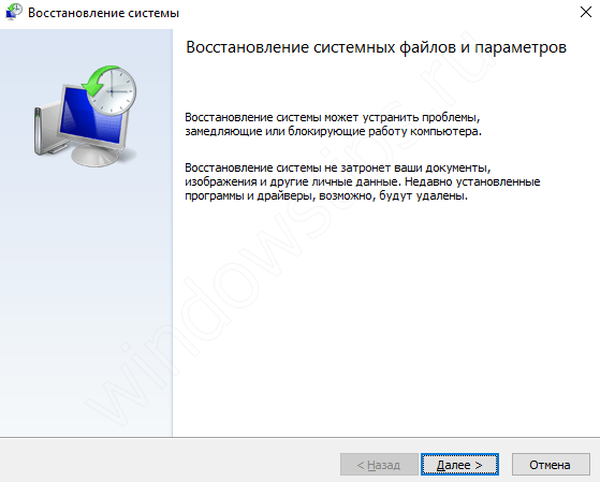
Točke oporavka automatski se stvaraju ako je omogućena zaštita sustava. Inače, nikakve točke oporavka neće biti otkrivene i trebat će se koristiti druge metode oporavka..
Ako oporavak nije pomogao, pokušajte s drugom metodom. Ako ste instalirali veliko ažuriranje sustava Windows 10 (koje izlazi svakih pola godine), sustav ima priliku vratiti se na prethodnu verziju, ako nova ima problema i pogreške.
Da biste to učinili, idite na postavke sustava Windows (kombinacija Win + i), otvorite Ažuriranje i sigurnost, idite na karticu "Oporavak" i u stavci "Povratak na prethodnu verziju" kliknite gumb "Pokreni".
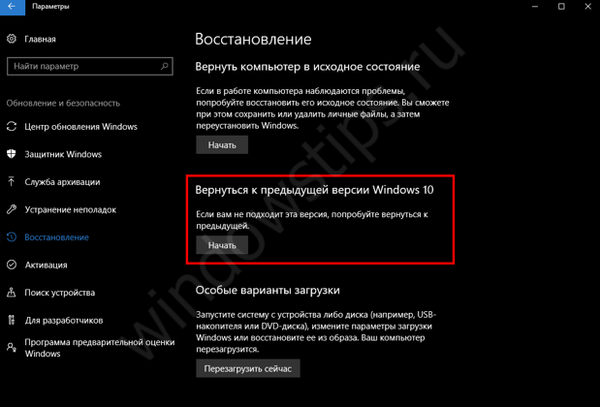
Rješenje: Ako se Windows 10 ne pokrene i oporavak je u tijeku.
Inače, kada je ispravan start sustava nemoguć, alat za oporavak - WinRE (Windows Recovery Environment) trebao bi pomoći u rješavanju problema..
Alat će se pokrenuti automatski nakon 2-3 neuspješna pokušaja dizanja sustava, osim u slučaju petlje za pokretanje kada se Windows ciklično ponovno pokrene. U tom slučaju morate sami izvršiti prisilno ponovno pokretanje uređaja, također 2-3 puta.
Kao i u slučaju sigurnog načina rada, idite na Dijagnostika sustava i odaberite dodatne parametre.

Na stranici naprednih postavki isprobajte sljedeće točke (zauzvrat, ako prethodna opcija nije pomogla):
- Oporavak dizanja - popravite standardne probleme sa programom za pokretanje
- Vraćanje sustava - vraćanje s točke vraćanja, ako je stvorena ranije
- Povratak na prethodnu verziju - ako je nedavno instalirano veliko ažuriranje
- Ako se Windows 10 ne pokrene nakon predloženog oporavka, pokušajte s opcijom "Poništi" - ovo je ekstremna opcija, ako ništa ne uspije.

# 4 Plavi ekran
Problem: Nakon ažuriranja sustava Windows 10, računalo se prestalo pokretati, pojavljuje se plavi ekran, nakon čega se računalo ponovno pokreće i plavi ekran se ponovno pojavljuje.
Ili dok sustav radi, pojavljuje se plavi ekran i uređaj se ponovno pokreće.
Razlog: problem s vozačem ili oštećenje sistemske datoteke.
Rješenje: Kad se sustav ne pokrene
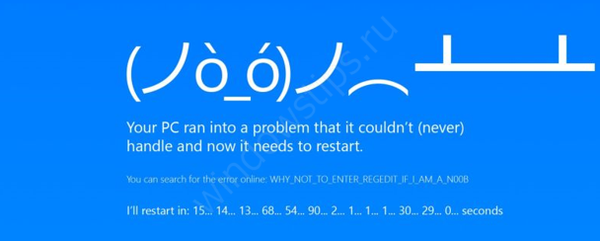
Za početak pokušajte prijaviti se sigurnim načinom rada. Ako uspijete, nastavite na sljedeću mogućnost..
Ako pokušaji ulaska u siguran način nisu bili uspješni, Windows 10 se ne pokreće i ne znate kako vratiti sustav, pokušajte je vratiti iz metode "Ako se sustav ne pokrene u sigurnom načinu".
Rješenje: Kada se sustav pokrene i dođe do pogreške dok je Windows pokrenut
U ovom je slučaju sve malo lakše. Najvjerojatnije, problem je nepravilan rad vozača i njegov sukob s radom sistemskih službi. Da biste saznali uzrok i riješili problem, morate analizirati samu pogrešku.

Kôd pogreške pružit će malo informacija o njegovom uzroku, ali loš modul, koji je u zagradama naveden nakon koda, pomoći će više.
Na primjer, pogreška nvlddmkm.sys ukazuje na pogrešku vozača grafičke kartice Nvidia.
Više informacija pružit će "Dnevnik događaja" koji pohranjuje informacije o pogreškama i kvarovima u sustavu..
- Otvorite dnevnik događaja (RMB pomoću gumba Start i odaberite Viewer Event)
- Odaberite sustav zapisnika
- Zapisnik može sadržavati puno podataka, zato koristite filtar događaja - Kritike i pogreške.
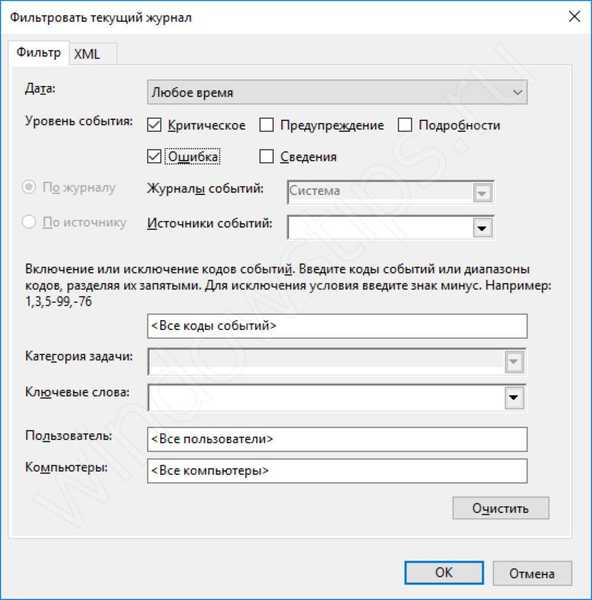
- Tada će biti moguće analizirati koje su se pogreške pojavile prilikom korištenja sustava.
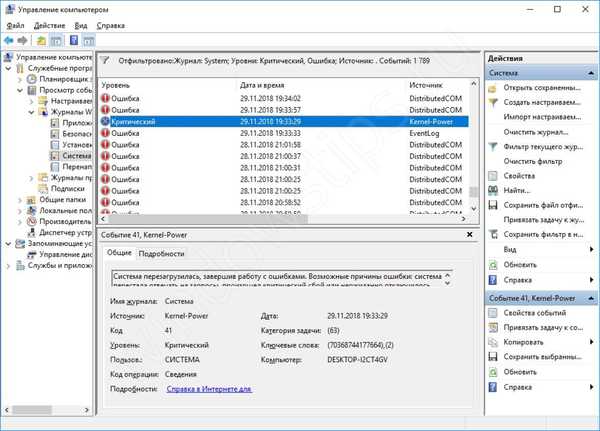
Naj detaljnije informacije o onome što se dogodilo dat će odlaganju memorije - malom datotekom koja sadrži podatke o procesima koji su se dogodili tijekom pogreške. Pomoću posebnih usluga ili aplikacija možete "pročitati" ovaj deponij i utvrditi korijenski uzrok.
Sam odlagalište može biti ogromno ako se pogreške nakupe tijekom nekoliko mjeseci i godina, pa se često koristi mini dump memory. Da biste omogućili spremanje mini dump-a, napravite sljedeće:
- Otvorite svojstva računala (Win + Pause) i odaberite "Advanced System Settings"
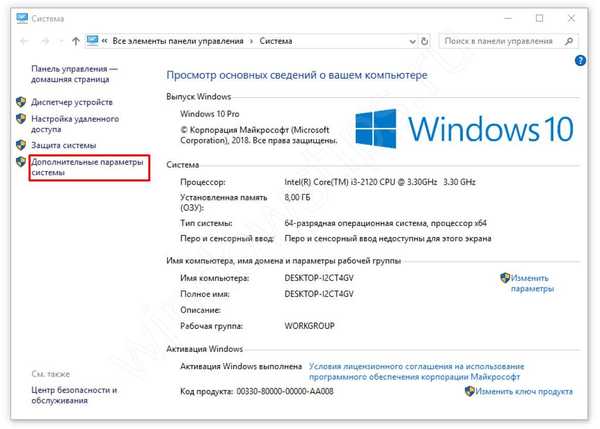
- Zatim otvorite mogućnosti pokretanja i vraćanje
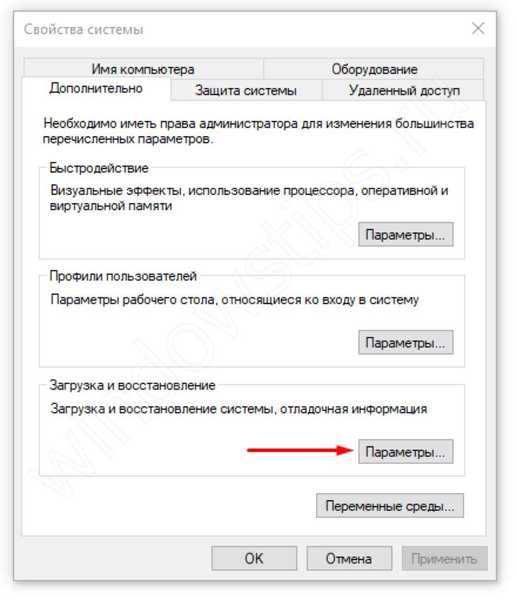
- Odaberite spremanje malog otpada i kliknite U redu.
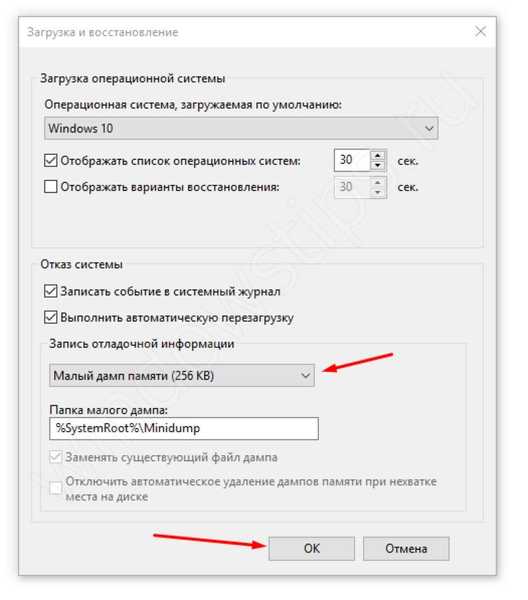
Sada, nakon što dođe do pogreške, ispis će se pojaviti u mapi Windows \ Minidump.
Ostaje dešifrirati primljenu datoteku, a to se može učiniti pomoću posebnih aplikacija ili usluga:
- BlueScreenView - prilično jednostavna aplikacija s jednostavnim i intuitivnim sučeljem
- Windbg (ili Alati za uklanjanje pogrešaka za Windows) - Microsoftovi alati za analizu BSOD-a, običnim korisnicima će biti prilično teško razumjeti ovu aplikaciju
- osronline.com - usluga na kojoj možete provjeriti depozit memorije za pogreške na mreži.
Detaljnije smo ispitali ovo pitanje u članku "BSOD: Analiza i rješenje".
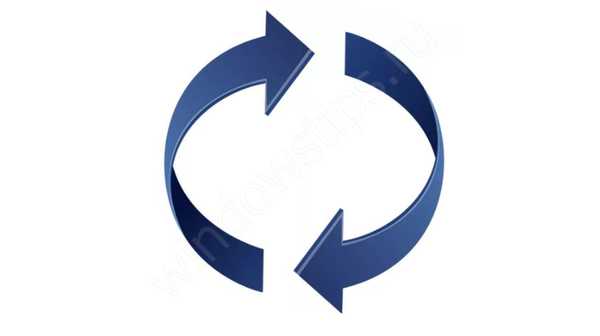
U ovom smo članku razgovarali o tome što učiniti ako se Windows 10 ne pokrene na vašem prijenosnom računalu / računalu. Nadamo se da su vam ove informacije bile korisne i pomogle vam da se nosite s pogreškama. Ako imate bilo kakvih pitanja, rado ćemo vam pomoći u komentarima na ovaj članak..
Dobar dan!