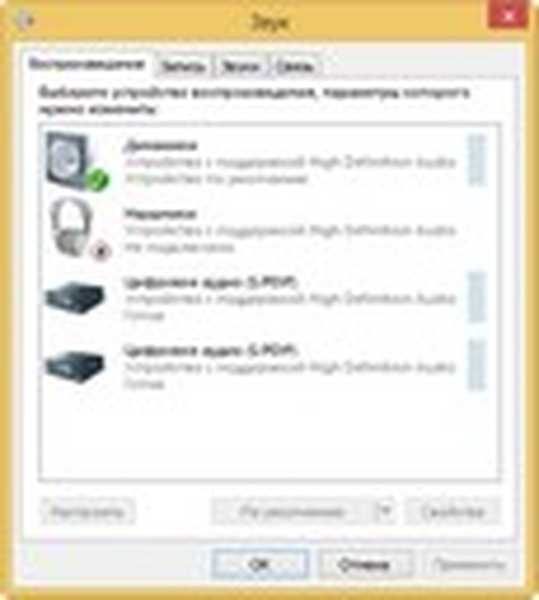Neki se korisnici suočavaju sa nestankom svih ikona sa zaslona računala. Gumb Start ne počinje raditi u uobičajenom načinu, ali prikazuje pločice. Tada često kažu da je radna površina nestala u sustavu Windows 10. Mi ćemo se pozabaviti ovim problemom..
Razlozi gubitka

Sadržaj zaslona najčešće nestaje upravo u sustavu Windows 10 zbog kvarova u sustavu. Ako instalirate nelicencirani softver preuzet s "lijevih" web lokacija, tada nitko ne može jamčiti buduću radnu sposobnost računala. Promjene koje takvi samostalno napisani programi unose u sustav i registar ne mogu se pratiti i često su logične.
Osim toga, oni mogu prenijeti viruse koji su kopirani u vaš sustav i početi ih domaćiti. Rezultat također nije predvidljiv - nestat će ne samo prečaci, već i mape.
Što je radna površina??
Vizualno, ovo je Windows zaslon koji vidimo pred sobom nakon učitavanja. Po analogiji s pravom tablicom, ona pohranjuje najvažnije i potrebne alate - prečace.
U sustavu se svi ti resursi nalaze u korisničkoj mapi na sistemskom pogonu. A program explorer.exe upravlja direktorijom, stvarajući nam poznato sučelje. Neuspjeh u njenom radu dovodi do činjenice da radna površina nestaje.
Što učiniti ako radne površine nema
Prije svega, pokušajte ponovno pokrenuti sustav. Možda sustav samo treba prihvatiti nova pravila nakon instaliranja programa. I svi primjećuju da je ponovno pokretanje gumbom za napajanje na sistemskoj jedinici učinkovito.
Ako to ne pomaže i sve nestane na zaslonu, onda je vrijedno isprobati jednu od sljedećih radnji.
Pokretanje postupka radne površine
Otvorite upravitelj zadataka (desnom tipkom miša kliknite na start ili CTRL + ALT + DELETE).
Moramo pokrenuti postupak explor.exe. Da biste to učinili, u izborniku "Datoteka" odaberite stvaranje novog zadatka.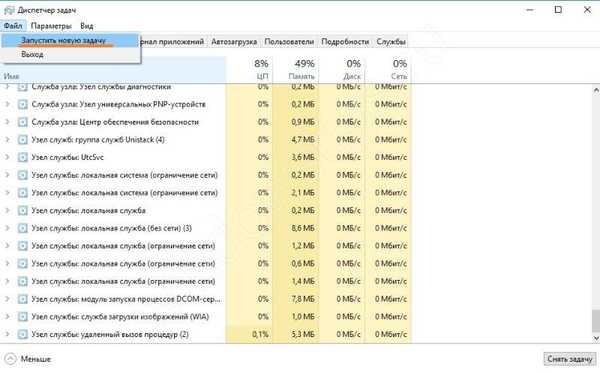
I unesite naziv procesa explor.exe.
Ako je radna površina nestala zbog zaustavljanja procesa, to će pomoći. Ako je mapa ili program oštećen virusom ili se srušio Windows 10, to neće pomoći.
Vraćanje operativnog sustava
Kako vratiti radnu površinu sustava Windows 10 ako je nestao nakon ažuriranja? Morate ući u siguran način rada. Za starije verzije OS-a, do 8, samo pritisnite F8 prilikom umetanja. U sustavu Windows 10 ili 8 koristit ćemo opcije. Najlakši način pretraživanja je da unesete msconfig.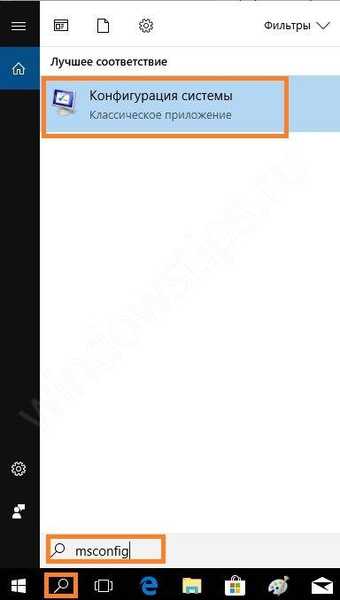
Ako se kvar dotaknuo traci sa zadacima, pritisnite WIN + R i upišite redak.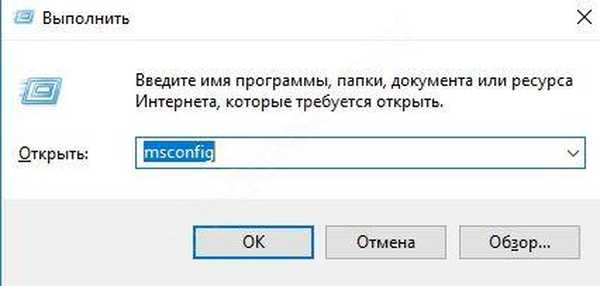
Na kartici Preuzimanje odaberite sigurni način rada.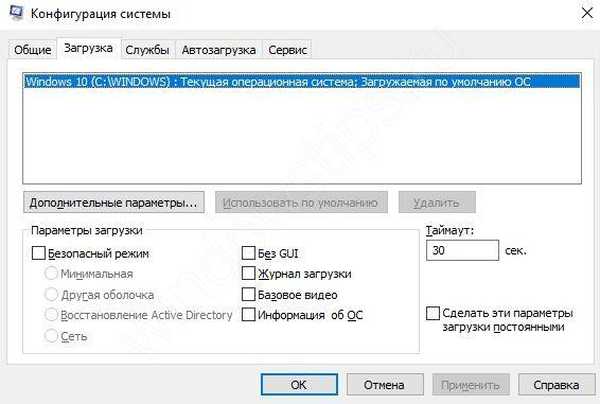
Ako vam je potrebna mreža, kliknite točku pored odgovarajuće opcije..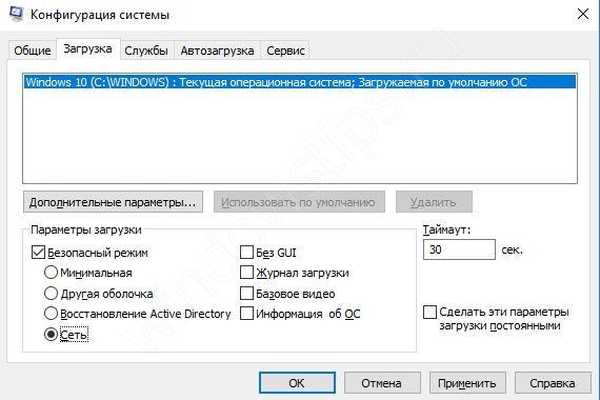
Drugi način je ponovno učitavanje parametara. Učinit će ako glavni izbornik nije oštećen. Kliknite "Start" i ikonu zupčanika, a zatim idite na "Ažuriranje i sigurnost".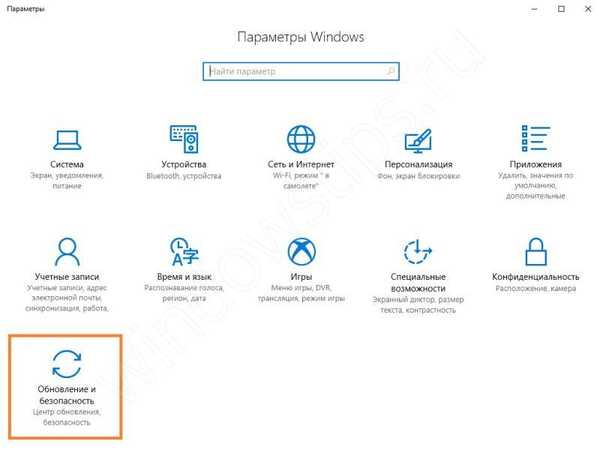
U području Oporavak kliknite Ponovo pokreni sada.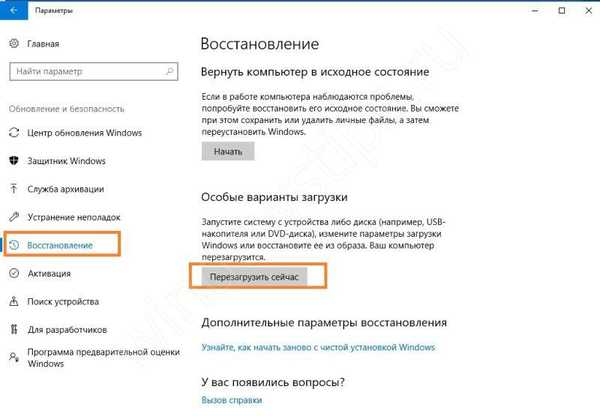
Zatim uzastopno odaberite "Dijagnostika" - "Napredne postavke" - "Parametri dizanja". Sve će se to pojaviti u vrijeme dizanja. Konačno, ponudit će vam se izbor.
Pritisnite funkcijsku tipku F4, F5 ili F6, ovisno o željenom odabiru..
U sigurnom načinu, vratite sustav. Da biste to učinili, vratite se na postavke i odaberite "Ažuriranje i sigurnost". Daljnji "oporavak".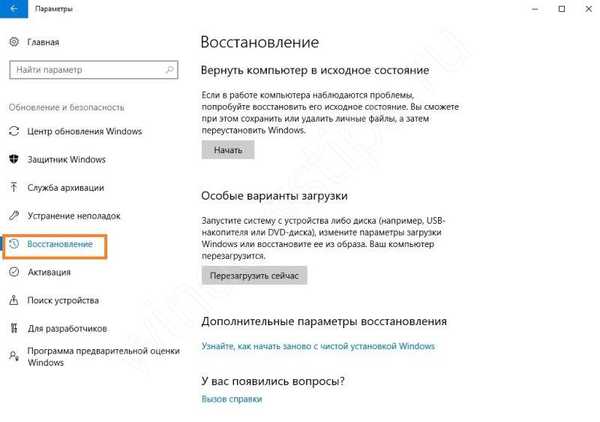
Kliknite gumb "Start".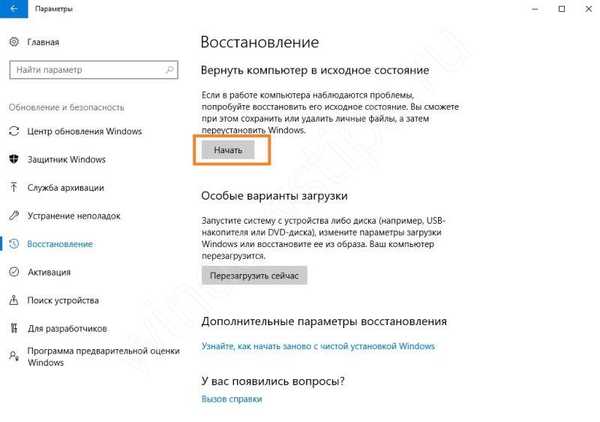
Upozorenje! Bolje je vratiti sustav u siguran način rada. U toj su konfiguraciji sve izvršne instalirane datoteke onemogućene, pokretanje se briše i veća je vjerojatnost da ćete vratiti Windows.
Bit će vam ponuđen izbor. Datoteke se obično spremaju, ali ako je sustav jako oštećen, odaberite delete.
Sustav će vas obavijestiti o aplikacijama koje želite izbrisati..
A onda će uslijediti oporavak sustava.
Konfiguracija registra
Registar je trgovina sustava za sve Windows veze. Prilikom instaliranja softvera u njega se upisuju novi podaci. Svaki neuspjeh dovodi do ključnih kršenja zakona, a mi imamo probleme, primjerice, kad nestaju prečaci i mape.
Za otvaranje registra pritisnite WIN + R i upišite regedit.
Slijedite stazu
HKEY_LOCAL_MACHINE / SOFTWARE / Microsoft / WindowsNT / CurrentVersion / Winlogon
Provjerite parametre:
- Shell - istraživač.exe
- UserInit - C: \ WINDOWS \ System32 \ Userinit.exe
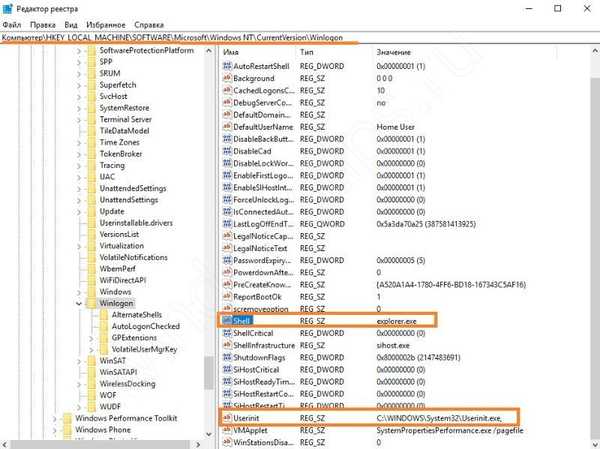
Ako su vaše različite, instalirajte one koje su vam potrebne i ponovno ih pokrenite. Elementi zaslona više neće nestati.
Oporavak prečaca
Ponekad nestaju samo prečice. To je lako odrediti ako se pokrene Start. Idite na postavke i odaberite odjeljak odgovoran za sustav.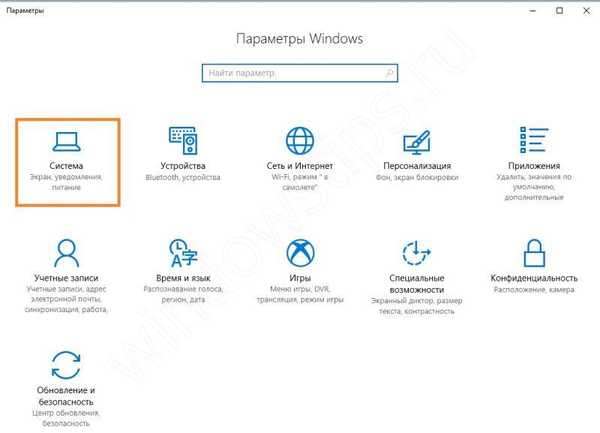
U području "Način tableta" isključite sve klizače.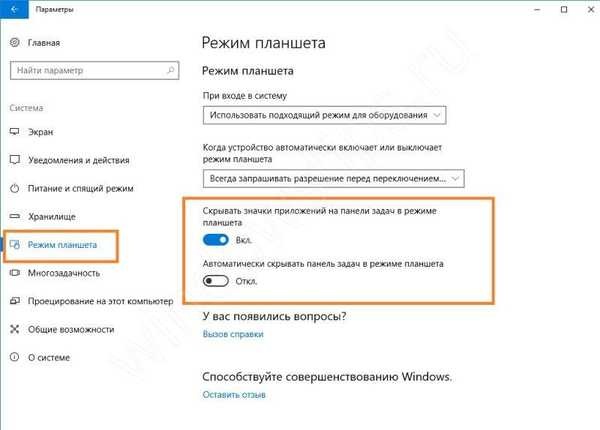
Također na radnoj površini kliknite RMB i pomaknite pokazivač na naredbu "Pogled". Provjerite je li stavka prikaza ikona onemogućena. Ako nije potvrđeno, naljepnice će nestati.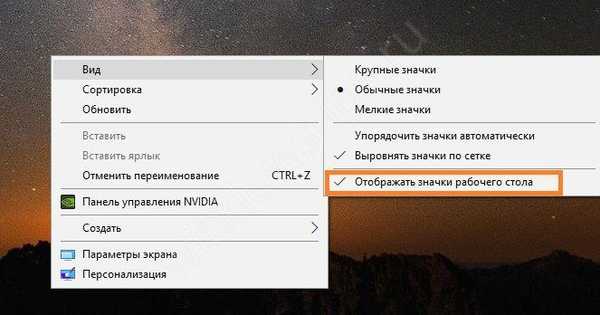
Obavezno provjerite i na vašem računalu postoji li virus.
Vratite pojedinačne stavke
Cijeli sadržaj radne površine ne nestaje uvijek u potpunosti. Ponekad vam može nedostajati mapa ili prečac.
Pokretanje gumba za oporavak
Što učiniti ako donja linija i Start na radnoj površini iznenada nestanu? Da biste ga ponovo pokrenuli, ponovno se registrirajte. Da biste to učinili, u upravitelju zadataka pokrenite novi PowerShell zadatak kao administrator.
U njemu morate upisati naredbu:
Get-AppXPackage -Svaki korisnici | Foreach Add-AppxPackage -DisableDevelopmentMode -Register “$ ($ _. InstallLocation) \ AppXManifest.xml”
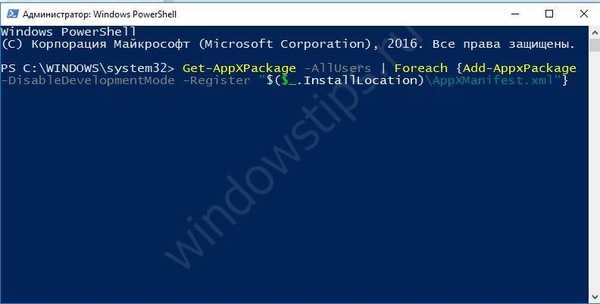
Pritisnite Enter. Nakon što naredba završi, ponovno pokrećemo računalo.
Vratite košaru ako nedostaje
Ovaj alat omogućuje nam uklanjanje nepotrebnih ili vraćanje izbrisanih elemenata sustava. Smislit ćemo kako vratiti košaricu ako je nestala sa radne površine sustava Windows 10. Desnom tipkom miša kliknite slobodnu točku na zaslonu i odaberite "Personalizacija"..
U odjeljku Teme pronađite opcije ikone na radnoj površini.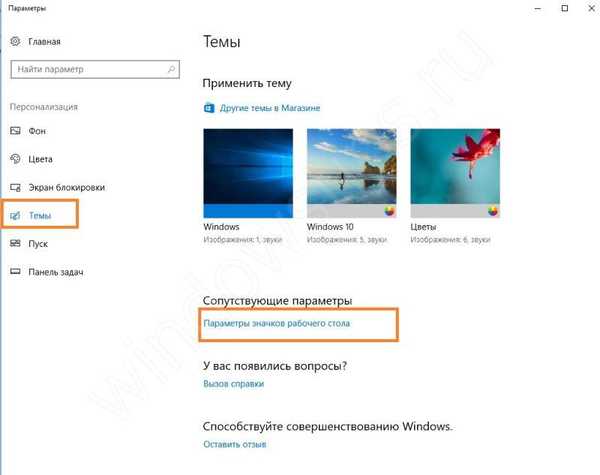
Označite okvir pored košarice..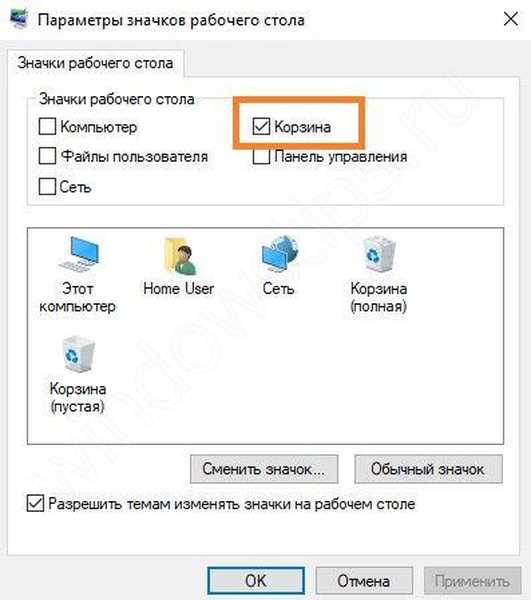
Što trebam učiniti ako koš za smeće nedostaje na radnoj površini sustava Windows XP ili Vista i treba ga vratiti? Upotrijebite uređivač pravila grupe. Idite na Start, odaberite "Run" i upišite gpedit.msc. Zatim idite na sljedeći put:
Konfiguracija korisnika-Administrativni predlošci-radna površina
S desne strane vidjet ćete opciju "Ukloni ikonu smeća sa radne površine".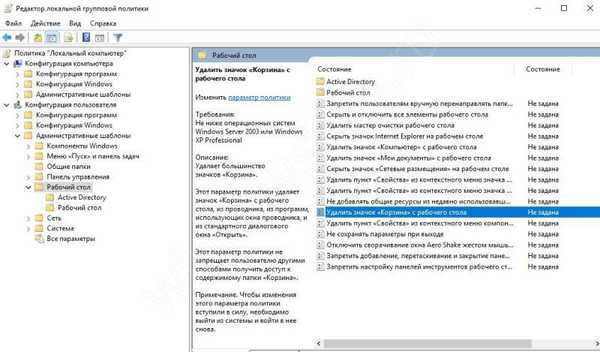
Klikom na RMB i otvaranjem "Promijeni" trebali biste postaviti opciju "Nije definirano".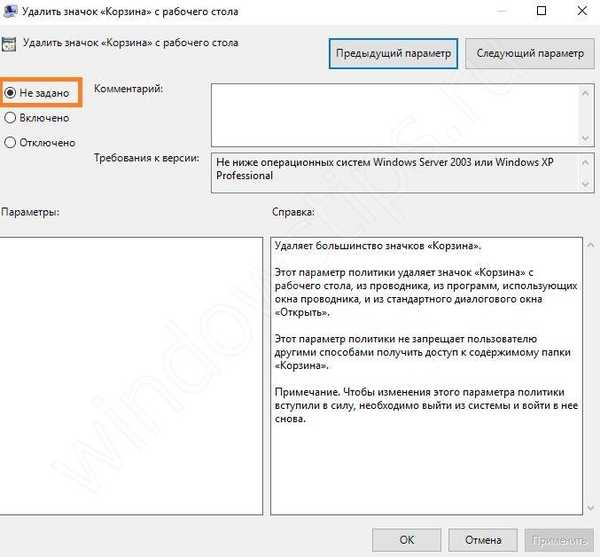
Obavezno ponovno pokrenite.
Mapa je nestala s radne površine: kako pronaći i vratiti
To se može dogoditi zbog promjene u razlučivosti zaslona - mape više nema jer se jednostavno ne mogu vidjeti. Odaberite naredbu pregleda klikom na RMB na radnom prostoru zaslona i izvršite naredbu "Rasporedi ikone automatski".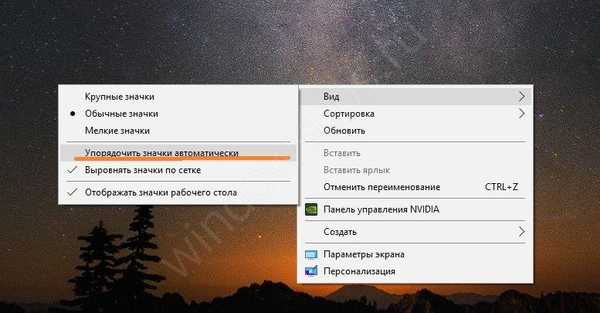
Provjerite i na koga ste prijavljeni. Mape su vidljive samo osobi koja ih je stvorila. Kliknite na početak i na vrh tri trake (izbornik). Potražite korisnika. Po potrebi ga promijenite.
Mapa je možda nestala otkako je izbrisana. Otvorite košaru i potražite je. Ako je potrebno, vratite je.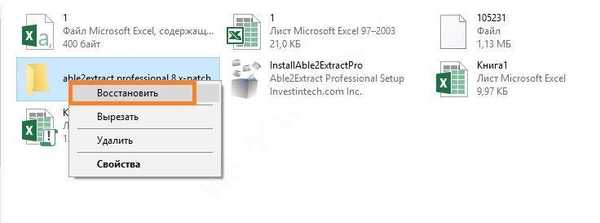
Također mape nestaju i ako su skrivene. Otvorite File Explorer i kliknite na "View". Označite okvir pored skrivenih predmeta..
Zašto slika nestaje sa radne površine
I na kraju, reći ćemo vam kako se nositi sa situacijom kada je pozadina radne površine sustava Windows 10. Razlog je aktiviranje sustava Windows. Ako imate nelicencirani operativni sustav, tada ažuriranje traži ključ za aktiviranje. Neuspješni ishod ovog postupka dovodi do resetiranja i elementi na ekranu nestaju.
Preporučujemo aktiviranje sustava Windows ili onemogućavanje ažuriranja. Da biste pokrenuli potonje, ponovno pokrenite gpedit.msc. Ovo je uređivač grupnih pravila. Po zadanom je dostupan samo u PRO verziji.
Dakle, ako je slika nestala, krenite stazom:
Konfiguracija računala-Administrativni predlošci-Dijelovi sustava Windows-Ažuriranje sustava Windows
Ovdje trebamo "Konfiguriraj automatska ažuriranja".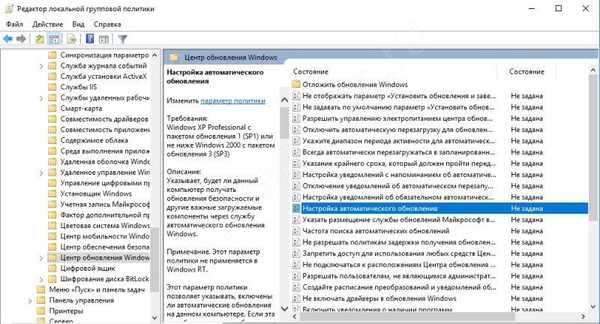
Ponovno odaberite naredbu "Promijeni" i kliknite na opciju "Onemogućeno".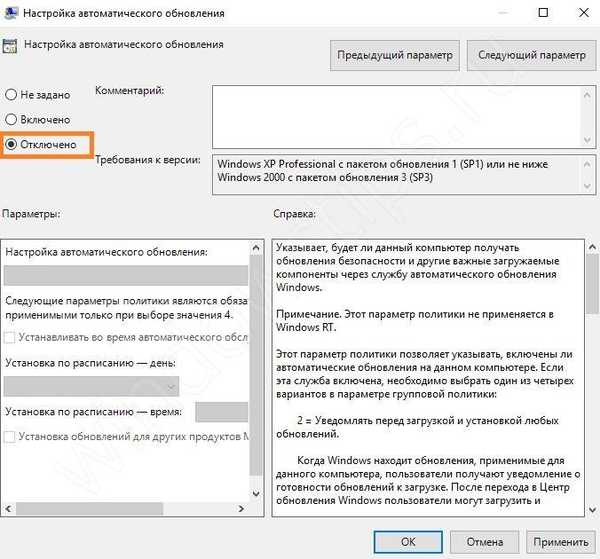
Nakon toga, riješit ćete se ažuriranja i pozadina radne površine neće nestati. A za pouzdanost, razmislite o kupnji licence za Windows 10.
Rekli smo vam što učiniti ako radna površina nestane u sustavu Windows 10. Nadamo se da će vam podaci pomoći.
Dobar dan!