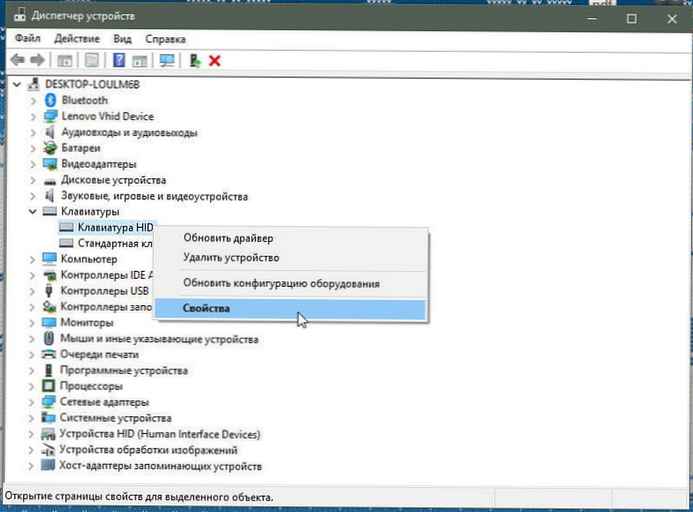Nastavljamo niz članaka posvećenih jednostavnim postavkama sustava. U ovom ćemo članku odgovoriti na pitanja o tome kako podijeliti tvrdi disk na particije u sustavu Windows 10, izbrisati, spojiti ili sakriti particije. U tome će nam pomoći standardni uslužni program "Disk Management"..

Osnove
Ranije smo pisali o "Kako se koristi Acronis Disk Director 12" i "AOMEI Partition Assistant" u ove svrhe. U ovom ćemo članku opisati standardnu funkcionalnost sustava Windows 10 pri rukovanju logičkim i fizičkim diskovima..
Fizički disk (tvrdi disk, tvrdi, tvrdi, itd.) - fizički medij na kojem se pohranjuju sve informacije.
Logički pogon označeno je područje pogona za pohranu podataka. Može biti područje tvrdog diska, flash pogona, DVD-a itd..
Odjeljak - (da se ne brka s volumenom) područje za pohranjivanje podataka, stvoreno radi praktičnosti sustava i korisnika. Glasnoća - slovo pogona (fizičko, logičko ili virtualno).
Na primjer, postoji sustav s 1 HDD-om i povezanom ISO slikom. U tom će slučaju biti 1 disk (fizički), 2 particije i 3 sveska. (vidi sliku).
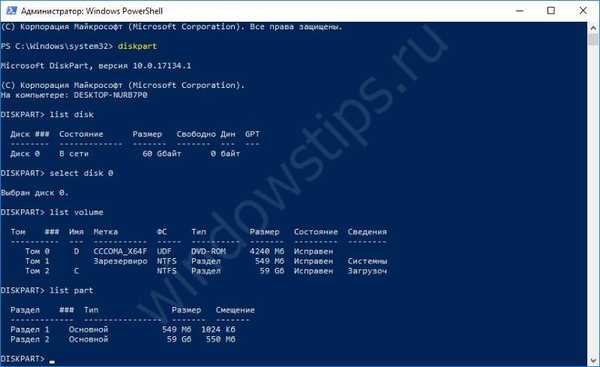
Rad s particijama na tvrdom disku sustava Windows 10 - brisanje particija
Pri radu s logičkim pogonima, naime ekspanzijom, smanjenjem volumena ili podjelom na različite particije, trebat ćemo ih izbrisati. Nažalost, ovo je standardna funkcionalnost sustava Windows.
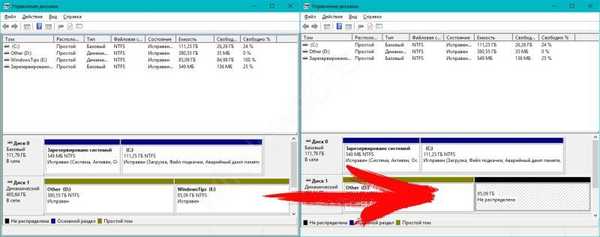
Kad se odjeljak izbriše na standardni način, takozvana markacija se briše, ali ne i podaci. Programi treće strane (na primjer, Hetman Partition Recovery) mogu oporaviti podatke iz "nelociranog" područja, ali standardna funkcionalnost sustava, nažalost, to ne može učiniti..
Glavni alat za nas bit će aplikacija Upravljanje diskom, nalazi se na Microsoftovoj konzoli za upravljanje (MMC ili Computer Management). Za početak, unesite naredbu diskmgmt.msc kroz prozor "Run" (Win + R) ili kliknite RMB na gumbu Start i odaberite odgovarajuću stavku.

Otvara se aplikacija koja nam treba.

Uklanjanje je krajnje jednostavno - kliknite RMB na željenom odjeljku i odaberite "Delete volume", a zatim potvrdite brisanje.
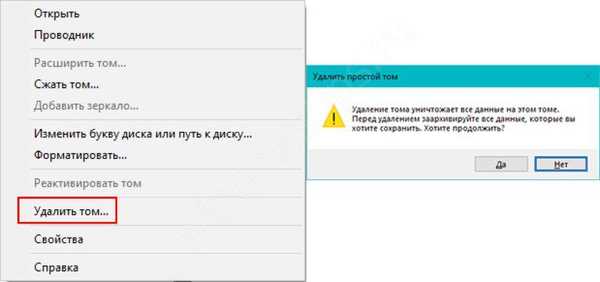
Sustav ne vidi particije tvrdog diska sustava Windows 10
Ponekad se nakon većih ažuriranja sustava ili ponovne instalacije Windows odjeljak možda neće pojaviti u programu Explorer. Sustav jednostavno ne vidi ovo područje bez odgovarajućeg volumena (slova).
Da bi sustav mogao "pronaći gubitak", morate navesti slovo za sustav. Da biste to učinili, kliknite na glasnoću s praznim PCM simbolom i odaberite "Promjena slova ili puta ... ".

Zatim u prozoru koji se otvori kliknite "Dodaj" i odredite željeno slovo.

Ako imate pitanje kako sakriti dijelove tvrdog diska Windows 10, odgovor je jednostavan - izbrišite pismo. U istom prozoru kliknite "Delete" i potvrdite.
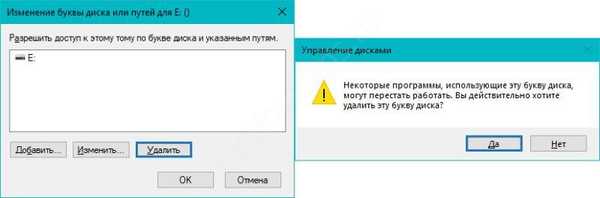
Particioniranje tvrdog diska na Windows 10 particija
Za podjelu diska na nekoliko particija odaberite željenu glasnoću, kliknite RMB i odaberite "Stisni volumen".
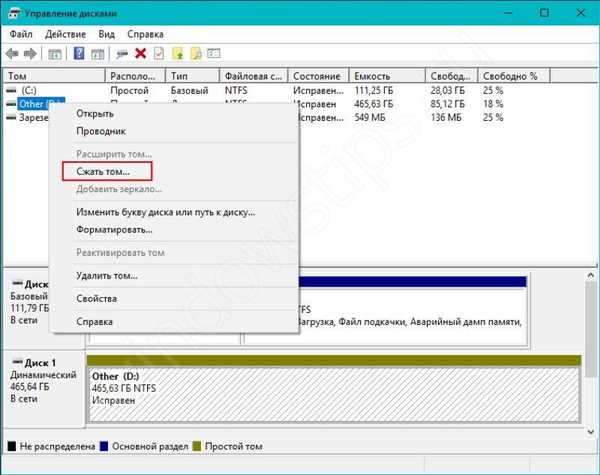
Tada će sustav automatski odabrati mjesto koje se može dodijeliti za ulaganje. Da biste povećali mogući dopušteni prostor - predodređivanje.
Na primjer, sustav vam omogućuje komprimiranje do 87 128 MB, koje se tada može upotrijebiti.

Kliknite "oblog"i pričekajte da sustav izvrši potrebne radnje.

Tada će se komprimirani prostor oblikovati u nedodijeljeni prostor. Da biste stvorili novi disk, desnom tipkom miša kliknite nedodijeljeni prostor i odaberite "Stvorite jednostavan volumen ... ".
Postavite potrebnu glasnoću (maksimum je naveden prema zadanim postavkama), odaberite slovo i dajte naziv particiji, nakon čega će se novi logički pogon pojaviti u programu Explorer.

Kako spojiti particije tvrdog diska Windows 10

Da biste kombinirali particije tvrdog diska Windows 10, morate izvršiti korake iz prethodne metode, ali obrnuto.
Pretpostavimo da je stvorena particija trebala biti pridružena izvornoj. Da biste to učinili, priloženi odjeljak mora se izbrisati (podaci iz njega će se izgubiti). Kliknite RMB u odjeljku i kliknite "Brisanje glasnoće", nakon čega će opet postati neoznačeno područje.
Upozorenje! Standardni uslužni program ne može kombinirati particije sa spremanjem podataka. Podaci jednog od njih izgubit će se. Ali AOMEI particija pomoćnik za particije može to učiniti..
Desnim klikom na odjeljak koji želite proširiti i odaberite "Proširi tom"U prozoru koji se otvori odaberite željeni kapacitet za koliko želite proširiti logički pogon i dovršiti proširenje.
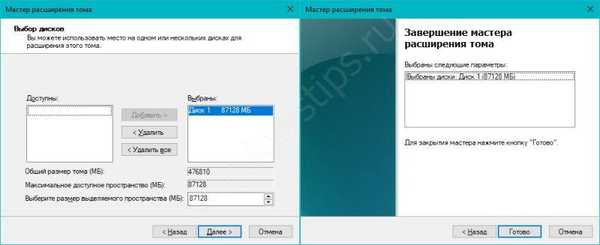
Tako možete promijeniti veličinu particija na tvrdom disku sustava Windows 10. Smanjite - komprimiranjem volumena i povećajte - širenjem volumena..
Dobar dan!