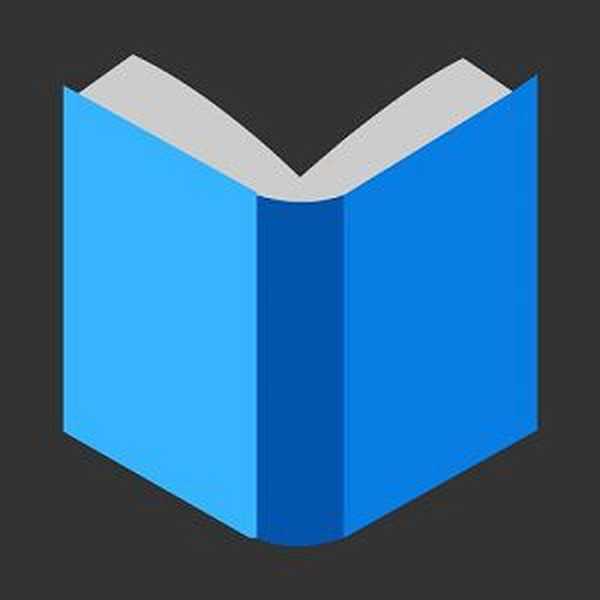O programu sigurnosne kopije AOMEI Backupper - proizvod s korisničkim sučeljem, dostojan i besplatna alternativa plaćenom sigurnosnom kopiju Acronis True Image - stranica je napisana više puta. Dakle, općenito se u njezinoj kratkom pregledu spominju sposobnosti AOMEI Backupper-a. Razlike između izdanja - bez standardnog i plaćenog Professional-a, postupak instalacije programa i njegovo ručno rusificiranje opisani su u članku o radu s AOMEI Backupper-om u sklopu operacije prenošenja Windows-a s jednog tvrdog diska na drugi. Jedna od značajki programa AOMEI Backupper Professional, koja otkriva potencijal plaćenog izdanja programa, opisana je u članku, gdje se provodi rad na prenošenju sustava Windows na bilo koju particiju bilo kojeg tvrdog diska. U ovom ćemo članku razmotriti jednu od glavnih funkcija programa - koji se najčešće koristi, dizajniran ne samo za IT stručnjake, već i za obične korisnike koji žele zaštititi računalo od kritičnih kvarova, radnih pogrešaka, virusa i gubitka podataka, a ovo je sigurnosna kopija..
Sve operacije u vezi s računalnom i informacijskom sigurnošću - izradu sigurnosnih kopija Windows i korisničkih podataka, obnavljanje istih, stvaranje medija za pokretanje u hitnim slučajevima, programer nudi besplatno u izdanju AOMEI Backupper Standard (veza za preuzimanje www.backup-utility.com/download.html ). Zapravo s ručno russificiranim sučeljem i mi ćemo ga koristiti u nastavku.
1. Stvaranje sigurnosne kopije sustava Windows
Pokretanje čarobnjaka za izradu sigurnosnih kopija u prozoru AOMEI Backupper nudi se prva stvar - u prvoj kartici Početni program.

Stavka čarobnjaka "sigurnosna kopija sustava" spreman je predložak prilagođen posebno za izradu sigurnosnih kopija svih vitalnih Windows particija. Odaberite ga.

Ako je Windows instaliran na MBR disku, u "Korak 1" vidjet ćemo dvije Windows particije kao početne podatke za izradu sigurnosnih kopija - mali tehnički odjeljak (350-500 Mb) i izravno C odjeljak.

Na računalima s UEFI BIOS-om, gdje je Windows instaliran na GPT disku, volumen početnih podataka za izradu sigurnosnih kopija bit će tri particije - particija za oporavak, EFI particija i sustav C.
U "Korak 2" morate odrediti mjesto za spremanje sigurnosne kopije. Kao takve, mogu se koristiti ne-sistemske particije tvrdog diska, izmjenjivi mediji (ovisno o dostupnosti potrebnog volumena), mrežni resursi. AOMEI Backupper pruža optimalne sigurnosne uvjete, koje ne biste trebali mijenjati bez posebne potrebe. Samo u nekim slučajevima u ovoj fazi možete kliknuti gumb "Opcije" i postaviti prikladnije postavke ili komentirati.

U komentarima možete navesti detalje stvorene sigurnosne kopije. Među postavkama za stvorenu kopiju:
- omogućiti šifriranje,
- nekoliko nivoa kompresije,
- izbor načina kopiranja - inteligentna (samo korišteni sektori) i točna kopija (kopiranje po sektorima),
- mogućnost dijeljenja datoteke sigurnosne kopije na nekoliko dijelova s gotovim opcijama veličine za te dijelove, ovisno o vrsti medija.

Uz mogućnost konfiguriranja postupka izrade sigurnosnih kopija u ovoj fazi, možete postaviti i raspored automatske izrade sigurnosnih kopija. Ali u ovom se trenutku možete vratiti kasnije, na temelju stvaranja kopije.
Da biste započeli s stvaranjem sigurnosne kopije, kliknite gumb "Start".

Operacija će započeti. Izrada sigurnosne kopije zahtijevat će neke računalne resurse, ali s njima možete raditi smanjujući prozor AOMEI Backupper. VSS tehnologija unaprijed instalirana u programu omogućuje izradu sigurnosnih kopija u Windows operativnom sustavu s mogućnošću paralelnog izvršavanja ostalih korisničkih zadataka. Uz to, AOMEI Backupper opremljen je funkcijom za isključivanje računala nakon završetka operacija. Dakle, na slabim računalima kreiranje sigurnosnih kopija može se započeti prije spavanja ili odlaska negdje.
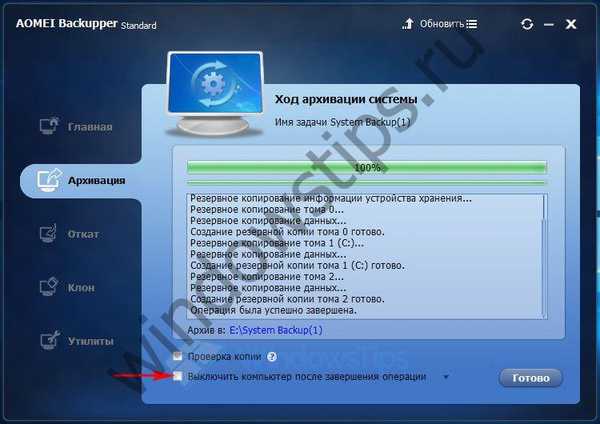
2. Oporavak sustava Windows
Stvorene sigurnosne kopije prikazuju se u glavnom prozoru sigurnosne kopije AOMEI, odakle se svaka od njih može aktivirati klikom na gumb "Povratni". Program će automatski otkriti sigurnosnu kopiju sustava i ponuditi postupak oporavka..
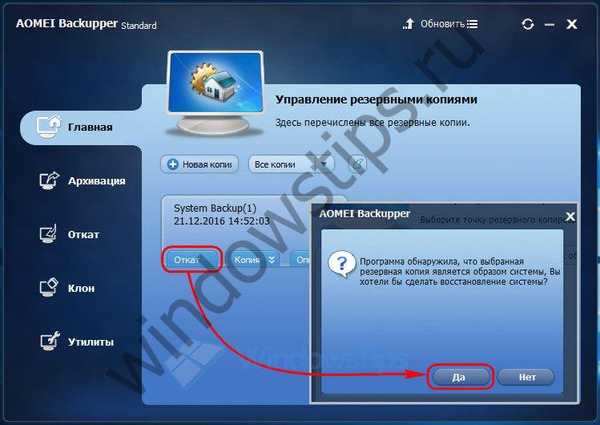
Kliknite na kopiju. Kliknite OK u nastavku.
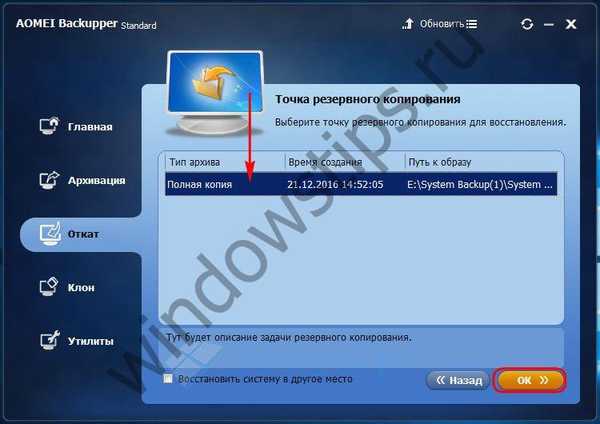
U prozoru sažetka operacije kliknite "Pokreni".

Dajemo zeleno svjetlo za ponovno pokretanje u procesu obnove sustava Windows.

I pričekajte da se operacija dovrši ili dodijelite automatsko isključivanje računala.
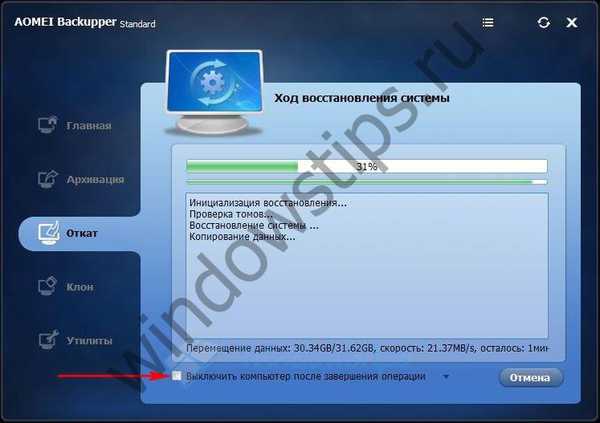
3. Vratite Windows na drugo mjesto
AOMEI Backupper idealan je alat za prijenos Windows na drugi tvrdi disk. Osim premještanja Windowsa na zasebnu particiju drugog tvrdog diska, program osim kloniranja cijelog tvrdog diska zajedno s operativnim sustavom nudi i mogućnost izvođenja, u stvari, istih operacija, ali s jedinom razlikom da izvorni Windows neće biti trenutni, već preuzet iz prethodno napravljena sigurnosna kopija. Ova je značajka prikladna za upotrebu pri premještanju na drugi tvrdi disk, na čemu će biti prikladnije raditi sa stanjem sustava Windows koje se razlikuje od trenutnog, primjerice, snimljenim u određenoj sigurnosnoj kopiji..
U drugoj fazi čarobnjaka za oporavak provjerite opciju "Vrati sustav na drugo mjesto".
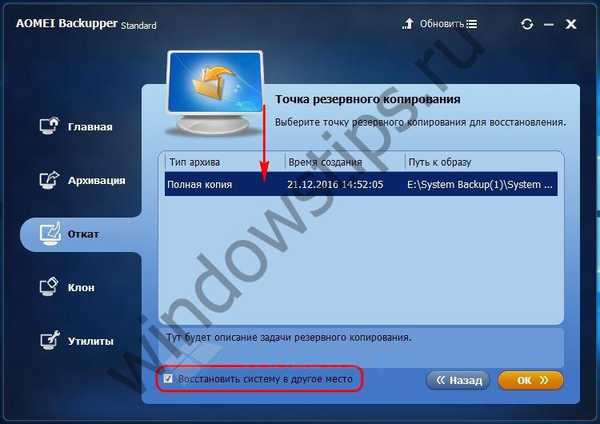
Odaberite željenu particiju željenog tvrdog diska. Kliknite U redu.

Pobrinimo se da ciljni disk ne sadrži važne podatke i kliknite "Da".

U fazi sažetka rada možemo provjeriti potvrdni okvir za poravnanje odjeljka (bez obzira koristi li se SSD ili HDD). Ovo je izborno: poravnavanje particija je odvojena operacija, i prirodno će dodati vremena procesu oporavka sustava Windows. Sekcije se mogu naknadno poravnati posebnim postupkom, na primjer, pomoću alata za poravnanje paragona. Kliknite "Pokreni".

Čekamo da se operacija završi.
4. Izrada sigurnosne kopije i vraćanje diskova, particija i pojedinačnih podataka
Izrada sigurnosnih kopija tvrdih diskova, particija, pojedinačnih mapa i datoteka alternativa je njihovom arhiviranju programima arhiviranja s prednostima koje nudi AOMEI Backupper.

Za sigurnosne kopije diskova, particija, pojedinačnih mapa i datoteka, kao i za Windows kopije, možete primijeniti postavke navedene u odjeljku 1 članka i koristiti raspored za automatsko izradu sigurnosnih kopija. Čak i uz zadane postavke za omjer kompresije, težina sigurnosne kopije može se u nekim slučajevima smanjiti za gotovo polovicu. A prilikom izrade sigurnosnih kopija cijelih tvrdih diskova, također sigurnost sustava particije osiguravamo. Rezervna kopija cjelokupnog tvrdog diska pohranjenog na mrežni udjel ili pohranu u oblaku korisna je ako se, primjerice, particije diska izbrišu i proces njihova oporavka ne uspije..
Odabir željenog predloška sigurnosne kopije - cijeli disk, zasebni odjeljci, zasebne mape i datoteke, u drugoj fazi čarobnjaka u "Korak 1" navedite izvorne podatke: ovo, odnosno, ovaj ili onaj tvrdi disk, ova ili ona particija diska, ove ili druge mape i datoteke. U "Koraku 2" označen je ciljni medij - particija diska, mrežni resurs, USB flash pogon, USB-HDD, SD kartica itd. Gumb "Start" pokreće postupak izrade sigurnosnih kopija.

Načelo obnavljanja diskova, particija, pojedinačnih mapa i datoteka iz sigurnosnih kopija isto je kao i za Windows.
5. Rezervna studija
AOMEI Backupper opremljen je prikladnom funkcijom za istraživanje sigurnosnih kopija programskog formata. Rezervne kopije mogu se montirati kao virtualni medij i prikazati u programu Windows Explorer. Značajka sigurnosnog postavljanja AOMEI Backupper detaljno je obrađena u ovom članku..
6. Mediji za pokretanje u hitnim slučajevima
U slučajevima kritičnih grešaka u sustavu Windows, AOMEI Backupper uključuje mehanizam za stvaranje medija za pokretanje u hitnim slučajevima..

Stvorena je ili na Linuxu ili na WinPE-u.

WinPE-ov medij za oporavak od katastrofe može biti kompatibilan s UEFI BIOS-om.

Mediji za hitne slučajeve mogu se stvoriti u ISO slici ili možete odmah snimiti na optički disk ili USB flash pogon pomoću programa.
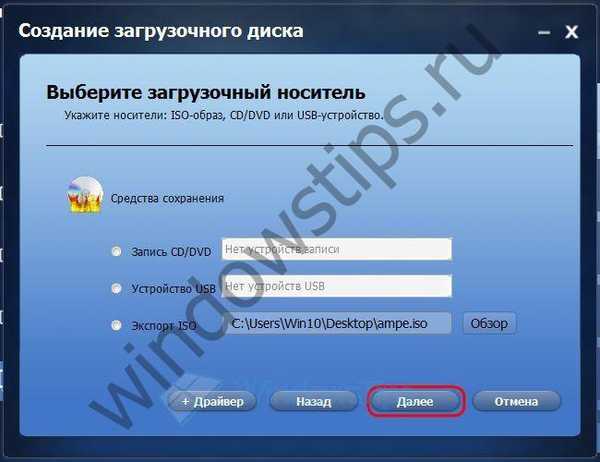
Mogućnost rada sa AOMEI Backupper-om prisutna je i u drugim hitnim alatima, posebice u sastavu oživljavanja Live-ROM-ova PE Builder od AOMEI i sklopovima utemeljenim na WinPE-u od Sergeja Streleca.
Dobar dan!