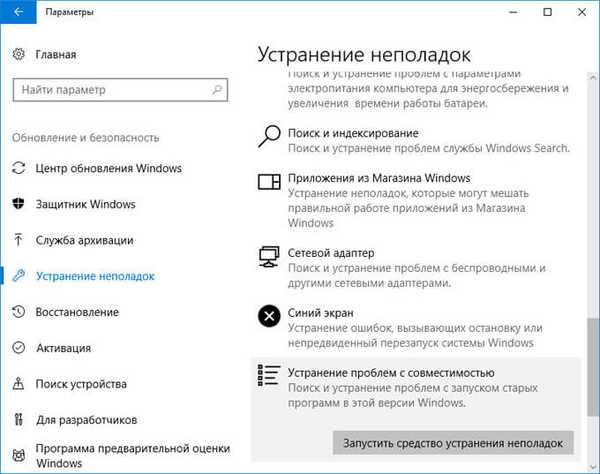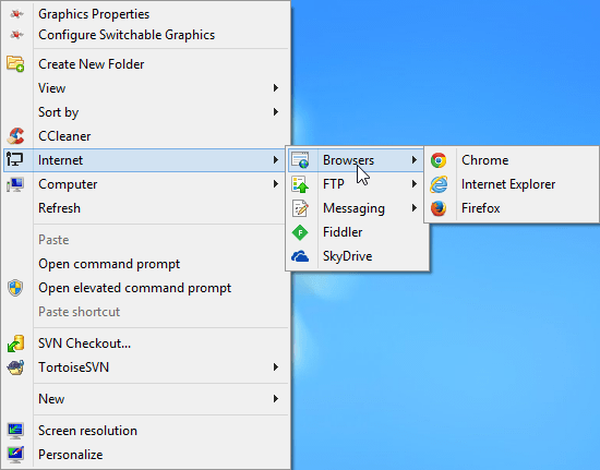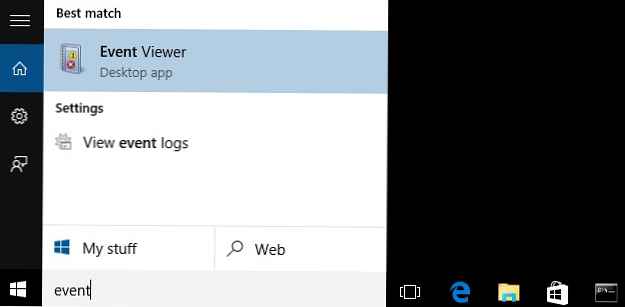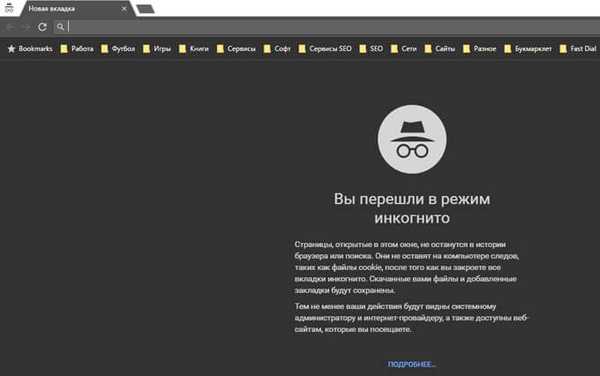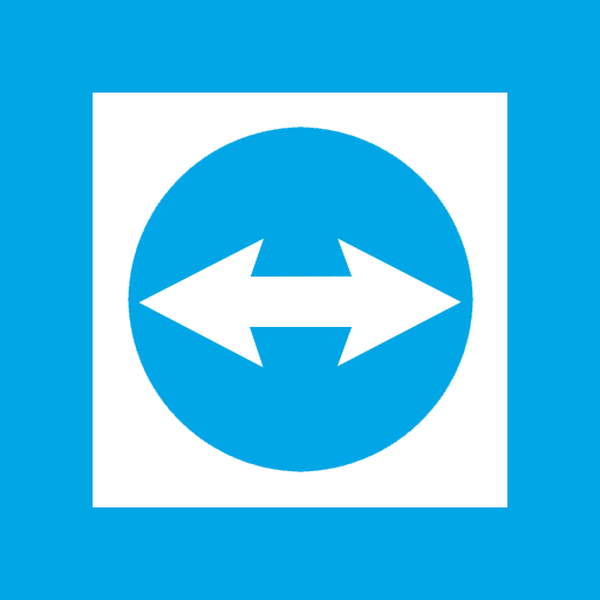
 Među prednostima programa za daljinsko upravljanje TeamViewer računarom su: jednostavno i praktično sučelje, besplatno korištenje osnovnih funkcija u nekomercijalne svrhe, tekstualni, audio i video komunikacijski alati s korisnikom udaljenog računala i mogućnost dvosmjernog prijenosa datoteka. Prijenos datoteka pomoću TeamViewera može se obaviti i tijekom daljinskog upravljanja i kao zaseban postupak bez prikazivanja zaslona udaljenog stroja. U nastavku ćemo razmotriti ovaj poseban zasebni postupak prijenosa datoteka u TeamViewer-u..
Među prednostima programa za daljinsko upravljanje TeamViewer računarom su: jednostavno i praktično sučelje, besplatno korištenje osnovnih funkcija u nekomercijalne svrhe, tekstualni, audio i video komunikacijski alati s korisnikom udaljenog računala i mogućnost dvosmjernog prijenosa datoteka. Prijenos datoteka pomoću TeamViewera može se obaviti i tijekom daljinskog upravljanja i kao zaseban postupak bez prikazivanja zaslona udaljenog stroja. U nastavku ćemo razmotriti ovaj poseban zasebni postupak prijenosa datoteka u TeamViewer-u..
TeamViewer način prijenosa datoteka
Prijenos datoteka je blagi način korištenja resursa oba računala (i lokalnog i udaljenog). U ovom načinu rada, TeamViewer će raditi na prijenosu datoteka na uređaje čak i sa prosječnim performansama gotovo nevidljivo.
Da biste koristili samo način prijenosa datoteka, u prozoru veze TeamViewer u upravljačkom stupcu udaljenog računala unesite identifikator (ID) udaljenog uređaja. Uklonite unaprijed postavljenu provjeru s daljinskog upravljača odabirom opcije "Prijenos datoteke". Zatim kliknite gumb "Poveži se s partnerom".

Unesite lozinku udaljenog računala koja je prethodno zatražena zajedno s identifikatorom korisnika.

Za prijenos datoteka TeamViewer nudi minimalistički upravitelj datotekama sa sadržajem udaljenog računala, uključujući skrivene elemente. Zahvaljujući tome, korisnik lokalnog računala koje prenosi datoteke može ih odmah smjestiti u željenu mapu na udaljenom računalu.

To mogu biti, na primjer, mape korisničkih profila za Windows, izoštrene za rad s određenim aplikacijama, to može biti sistemska mapa AppData koja sadrži postavke i predmemoriju mnogih Windows programa, može biti bilo koja druga mapa sistemskog pogona s javnim pristupom ili mapa nesistemskih pogona udaljenih računalo. Način prijenosa datoteka ograničen je samo nemogućnošću postavljanja podataka u mape sustava smještene u korijenu sistemskog pogona (Windows, programske datoteke itd.).
Za prijenos datoteka morate otvoriti njihov put na lijevoj strani upravitelja datoteka TeamViewer (ovo je prostor na disku lokalnog računala). Završni put datoteke mora biti izabran na desnoj strani upravitelja datoteka (ovo je prostor na disku udaljenog računala). Dok držite pritisnutu tipku Ctrl, na lokalnom računalu možete odabrati nekoliko mapa ili datoteka za prijenos. Sam proces prijenosa podataka pokreće se uobičajenim povlačenjem i ispuštanjem iz jednog prozora u drugi ili pritiskom na gumb "Pošalji".

Postupak prijenosa datoteka može se pratiti u malom informacijskom prozoru koji će se pojaviti odmah nakon početka slanja datoteka. U ovom će se prozoru posebno prikazati brzina prijenosa podataka i procijenjeno vrijeme do završetka operacije.

Način prijenosa datoteka također nudi neke opcije za upravljanje mapama i datotekama na udaljenom računalu. Pomoću upravitelja datoteka možete izbrisati postojeće datoteke i mape, kao i stvoriti nove mape.
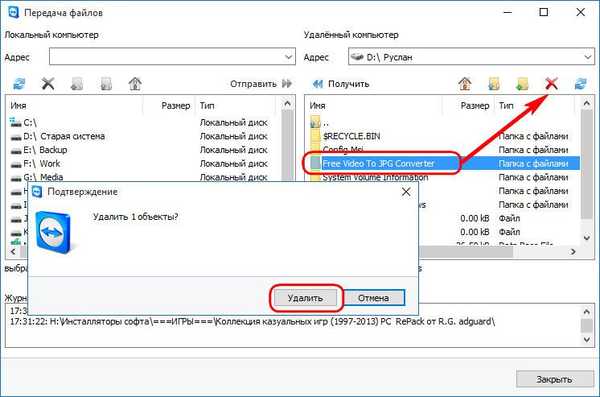

Na udaljenom računalu prikazat će se informativni prozor s fiksiranjem svih radnji koje se provode kao dio udaljenog pristupa. Ovaj prozor omogućuje zaustavljanje prijenosa datoteka zasebnim gumbom, kad klikne, korisnik udaljenog računala može u bilo kojem trenutku odbiti datoteke prenesene na njega.

Način prijenosa datoteka je dvosmjerni. Sve datoteke na udaljenom računalu mogu se kopirati na lokalno računalo. Datoteke se prenose na lokalno računalo povlačenjem ili gumbom "Pošalji".

Prijenos datoteka tijekom daljinskog upravljanja
Za prijenos datoteka kao dio postupka daljinskog upravljanja morate uspostaviti odgovarajuću vezu.

Na vrpci izbornika na vrhu prozora na kojoj se prikazuje zaslon udaljenog računala odaberite "Prijenos datoteka". Pojavit će se isti upravitelj datoteka s kojim možete raditi na potpuno isti način kao i prilikom prijenosa datoteka u zasebnom načinu rada TeamViewer.

U načinu daljinskog upravljanja prenesene datoteke možete izravno prevući u prozor TeamViewer-a i smjestiti u željene mape pomoću Windows Explorera ili menadžera datoteka treće strane na udaljenom računalu. Međutim, ovaj postupak može trajati dugo ako barem jedno od računala ima slabe resurse sustava. Za slabe računalne uređaje, implementacija ili pružanje udaljenog pristupa može biti izniman luksuz, koji će apsorbirati većinu već oskudnih resursa i ostaviti minimum produktivnosti za radnje korisnika. U tom slučaju je lakši pristup sadržaju tvrdog diska udaljenog računala s lokalnog računala putem TeamViewer upravitelja datoteka. Međutim, ne možete bez daljinskog upravljanja kada postavljate datoteke u gore spomenute mape na sistemski pogon.
Dobar dan!