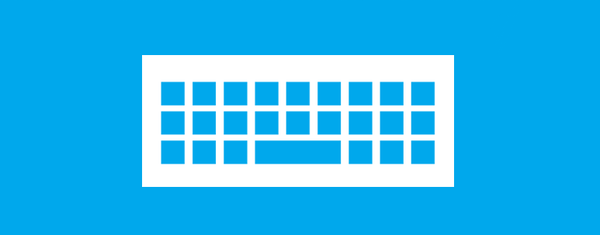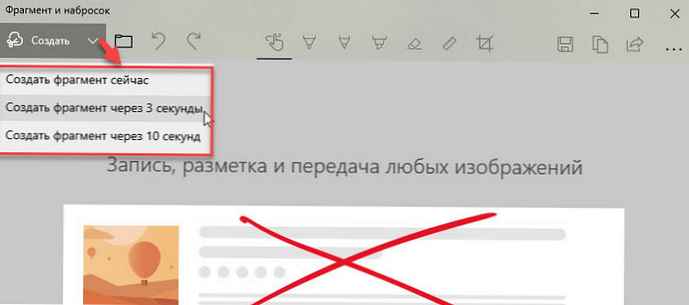Vjerojatno su se svi Windows korisnici barem jednom susreli s takozvanim ugrađenim shemama upravljanja napajanjem u popularnom operativnom sustavu. Međutim, većina ih koristi ih nedovoljno, oslanjajući se na zadane postavke - najčešće u načinu "Balansirano". Razlog za to je što integrirani krugovi za uštedu energije sadrže ozbiljan skup opcija bez dovoljno detaljnog opisa, pa se početnicima njihovo djelovanje može činiti vrlo nejasnim.
U ovom članku namjeravam ispraviti ovu pogrešku i istodobno dati nekoliko korisnih preporuka o učinkovitom korištenju različitih opcija za uštedu energije dostupnih na prijenosnim računalima ili tabletima.
Prema zadanim postavkama

Prije svega, usredotočit ćemo se na shemu upravljanja napajanjem, koja se naziva "Balansirana", jer se koristi najčešće od ostalih. To je skup preporučenih postavki u kojima Windows isključuje zaslon ako se računalo ne koristi 5 minuta (kada radi na bateriju) i nakon 10 minuta ako je uređaj spojen na električnu mrežu. Nakon 15 minuta, kada koristite bateriju ili 30 minuta od mreže, računalo automatski prelazi u stanje mirovanja.
Uravnoteženi način instaliran je prema zadanim postavkama u bilo kojem sustavu sa sustavom Windows i većina korisnika se oslanja samo na njega. Iako pruža dovoljnu energetsku učinkovitost na stolnim računalima, ovaj način nije idealan za prijenosna računala. Unatoč tome, preciznom prilagodbom parametara i stvaranjem vlastitog profila, vaš prijenosni sustav može postati puno efikasniji u pogledu potrošnje energije.
Prilagođene postavke profila napajanja
Otvaranjem izbornika "Power" dobit ćete tri glavne sheme: "Balansirano", "Štedi energiju" i "Visoke performanse" (na nekim uređajima mogu postojati dodatni sheme napajanja koje su konfigurirali njihovi proizvođači). Prema zadanim postavkama, za svako od njih možete promijeniti samo svjetlinu (na prijenosnim računalima i tabletima) i interval nakon kojeg operativni sustav automatski isključuje monitor i cijeli stroj. Međutim, ako odaberete "Konfiguriranje planova napajanja", a zatim kliknete "Promjena naprednih postavki napajanja", dobit ćete pristup mnogo širem rasponu opcija. Detaljno razmotrimo svaki od njih.
Zahtijevajte lozinku nakon buđenja

Općenito, ovaj parametar ne utječe izravno na ukupnu potrošnju energije računala. Utvrđuje treba li sustav tražiti lozinku za autorizaciju nakon izlaska iz načina mirovanja ili ne. Ovaj je parametar potreban iz sigurnosnih razloga - ako uređaj neko vrijeme ostavite bez nadzora, a onda se sam isključi, nitko neće moći ponovno aktivirati računalo bez odgovarajućeg korisničkog imena i lozinke.
Tvrdi disk

Ovim se odjeljkom s postavkama koristi za kontrolu intervala nakon kojeg Windows prebacuje disk računala u način slabe potrošnje. Uz smanjenje ukupne razine potrošnje energije, ovaj parametar produžuje vijek trajanja diska, minimizirajući njegovo trošenje..
Internet Explorer

Ova opcija kontrolira aktivnost dodatnih modula preglednika, posebno učestalost JavaScript timer-a. Odabirom opcije "Maksimalna ušteda energije" možete uštedjeti dragocjenu potrošnju baterije kroz JavaScript brzinu obrade, koja će pasti za oko 5%. Ako koristite neki drugi preglednik, ovu postavku možete ostaviti nepromijenjenom..
Opcije pozadine radne površine

Najnovije verzije sustava Windows mogu dinamički mijenjati pozadinske slike radne površine. Ovo nije tako spektakularna značajka (posebno za promjenu pozadine rukama na nekoliko sekundi) koja, međutim, također troši energiju. Pauzirajte funkciju ako je ne upotrebljavate - pa uštedite malo više naplate.
Postavke bežičnog adaptera

Opcija koja vam omogućuje kontrolu pristupa energetskim resursima pomoću ugrađenog bežičnog adaptera u sustavu. Imajte na umu da će uz maksimalnu uštedu energije bežična mreža raditi s nižim brzinama. Upotrijebite ovaj način ako se usmjerivač nalazi u vašoj blizini i signal je dovoljno moćan.
Ako vam ne treba brz Internet, možete postaviti maksimalnu uštedu energije. Ako bežična veza uopće nije potrebna, a uređaj radi na bateriju, potpuno isključite bežični adapter kako ne biste trošili energiju.
sanjati

Jedan od najfleksibilnijih odjeljaka u ovom prozoru pruža puno mogućnosti za precizno podešavanje intervala nakon čega se uređaj može prebaciti u stanje mirovanja. Ovdje možete uključiti alternativni način "hibernacije", što štedi još više energije nego opcija "spavanja".
Opcije USB-a

Izvrsna opcija za sve korisnike prijenosnih računala, omogućujući vam potpuno isključivanje napajanja USB portova, koji se ne koriste aktivno. Kad priključite USB uređaj na suspendirani priključak, sustavu je potrebno samo nekoliko sekundi da ga ponovo uključi.
Postavke grafike

Ovaj parametar možda nije na nekim sustavima - sve ovisi o vrsti grafičkog adaptera. Na većini prijenosnih računala i tableta utemeljenih na Intelu naziva se Intel Graphics Settings. S obzirom na činjenicu da je video procesor jedan od glavnih konzumenata energije na svakom računalu, bolje je obratiti posebnu pozornost na ovaj odjeljak. Posebno je bolje konfigurirati tako da se pri radu s baterijom koristi način "Maksimalni vijek trajanja baterije", a na mreži - "Maksimalna učinkovitost" za maksimalne performanse.
Tipke i poklopac

Vrlo važna opcija za sve vlasnike prijenosnih računala. Omogućuje vam kontrolu nad radnjama koje se izvode kada pritisnete tipku za uključivanje ili zatvorite poklopac mobilnog sustava.
PCI Express

Još jedna grafička značajka na koju biste trebali obratiti pažnju ako koristite prijenosno računalo s moćnim diskretnim video rješenjem. PCI Express sučelje može raditi u stanju umjerene i maksimalne uštede energije. Druga opcija štedi više naboja, ali usporava performanse grafičkog podsustava.
Upravljanje napajanjem procesora

Drugi važan parametar koji kontrolira potrošnju energije središnjeg procesora. Budući da Windows ima ugrađene mogućnosti za određivanje optimalne razine performansi koju zahtijevaju pokrenuti procesi i aplikacije, operativni sustav može automatski prilagoditi razinu energije koju troši procesor. Da biste postigli maksimalnu učinkovitost, bolje je odabrati nisku vrijednost „Minimalno stanje procesora“ (na primjer, 5%) i ostaviti nepromijenjenu opciju „Maksimalna vrijednost procesora“ - 100%. Dakle, kada laptop ili tablet ne rade pod velikim opterećenjem, Windows će konfigurirati procesor tako da radi na najnižoj razini potrošnje energije. Ipak, kada se povećava opterećenje, sustav će procesoru pružiti onoliko energije koliko mu treba za rad na maksimalnoj snazi.
Što se tiče odjeljka "Politika hlađenja sustava", ima dvije postavke za odabir: "Pasivno" i "Aktivno". Aktivno hlađenje znači da će se, kada se povećava opterećenje procesora, povećati njegova radna frekvencija, a s njim i brzina ventilatora za hlađenje. Tako ćete imati najveće moguće performanse, ali kraći vijek trajanja baterije. Ako odaberete pasivnu instalaciju, brzina ventilatora ostat će nepromijenjena, ali uz cijenu niže brzine takta procesora. Drugim riječima, laptop će raditi sporije, ali duže.
prikaz

Zaslon je još jedna izrazito energična komponenta bilo kojeg prijenosnog računala ili tableta. Stoga je ovaj odjeljak također vrlo važan - omogućava vam kontrolu svjetline zaslona, ovisno o tome radi li uređaj na bateriji ili je vanjski izvor napajanja. Ovdje ćete pronaći mogućnost aktiviranja takozvanog "prilagodljivog prilagođavanja", kojim se automatski prilagođava razina svjetline zaslona ovisno o intenzitetu vanjskog svjetla (dostupno samo u sustavu Windows 8.1 i novijim na sustavima s ugrađenim fotosenzorom). Konačno, u ovom odjeljku možete odabrati interval nakon kojeg bi se zaslon trebao automatski isključiti kad se uređaj ne koristi.
Opcije medija

Zanimljiv odjeljak koji vam omogućuje da odredite ponašanje uređaja tijekom reprodukcije multimedije. Na primjer, dok gledate film, za Windows to znači prilično dugo razdoblje tijekom kojeg operativni sustav s vaše strane ne otkrije aktivne radnje. Ako nije drugačije navedeno, sustav može aktivirati bilo koji zadani način uštede energije i isključiti uređaj doslovno u sredini filma. Ako često koristite prijenosno računalo ili tablet za multimedijsku zabavu, bolje je naznačiti kako raditi sustav u takvim slučajevima.
baterija

Ovdje možete kontrolirati ponašanje sustava Windows kada dostigne kritičnu razinu napunjenosti baterije. Preporučeni izbor je hibernacija. Ovo nije samo učinkovita, već i funkcija koja štedi energiju koja zapisuje podatke svih pokrenutih procesa na tvrdi disk prije isključivanja napajanja i na taj način sprečava gubitak vrijednih korisničkih informacija.
Postavke niske razine baterije i gotovo pune razine baterije također su važne jer označavaju Windows točne vrijednosti baterije koje bi sustav trebao prihvatiti kao niske i gotovo pune. Ovdje preporučene postavke kreću se od 7 do 12 posto kapaciteta baterije za slabo punjenje i od 3 do 7 posto za kritične. Ako postavite vrijednosti preniske, sustav možda jednostavno nema dovoljno vremena da poduzme mjere koje ste naveli - na primjer, spremite podatke svih otvorenih datoteka i programa s RAM-a na tvrdi disk i pošalje uređaj u stanje hibernacije..
Opcija Nisko obaveštenje o bateriji određuje hoće li vas Windows obavijestiti kada je baterija kritično slaba ili ne..
Što se tiče vrijednosti razine rezervne baterije, ona bi trebala biti ispod razine gotovo potpunog pražnjenja. Njezin će uspjeh biti signal da Windows automatski izvrši naredbu koju navedete u odjeljku "Gotovo potpuno pražnjenje baterije". Kada dostignete razinu koja je označena kao "skoro puna", i dalje ćete imati vremena za spajanje uređaja na vanjski izvor napajanja, a ako se napunjenje spusti na vrijednost razine rezervne baterije, uređaj će odmah ući u stanje odabrano u odjeljku "Gotovo potpuno djelovanje". slaba baterija.
Dobar dan!