
Povećavanje malih tehničkih Windows particija - oporavak i šifrirane EFI particije na GPT disku, kao i odjeljak "Rezervirani sustav" na MBR disku - možda će biti potrebno ako kasnije nema dovoljno slobodnog prostora za obavljanje operacija poput nadogradnje s jedne verzije sustava Windows na drugu. Izvođenje takvog zadatka korištenjem običnih alata za Windows je nemoguće, ali taj je zadatak izvan moći drugih diskovnih prostora na disku, posebno dobro poznatog AOMEI Partition Assistant. Zadatak je složen, no može se izvršiti osnovnim izdanjem programa Standard Edition, koje se besplatno može preuzeti na web stranici autora. U nastavku ćemo detaljno pogledati kako koristiti ovaj program za povećanje veličine bilo kojeg tehničkog odjeljka sustava Windows.
***
Važno je: Prije izvođenja opisanih operacija preporučljivo je stvoriti sigurnosnu kopiju sustava Windows i nabaviti hitne medije za program sigurnosnih kopija. Mjere zaštite u obliku stvaranja točke oporavka ili snimke sustava nisu dovoljne. Potrebno je stvoriti potpunu sigurnosnu kopiju, koja će u slučaju kvara moći vratiti ne samo sistemsku particiju C, već i tehničke particije sustava Windows. Kao takve sigurnosne kopije možete koristiti AOMEI Backupper, EaseUS Todo Backup, Acronis i Paragon proizvode. Tijekom izvođenja dolje opisanih operacija na prijenosnom računalu, morate ga povezati s mrežom kako bi se spriječilo da AOMEI Partition Assistant prekine u načinu prije pokretanja zbog pražnjenja baterije..
Pomoću AOMEI Partition Assistant-a malo ćemo smanjiti sistemsku particiju C i premjestiti je te pričvrstiti oslobođeni prostor na disku tehničkim particijama. Prilaganje prostora tehničkim odjeljcima za svaki od stilova particije diska razmotrit će se odvojeno. Ali operacija za smanjivanje particije C i njeno premještanje bit će ista - ona za MBR diskove, za GPT diskove.
1. Smanjivanje i pomicanje odjeljka C
Da biste smanjili odjeljak C, kliknite ga u prozoru AOMEI Partition Assistant. U kontekstnom izborniku odaberite veličinu particije.
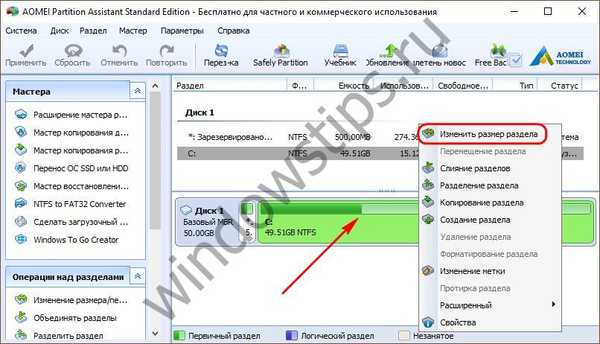 1
1Prije svega, aktivirajte opciju "Trebam premjestiti particiju." Nakon aktiviranja ove opcije, na bloku grafičkog odjeljka na lijevoj strani pojavit će se klizač. Klizač se mora pomaknuti udesno dok se ne oslobodi željena količina MB. Oslobođeni prostor bit će prikazan u stupcu "Nedodijeljeni prostor ispred". U ovom se stupcu vrijednost oslobođenog prostora može uređivati pomoću gumba "više / manje". Ili čak možete unijeti određeni broj pomoću tipkovnice. To će biti još prikladnije ako, primjerice, trebate odabrati vrlo malo prostora iz odjeljka C. Odlučite se za oslobođeni prostor, kliknite gumb "Napredno" i omogućite poravnavanje odjeljaka. Ovo je operacija optimizacije koja će se izvesti zajedno s glavnim dodijeljenim operacijama. Kliknite U redu.
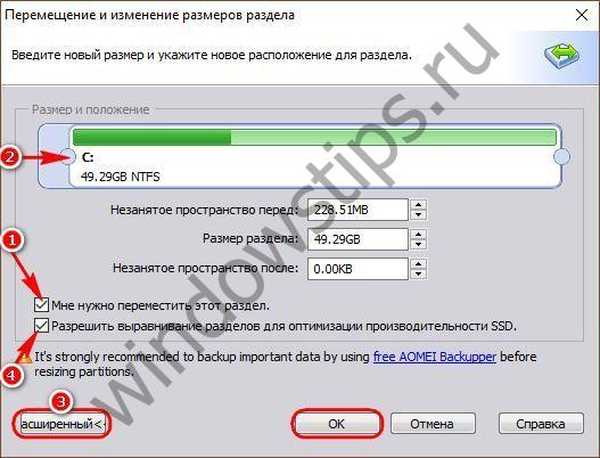
Zatim se vratite u glavni prozor programa i pronađite nedodijeljeni prostor između tehničkog dijela i odjeljka C. Priložit ćemo ovaj prostor potrebnom tehničkom odjeljku..
2. Povećanje u odjeljku "Rezervirano od strane sustava" na MBR disku
Kao što možete vidjeti na snimci zaslona, u našem slučaju 229 MB isključeno je iz odjeljka C. Da biste ih dodali u odjeljak "Rezervirano od strane sustava", nazovite kontekstni izbornik na posljednjem i, kao u prethodnom slučaju, odaberite operaciju za promjenu veličine odjeljka.
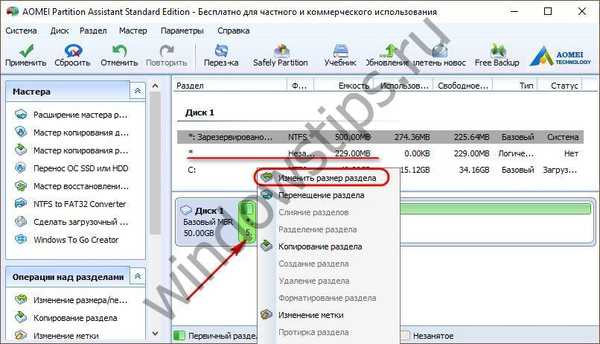 3
3Povucite klizač grafičkog bloka s lijeva na desno dok se ne zaustavi. Zatim kliknite gumb "Napredno" i aktivirajte operaciju za poravnavanje particija. Kliknite U redu.

Sada ostaje samo primijeniti sve planirane operacije. Da biste to učinili, kliknite gumb "Primjeni".
 5
5Nakon toga još jednom potvrđujemo našu odluku - prvo u prozoru s popisom operacija u tijeku klikom na gumb "Idi", a zatim klikom na gumb "Da" u malom prozoru koji upozorava da je program u načinu prije pokretanja. Zatim morate pričekati dok AOMEI particija pomoćnik završi sve dodijeljene operacije.
3. Povećajte šifriranu EFI particiju na GPT pogonu
Na GPT disku se u pravilu nalaze dvije tehničke particije - particija za oporavak i šifrirani EFI. No u nekim slučajevima mogu postojati čak tri tehničke particije: osim dvije spomenute, GPT disk može sadržavati i malu MSR (Microsoft Reserved Partition) particiju. Ako potonji postoji, mora se premjestiti bliže particiji C. Kao rezultat ove operacije, MSR particija će se zamijeniti neraspoređenim prostorom koji će se osloboditi za daljnje pridruživanje EFI particiji. Ne možete izbrisati MSR particiju.
3.1. Premještanje odjeljka za MSR
U našem slučaju imamo MSR particiju veličine 16 MB. Kliknite na kontekstni izbornik na njemu i odaberite operaciju za pomicanje odjeljka.
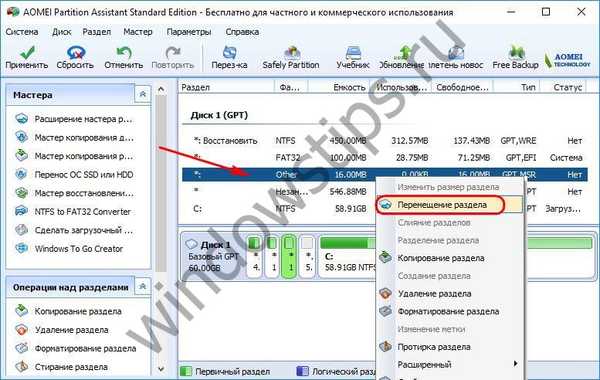 6
6Mišom bilježimo prikaz odjeljka u grafičkom bloku i premještamo ga udesno, do samog kraja. Kliknite U redu.
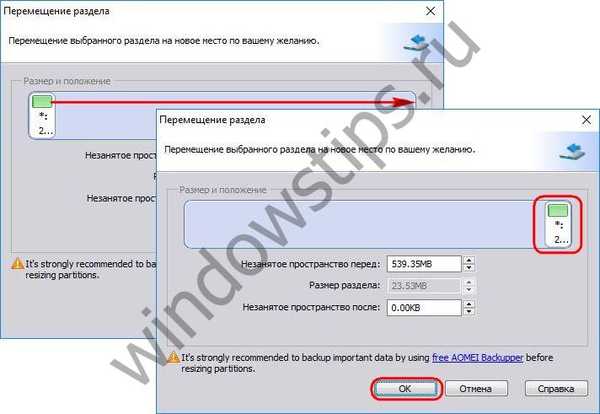
3.2. Promijenite veličinu EFI particije
Sada ćemo izravno raditi s EFI odjeljkom. Odaberemo ga i u kontekstnom izborniku započinjemo operaciju kako bismo promijenili veličinu particije.
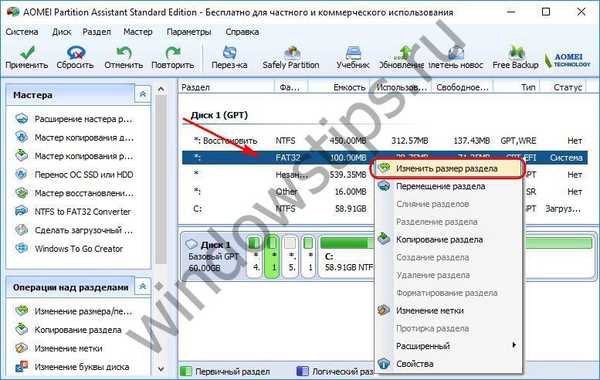 8
8U grafičkom bloku odjeljka povucite klizač udesno do kraja. Kliknite gumb "Napredno" i dodijelite dodatno poravnavanje odjeljaka. Kliknite U redu.
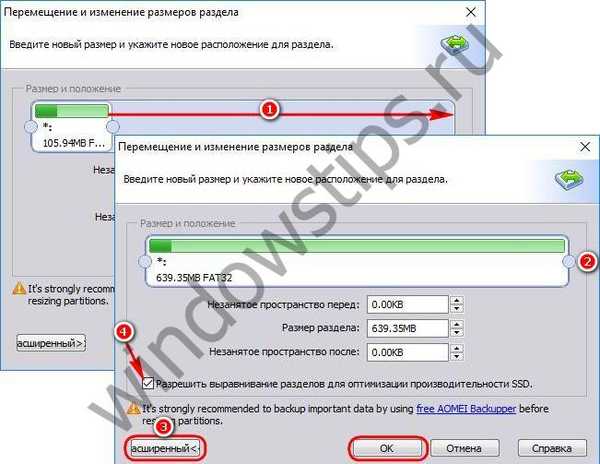
Sve - planirano je širenje EFI particije, sada možete pokrenuti primjenu svih dodijeljenih operacija. Kliknite "Primjeni" i potvrdite početak operacija.
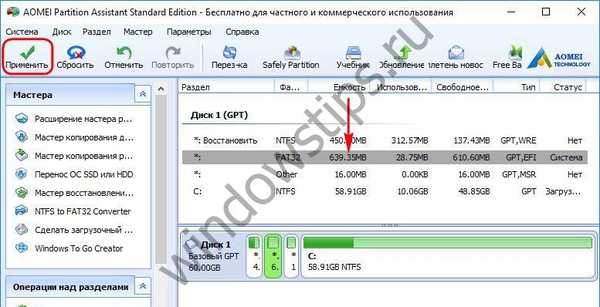 10
10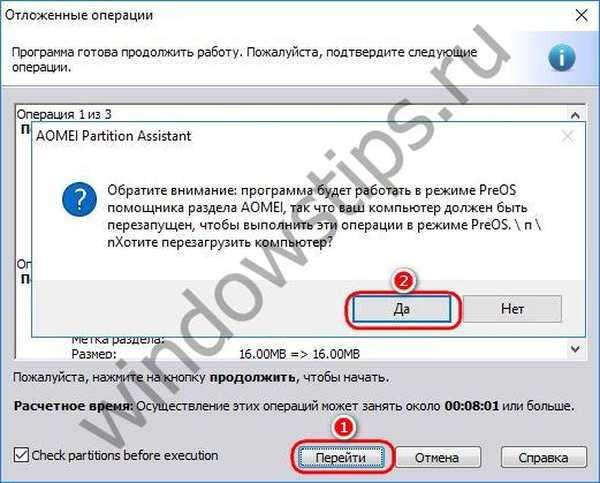
4. Povećajte particiju za oporavak na disku GPT
Da biste povećali particiju za oporavak diska GPT, morate smanjiti particiju C, kako je opisano u stavku 1 članka, i premjestiti MSR particiju ako je prisutna na disku, kako je opisano u stavku 3.1 članka. Slijedom istog principa kao i premještanje MSR particije, trebate premjestiti EFI particiju. Nakon toga, particija za oporavak i oslobođeni prostor bit će u blizini. U odjeljku EFI nazovite kontekstni izbornik, odaberite operaciju premještanja.
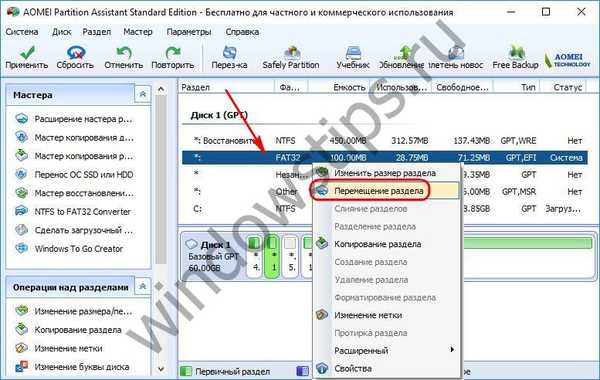 12
12Mišom prikazujemo odjeljak u grafičkom bloku i povlačimo ga do samog kraja. Kliknite U redu.
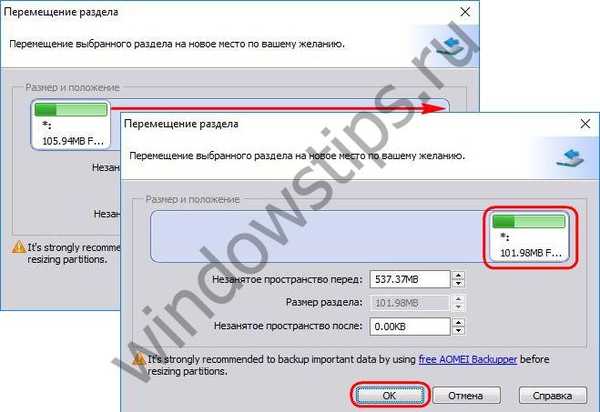
Posljednja operacija bit će spajanje neraspoređenog prostora i particije za oporavak. U kontekstnom izborniku potonjeg odaberite "Promijeni veličinu particije".
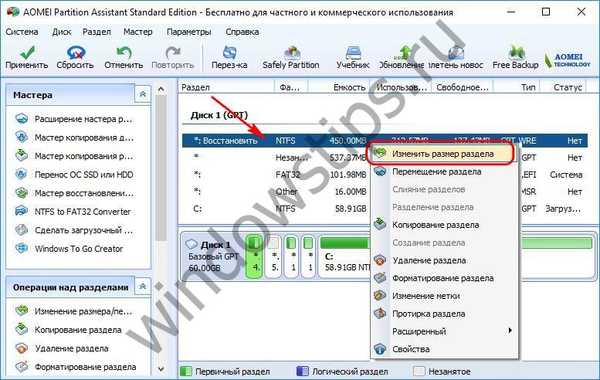 14
14Povucite klizač s lijeva na desno do samog kraja. Kliknite gumb "Napredno" i omogućite poravnavanje odjeljaka. Kliknite U redu.
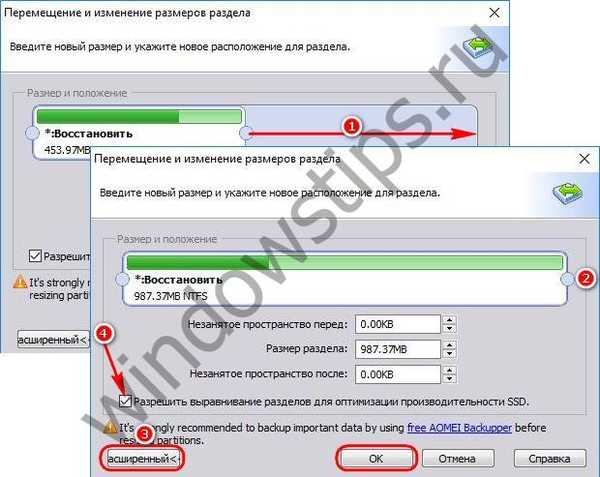
Planirane su sve potrebne operacije, preostaje samo započeti postupak njihove primjene.
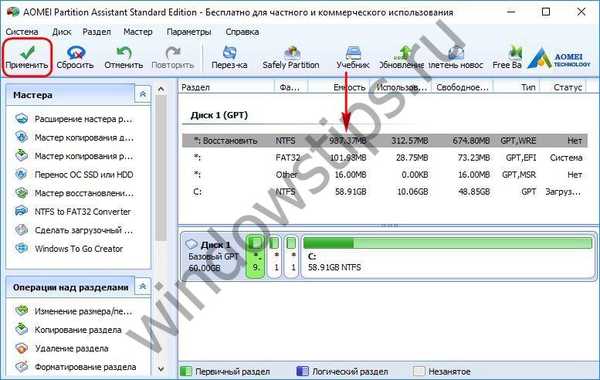 16
16 Dobar dan!











