
Oporavak sustava za pokretanje sustava Windows 7 - pokretanje postupaka za vraćanje operativnog sustava nakon neuspjeha pri učitavanju sustava Windows. Zbog kvara na sustavu korisnik može izgubiti podatke, osobne datoteke koje se nalaze na računalu.
U jednom trenutku operativni sustav se neće moći dignuti na računalo. Na ekranu se pojavljuju različite poruke (ne uvijek na ruskom), koje ukazuju na problem s učitavanjem sustava Windows.
sadržaj:- Izvođenje sustava Windows 7 Recovery automatski pomoću alata za sustav
- Oporavak sustava za pokretanje sustava Windows 7 pomoću Bootreca
- Kako obnoviti naredbeni redak sustava za pokretanje sustava Windows 7 pomoću uslužnog programa BCDboot
- Zaključci članka
Glavni uzroci problema s programom za pokretanje sustava Windows 7:
- korisničke radnje: pokušaj korištenja skrivenih particija sustava, neispravnih promjena za podizanje datoteka pomoću EasyBCD-a itd.
- kvar sustava
- izloženost zlonamjernom softveru;
- pojava loših blokova na tvrdom disku računala;
- operativni sustavi instalirani na računalu pogrešnim redoslijedom;
- hardverski problemi.
Problem s bootloader-om mora se riješiti, u protivnom neće raditi s Windowsom jer se sustav ne pokreće na računalu. Problemi se mogu riješiti na radikalan način: ponovno instalirajte Windows 7 na PC.
Ako postoji sigurnosna kopija sustava stvorena alatom sustava ili pomoću programa trećih proizvođača, morate se vratiti iz Windows sigurnosne kopije koja je prethodno stvorena. Nažalost, mnogi korisnici ne skidaju dužnu pažnju na sigurnosnu kopiju sustava, pa ove metode neće raditi za njih..
Možda će vas zanimati i:- AOMEI Backupper - sigurnosna kopija i vraćanje podataka
- Acronis True Image WD izdanje (besplatno)
Kako oporaviti Windows 7 bootloader? Za vraćanje datoteka za pokretanje operacijskog sustava upotrijebite ugrađene alate za Windows: automatsko oporavak pokretanja, kao i korištenje BootRec i BCDboot alata koji su dio operativnog sustava koji su pokrenuti u naredbenom retku..
Prije korištenja operativnog sustava morate saznati izgled MBR-a ili GPT-a tvrdog diska. Moderna računala imaju stil particioniranja tvrdog diska GPT i novi BIOS, UEFI, a za vrijeme Windows 7 korištena je MBR particija na diskovima, a sad zastarjeli BIOS. Na nekim računalima Windows 7 kapaciteta 64 bita instaliran je na diskove s UEFI i GPT, ali uglavnom se koristi računalo sa Windows 7 MBR markupom (glavni zapis za pokretanje).
U ovom ćemo članku pogledati upute o tome kako obnoviti bootloader u sustavu Windows 7 pomoću sistemskih alata: prvo ćemo izvršiti automatski oporavak, a zatim pokušati vratiti alat za pokretanje iz naredbenog retka..
Za izvršavanje operacija oporavka pokretačkog programa za pokretanje trebat će vam disk za oporavak sustava Windows 7, instalacijski DVD s operativnim sustavom ili USB fleš pogon za pokretanje sustava Windows 7. Mediji za pokretanje potrebni su kako biste mogli pokrenuti Windows RE Recovery Environment (Windows Recovery Environment) na računalu pomoću računala kojim možete pokušati riješiti problem s nemogućnošću pokretanja sustava.
Izvođenje sustava Windows 7 Recovery automatski pomoću alata za sustav
Najjednostavniji način: automatski oporavite particiju za pokretanje na tvrdom disku pomoću operativnog sustava. Ova se radnja događa bez intervencije korisnika, trebate je podići na računalo samo s diska za pokretanje.
Odmah nakon pokretanja računala pomoću tipkovnica na tipkovnici morate ući u Boot Menu (Izbornik za pokretanje) da biste odabrali vanjski uređaj za pokretanje: DVD disk ili USB flash drive. Koje ćete tipke pritisnuti ovisi o proizvođaču opreme, saznajte unaprijed.
Drugi način: možete ući u BIOS i od tamo priključenog uređaja postaviti prioritet za pokretanje: USB pogon ili DVD disk.
U ovom primjeru koristim instalacijski disk sustava Windows 7, sve radnje s bootable USB flash pogona izvode se na sličan način.
U prvom prozoru programa za instalaciju sustava Windows kliknite gumb "Dalje".

U prozoru s prijedlogom da pokrenete instalaciju operativnog sustava na računalo, u donjem lijevom kutu kliknite na "Vraćanje sustava".

U prozoru "Mogućnosti obnavljanja sustava" koji se otvori započinje potraga za instaliranim sustavima.
Nakon nekog vremena pojavljuje se poruka u kojoj se navodi da su pronađeni problemi u opcijama za pokretanje računala.
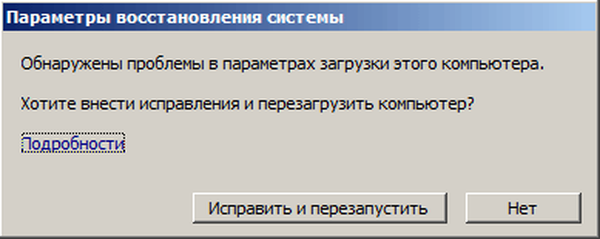
Kliknite na "Detalji" da biste vidjeli opis popravka..
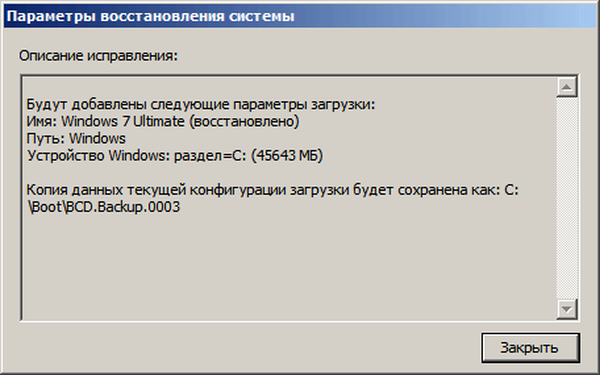
Da biste pokrenuli automatsko rješavanje problema s pokretanjem sustava, kliknite gumb "Popravi i ponovno pokreni".
Nakon oporavka pokretača, operativni sustav Windows 7 ponovno će se pokrenuti na računalu.
Automatsko rješavanje problema pomoću sistemskih alata može se pokrenuti na malo drugačiji način:
- U prozoru "Mogućnosti obnavljanja sustava" aktivirajte opciju "Koristite alate za oporavak da biste riješili probleme prilikom pokretanja sustava Windows. Odaberite operativni sustav za vraćanje", a zatim kliknite gumb "Dalje"..
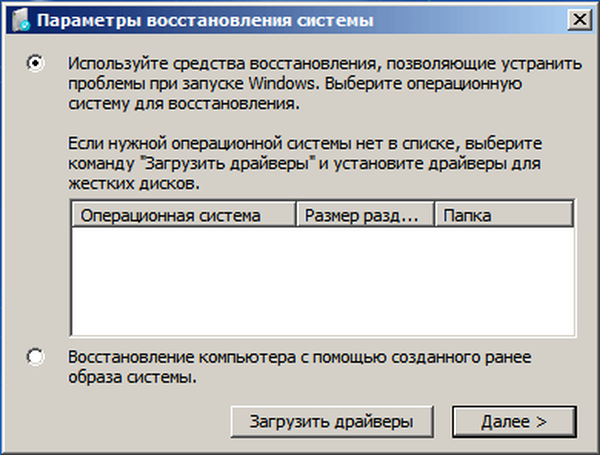
- U prozoru za odabir alata za oporavak kliknite na "Pokretanje oporavka".
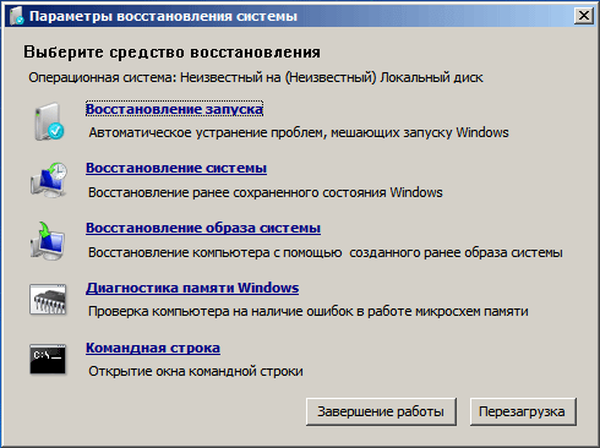
- Pričekajte da se postupak automatski riješi problemi koji sprečavaju pokretanje sustava..
Ako se problem ne riješi automatski, prijeđite na sljedeće metode u kojima će korisnik morati ručno unijeti naredbe u naredbenom retku sustava Windows..
Oporavak sustava za pokretanje sustava Windows 7 pomoću Bootreca
Sljedeća metoda uključuje vraćanje sustava za pokretanje sustava Windows 7 pomoću naredbenog retka. Za to koristimo uslužni program Bootrec.exe. Ova metoda radi samo s diskovima koji imaju MBR zapis snimanja..
S diska za podizanje sustava potrebno je ući u okruženje za oporavak sustava Windows kako je gore opisano.
U prozoru "Mogućnosti obnavljanja sustava" kliknite na "Komandni redak".
Sljedeće osnovne naredbe koriste se u uslužnom programu Bootrec.exe:
- FixMbr - parametar zapisuje glavni zapis pokretanja (MBR) na sistemsku particiju diska kompatibilnog sa sustavom Windows 7, postojeća particijska tablica nije prepisana
- FixBoot - pomoću naredbe na sistemsku particiju se piše novi sektor za pokretanje koji je kompatibilan sa sustavom Windows 7
- ScanOS - pretraživanje na svim diskovima instaliranih sustava kompatibilnih sa sustavom Windows 7, prikazivanje unosa koji nisu u spremištu konfiguracije sustava
- RebuildBcd - provođenje pretraživanja na svim diskovima instaliranih sustava kompatibilnih sa sustavom Windows 7, odabir sustava za dodavanje podataka u skladište konfiguracije za pokretanje
Naredba FixMbr koristi se za popravak matičnog zapisa za pokretanje, kao i za uklanjanje pogrešnog koda iz matičnog zapisa za pokretanje..
Naredba FixBoot koristi se u sljedećim uvjetima: oštećenje sustava za podizanje sustava, sustav za pokretanje sustava zamijenjen je nestandardnim sustavom za pokretanje, na Windows 7 računalu instalirana je starija verzija sustava Windows (Windows XP ili Windows Vista)..
Naredba ScanOS koristi se za pretraživanje na svim pogonima operativnih sustava koji su kompatibilni sa sustavom Windows 7. Kao rezultat toga, bit će prikazani svi unosi koji se odnose na ostale operativne sustave instalirane na računalu i nisu prikazani u izborniku upravitelja pokretanja..
Naredba RebuildBcd omogućava otkrivanje i dodavanje u spremište konfiguracija za pokretanje sustava instaliranih na računalnom sustavu. Parametar se koristi za potpuno obnavljanje konfiguracije spremišta sustava za pokretanje sustava..
U prozoru za interpretaciju naredbenog retka unesite naredbu (nakon što unesete naredbe u naredbeni redak, pritisnite tipku "Enter"):
bootrec / fixmbr
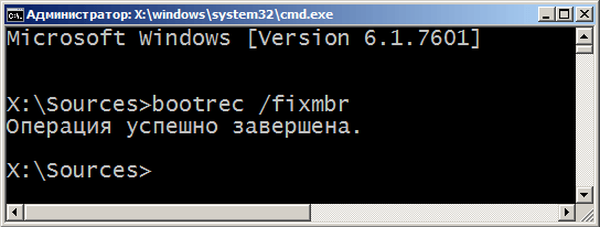
Ako se problem nastavi, možda ćete trebati unijeti sljedeću naredbu:
bootrec / fixboot
Preostale naredbe primjenjuju se ako je na računalu instalirano nekoliko operativnih sustava..
Zatvorite naredbeni redak i u prozoru "Mogućnosti obnavljanja sustava" kliknite gumb "Ponovno pokretanje".
Kako obnoviti naredbeni redak sustava za pokretanje sustava Windows 7 pomoću uslužnog programa BCDboot
Pomoću uslužnog programa bcdboot.exe možete obnoviti program za pokretanje sustava Windows 7 na računalima sa stilovima izgleda MBR ili GPT tvrdog diska..
Dizanje s uklonjivog uređaja, idite na prozor s odabirom metode oporavka sustava, a zatim pokrenite naredbeni redak. Druga mogućnost: u prvom prozoru pritisnite tipkovnicu tipke "Shift" + "F10" da biste ušli u prozor naredbenog retka.
U prozoru naredbenog retka upišite naredbu za pokretanje uslužnog programa DiskPart:
diskpart
Za prikaz informacija o diskovima računala unesite sljedeću naredbu:
svezak lista
Moramo saznati slovo pogona (naziv volumena) na kojem je instaliran operativni sustav.
Naziv glasnoće (slovo pogona) u Diskpartu može se razlikovati od slova pogona u programu Explorer. Na primjer, u mom slučaju u programu Explorer particija sustava ima slovo "C", a na diskovnom dijelu označena je slovom "E".

Da biste napustili uslužni program diskpart, unesite:
izlaz
Zatim u prozor tumača naredbenog retka upišite naredbu:
bcdboot X: \ windows
U ovoj naredbi: "X" je slovo pogona na kojem je instaliran operativni sustav. U mom slučaju, ovo je slovo "E", možda imate različito ime za glasnoću (disk).
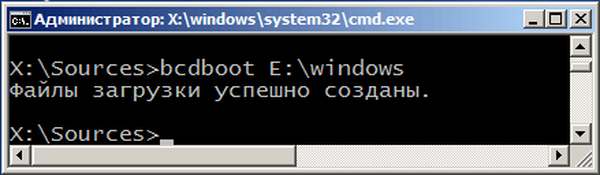
Zatvorite naredbeni redak.
U prozoru "Mogućnosti obnavljanja sustava" kliknite gumb za ponovno pokretanje računala.
Zaključci članka
Ako naiđete na probleme s programom za pokretanje sustava Windows 7, morate vratiti datoteke za pokretanje sustava tako što ćete dizati računalo na drugom disku. Oštećene ili nedostajuće datoteke možete oporaviti pomoću alata operativnog sustava: automatsko rješavanje problema pokretanja sustava Windows pomoću alata Bootrec i BCDboot koji se pokreću iz naredbenog retka u okruženju za oporavak..
Povezane publikacije:- Pokrenite naredbe u sustavu Windows: Potpun popis
- Vraćanje sustava Windows 10 iz slike sigurnosnog sustava
- Kako onemogućiti ažuriranja u sustavu Windows 7 - 3 načina
- Windows 7 AIO [Sve u jednom] u Win Toolkitu











