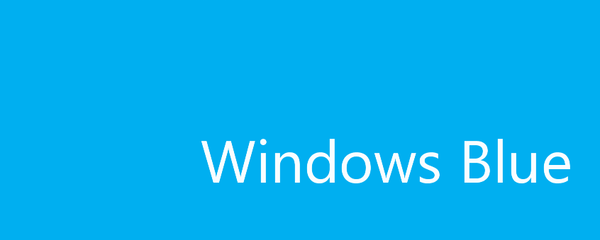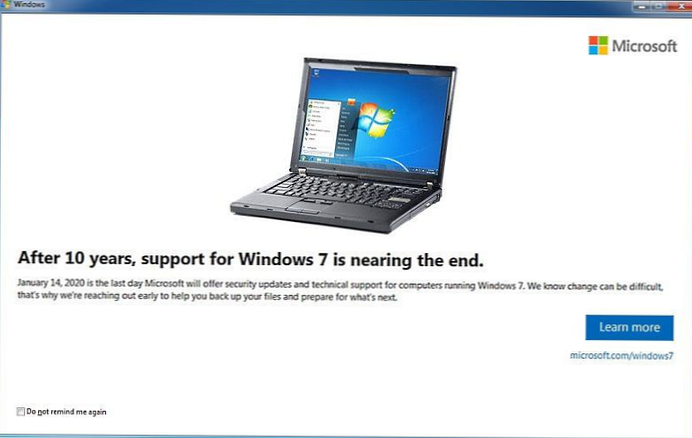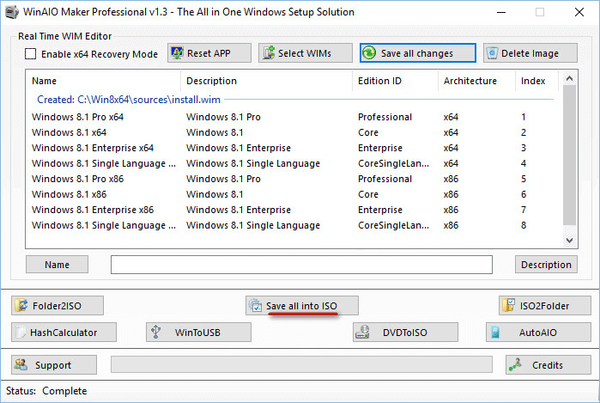
Windows 8.1 AIO (All-in-One) - slika operativnog sustava Windows 8.1, koja uključuje sva izdanja koja je izdao Microsoft, s oba bita (32 bitna ili 64 bitna). Nakon stvaranja slike sve u jednom, imat ćete jednu sliku operativnog sustava Windows 8.1, a ne nekoliko slika s različitim izdanjima.
Slika sustava All-in-One (sve u jednom) uključuje 6 ili 8 izdanja sustava Windows 8.1, ovisno o tome dodaju li se skupu izdanja s jednim jezikom (za jedan jezik).
sadržaj:- Priprema za stvaranje Windows 8.1 AIO
- Izradite Windows 8.1 x86 x64 AIO
- Zaključci članka
U jednom slučaju, Windows 8.1 AIO uključuje sljedeća izdanja (6 izdanja):
- Windows 8.1 x64;
- Windows 8.1 Pro x64;
- Windows 8.1 Enterprise x64;
- Windows 8.1 x86;
- Windows 8.1 Pro x86;
- Windows 8.1 Enterprise x86.
U drugom slučaju, slika Windows 8.1 AIO sastoji se od 8 izdanja:
- Windows 8.1 x64;
- Windows 8.1 Pro x64;
- Windows 8.1 Enterprise x64;
- Windows 8.1 Single Language x64;
- Windows 8.1 x86;
- Windows 8.1 Pro x86;
- Windows 8.1 Enterprise x86;
- Windows 8.1 Single Language x86;
WinAIO Maker Professional pomoći će nam da stvorimo sliku koja kombinira sva izdanja sustava Windows 8.1. Ranije sam na svojoj web stranici govorio o stvaranju AIO slike za Windows 7 (poveznicu možete naći ispod ovog članka) u programu Win Tollkit, uz koji možete stvoriti i Windows 8.1 AIO.
Postupak stvaranja slike operativnog sustava Windows 8.1 AIO ne razlikuje se od stvaranja Windows 8 AIO.
Priprema za stvaranje Windows 8.1 AIO
Za stvaranje Windows 8.1 AIO slike (sve u jednom) koristim izvorne ruske slike operativnog sustava Windows 8.1 s Ažuriranjem (studeni 2014): Windows 8.1 x64, Windows 8.1 Enterprise x64, Windows 8.1 Single Language x64, Windows 8.1 x86, Windows 8.1 Enterprise x86, Windows 8.1 Single Language x86. Ukupno će se koristiti 6 različitih slika..
Ova izdanja dodaju se izdanja Single Language-a, često korištena na prijenosnim računalima, koja se po želji mogu izostaviti s ove slike sustava. Svaka slika sustava Windows 8.1, 32-bitna i 64-bitna sadrži dvije odvojene slike: Windows 8.1 (Core) i Windows 8.1 Pro.
Napravite 6 mapa na pogonu "C" s imenima koja odgovaraju određenom izdanju i dubini bita operativnog sustava Windows 8. Na disku "C" na računalu stvorio sam mape: "Win8x64", "Win8x64Enterprise", "Win8x64SL", "Win8x86", " Win8x86Enterprise "," Win8x86SL ".
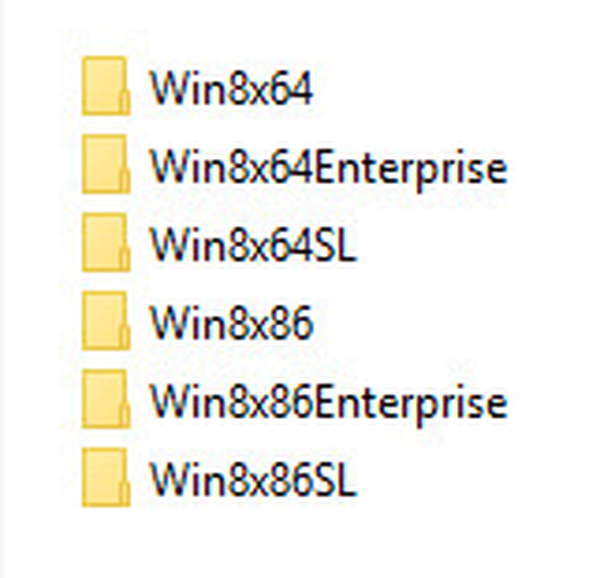
Zatim, koristeći arhivar WinRAR ili 7-Zip, izvadite datoteke iz slika sustava Windows 8.1 u odgovarajuće mape.
Sada ćete morati otključati sliku sustava Windows 8.1 za pristup oba izdanja: Windows 8.1 i Windows 8.1 Pro. Da biste to učinili, potrebna vam je datoteka "ei.cfg" sa sadržajem:
[Channel] Maloprodaja
Pomoću bilježnice stvorite datoteku pod nazivom "ei" s nastavkom "cfg". Kopirajte datoteku "ei.cfg" u mape "Win8x64" i "Win8x86": u svaku od tih mapa otvorite mapu "izvori" i tamo stavite datoteku "ei.cfg".
Ne brišite datoteku ei.cfg ", još će nam trebati.
Izradite Windows 8.1 x86 x64 AIO
Za stvaranje slike sustava Windows 8.1 All-in-One potreban nam je besplatni program WinAIO Maker Professional. Preuzmite program sa službenog web mjesta, aplikacija ne zahtijeva instalaciju na računalu.
Preuzmite WinAIO Maker ProfessionalPokrenite program iz mape. U prozoru programa WinAIO Maker Professional kliknite na gumb "Odaberi WIM-ove".
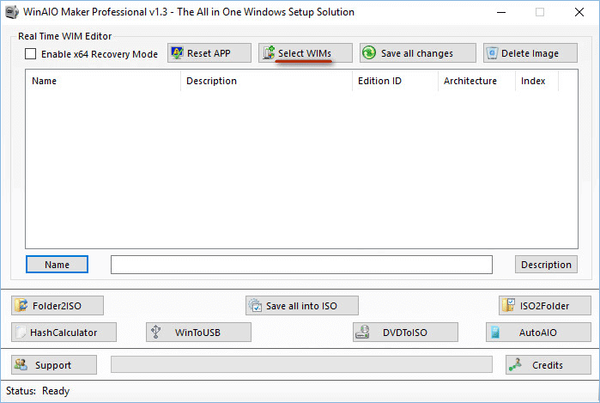
U prozoru Explorera otvorite mapu "Win8x64", unesite mapu "izvori", otvorite datoteku "install.wim".
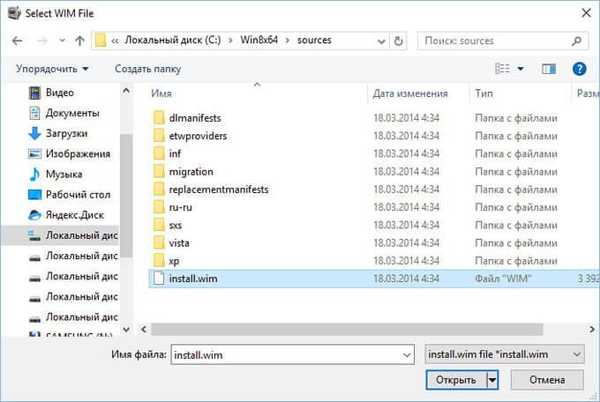
U prozoru programa vidjet ćete da su izdanja sustava Windows 8.1 Pro i Windows 8.1 64 bitna.
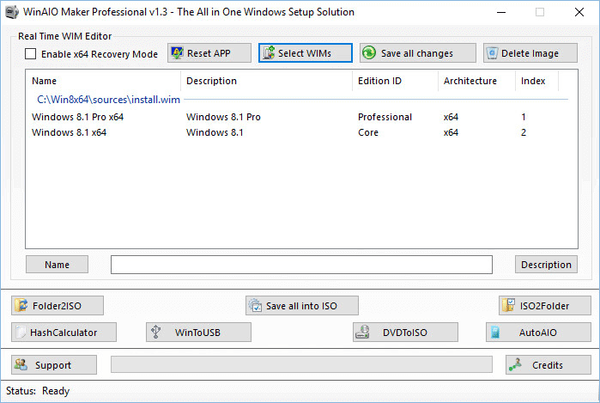
Zatim zauzvrat dodajte u program datoteke "install.wim" iz mapa "Winx8x64Enterprise", "Win8x64SL", "Win8x86", "Win8x86Enterprise", "Win8x86SL".
Nakon toga, pritisnite gumb "Spremi sve pilule" da biste spremili promjene..
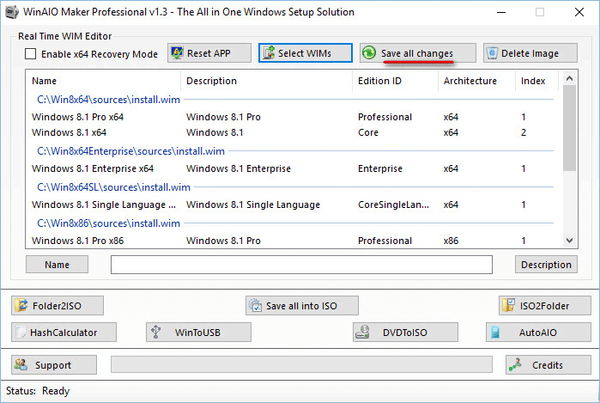
U okviru s porukom kliknite gumb "Da".
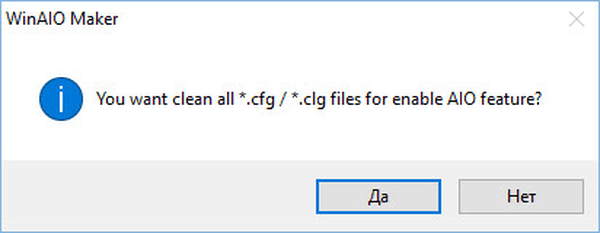
Nakon završetka, vidjet ćete poruku u kojoj se navodi da su sve promjene uspješno dovršene.
Prozor WinAIO Maker Professional sadrži sva dodana izdanja sustava Windows 8.1. Zatim kliknite gumb "Spremi sve u ISO" da biste spremili izdanja operativnog sustava u jednu sliku.
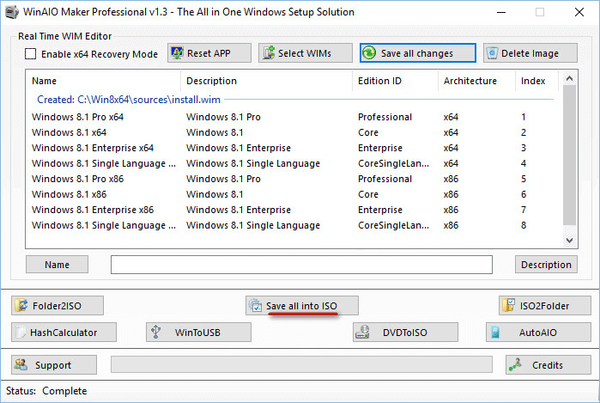
U prozoru koji se otvori dajte oznaku slici (Win8AIO), odaberite mjesto za spremanje, dajte naziv slici. Odlučio sam spremiti pogon "C", naziv slike je "Windows 8.1 AIO".
Da biste započeli s stvaranjem slike diska Windows 8, kliknite gumb "Make ISO".
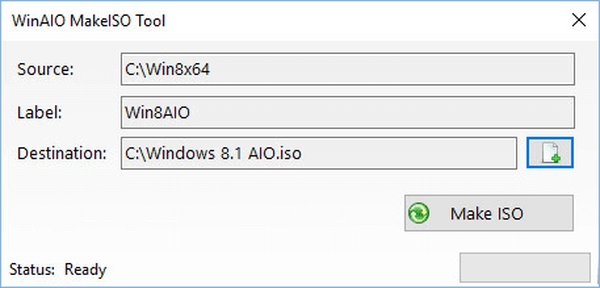
Nakon dovršetka postupka stvaranja slike sustava, pojavljuje se poruka koja pokazuje da je stvaranje Windows 8.1 AIO slike u ISO formatu.
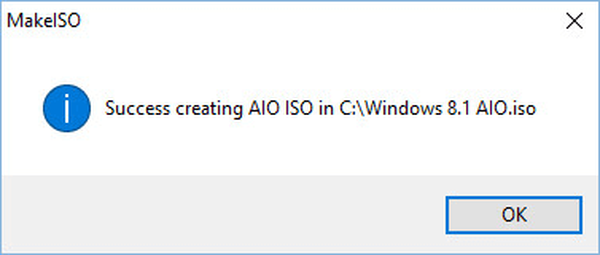
Mape na disku "C" u koje su izvađene Windows slike mogu se izbrisati, više nisu potrebne.
Dalje, u stvorenu sliku sustava Windows 8.1 morate dodati datoteku "ei.cfg" kako biste uklonili prozor za unos ključa, koji se otvara na samom početku instalacije operativnog sustava (ne dopušta vam da odete u prozor za odabir instaliranog sustava).
Za rad sa slikom sustava trebat će vam UltraISO program ili druga slična aplikacija.
Pokrenite UltraISO program, idite na izbornik "Datoteka", odaberite "Otvori ...". U program dodajte Windows 8 AIO sliku, a zatim u dodanoj slici otvorite mapu "izvori".
U donjem području programa UltraISO otvorite mapu na računalu u kojoj se nalazi prethodno stvorena datoteka "ei.cfg". Povucite datoteku ei.cfg u mapu izvora.
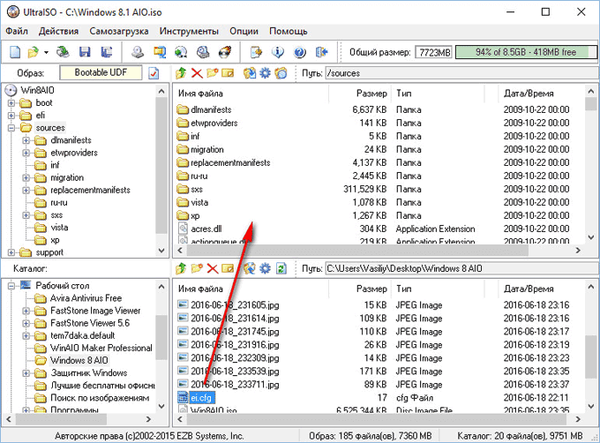
Vratite se na izbornik "Datoteka" i odaberite "Spremi kao ...". Dajte ime slici sustava, pokrenite postupak spremanja.
AIO slika Windows 8.1 x86 / x64 (sve u jednom) spremna je za snimanje na USB fleksibilni pogon koji se može pokrenuti. Za snimanje slike na USB flash pogon, preporučam vam besplatni program Rufus.
Možda će vas zanimati i:- Disk za oporavak sustava Windows 8.1 (Windows 8)
- Kako onemogućiti ažuriranja u sustavu Windows 8.1 (Windows 8)
- Bljeskalica s pokretanjem sustava Windows 8 (Windows 8.1) - 3 načina
Za stvaranje USB flash pogona koji se može pokrenuti treba vam USB flash pogon 16 GB. Ako verzija jedinstvenog jezika (za jedan jezik) nije bila uključena u sliku, prikladan je flash pogon od 8 GB.
Dizanje s pokretačkog flash pogona. Nakon što pokrenete instalaciju Windows-a (u trećem prozoru), vidjet ćete prozor za odabir izdanja operacijskog sustava Windows 8.1 AIO x86 / x64.
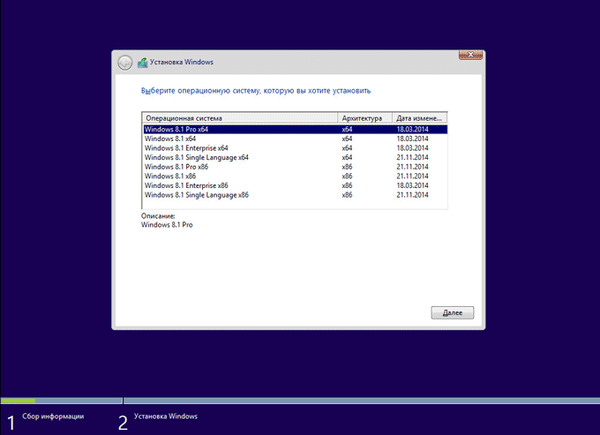
Nakon dovršetka instalacije Windows se mora registrirati s licencnim ključem.
Zaključci članka
Korištenjem besplatnog programa WinAIO Maker Professional možete stvoriti sliku sustava Windows 8.1 AIO x86 / x64, koja uključuje sva izdanja sustava Windows 8.1 u jednoj slici, a koja se mogu upisati na pokretački USB flash pogon, za naknadnu instalaciju na računalo željenog izdanja operativnog sustava.
Povezane publikacije:- Windows 7 AIO [Sve u jednom] u Win Toolkitu
- SmartScreen Filter u sustavu Windows 10
- Kako isključiti zaključani zaslon u sustavu Windows 8.1
- Kako ukloniti lozinku za prijavu u Windows 8.1
- Kako preuzeti originalnu sliku sustava Windows 7, Windows 8.1, Windows 10