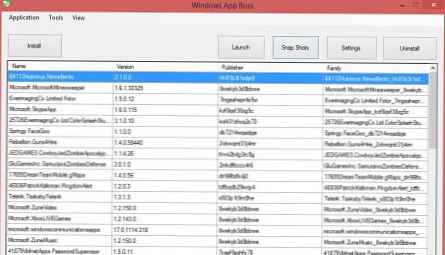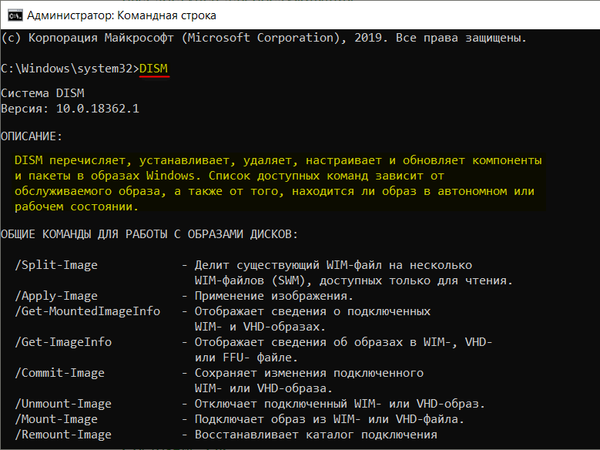Pismo čitatelja.
Pozdrav, molim vas recite mi zašto se moj Windows 7 operacijski sustav smrzava pri pokretanju. Ta je priča započela davno. Na početku pokretanja sustava pojavile su se razne pogreške na crnom ekranu, ali nakon toga Windows se i dalje dizao, iako je radio sa zamrzavanjem i čak nekoliko puta prešao na plavi ekran. Jedan prijatelj mi je savjetovao da koristim ugrađeni Windows Chkdsk program i provjerite ima li pogrešaka particiju s instaliranim operativnim sustavom (C :). Pristao sam i u naredbeni redak ušao chkdsk c: / f, a zatim Windows prompt za provjeru pogona pri sljedećem pokretanju.

Sada se jednostavno ne mogu prijaviti u Windows, operativni sustav se smrzava već riječima "Pokretanje Windowsa" ili "Dobrodošli" i gotovo je nemoguće učiniti bilo što. Ako tijekom bootupa pritisnete tipku F-8, pojavit će se izbornik Rješavanje problema na računalu i sve se zaustavlja na tome, odnosno Zadnja opcija uspješne konfiguracije se ne primjenjuje. Također ne ulazi u Rješavanje problema ili siguran način.
Pokušao sam se pokrenuti s instalacijskog diska Windows 7 prema vašem članku "Kako vratiti sustav Windows 7", uz pomoć njega uspio sam ući u okruženje za oporavak, ali kad odaberete opciju za pokretanje oporavka, sve će se ponovno zaustaviti, ako odaberete oporavak sustava, sve će prestati tražiti bodove za oporavak. Ostaje Dijagnostika memorije (provjera je za mene bila uspješna) i naredbena linija, koju sam uspio unijeti.
Sjetio sam se za uslužni program chkdsk. Pomoću naredbenog retka pokušao sam provjeriti pogon (C :) s instaliranim operativnim sustavom da li postoje greške s programom chkdsk c: / f. Test je trajao pet minuta i bio je uspješan, ali Windows se ipak srušio prilikom sljedećeg pokretanja i to je čudno, imam pogon od 130 GB (C :) i skeniranje ide tako brzo (nekoliko sekundi), kao da ima svega 100 megabajta, možda Nepravilno koristim chkdsk program, jer kad sam ga pokrenuo na radnom Windows-u, provjera je trajala 40 minuta. Sergej.
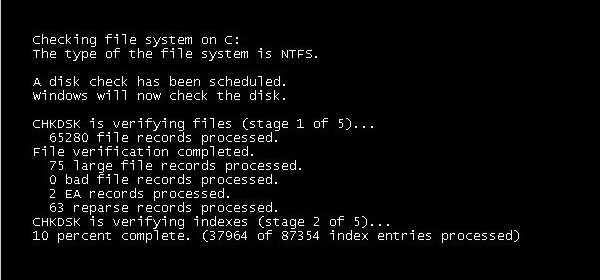
Chkdsk program
Svi znamo da greške u datotečnom sustavu ometaju normalan i stabilan rad Windows-a, štoviše, zbog njih se vrlo često operativni sustav uopće ne pokreće. Zbog ovih pogrešaka Windows se može smrznuti u bilo kojoj fazi pokretanja, a u nekim slučajevima može prikazati i plavi ekran smrti.
Mnogi iskusni korisnici mogu primijetiti da u takvim slučajevima tvrdi disk možete jednostavno ukloniti, zatim ga povezati s drugim upravljačkim programom sustava iz drugog Windowsa, provjerit će ga zbog pogrešaka i ispraviti ih, a zatim vratiti tvrdi disk na svoje mjesto i operativni sustav će se učitati u redu, to je sve.
Pa, ako se bavimo prijenosnim računalom ili nemamo drugu sistemsku jedinicu pri ruci, što bih onda trebao učiniti? Opet će iskusni korisnik ispravno primijetiti da se možete pokrenuti s instalacijskog diska Windows 7 ili diska za oporavak, zatim ući u okruženje za oporavak, odabrati naredbeni redak i unijeti naredbu.
chkdsk c: / f, što znači započeti provjeru diska sustava (C :) s parametrima
/ f - provjerava pogreške na datotečnom sustavu na disku i ispravlja ih. Možete sve ispravno izgovoriti, no prije nego što unesete naredbu chkdsk c: / f, prvo morate odrediti ispravna slova svih diskova, jer se u okruženju za oporavak mogu razlikovati od onih koje vidljivo u operacijskom sustavu koji radi. I pogon s instaliranim sustavom Windows možda uopće nema slovo (C :), ali bilo koje drugo slovo. Sve u detalje.
- Do pogrešaka u datotečnom sustavu može doći tijekom opetovanog isključivanja računala (podaci nisu u potpunosti zapisani na disk), zbog destruktivne aktivnosti virusa, pri korištenju softvera napisanog s pogreškama i pogrešnih upravljačkih programa. Kao rezultat svega toga, rad operacijskog sustava s tvrdog diska, datoteke nisu dovršene ili dovršene pogrešno, tada se pojavljuju pogreške i uništavanje datotečnog sustava na disku. Na primjer, neki klasteri (dijelovi informacija) ne pripadaju nijednoj datoteci u sustavu (smetanje prostora na disku), dok drugi klasteri, naprotiv, pripadaju dvije različite datoteke (datoteke sa zajedničkim klasterom). Program chkdsk pomoći će riješiti ovaj problem, on će pronaći i ispraviti pogreške datotečnog sustava na tvrdom disku. U većini slučajeva bit će dovoljno pokrenuti uslužni program chkdsk s / f opcijom, cijela naredba izgleda ovako: chkdsk c: / f
chkdsk c: / f / r
Opcija / r pronalazi loše sektore na disku i vraća podatke koje mogu čitati. Ukupno, pokušava se pročitati više informacija iz oštećenog sektora.
Sada prijatelji malo pažnje. Kada koristite / r sklopku, chkdsk će provjeriti sve sektore na disku, što će naravno povećati vrijeme izvođenja programa na velikim diskovima.
- Važno je znati prijatelje da je minimalna jedinica prostora na tvrdom disku sektor (512 bajta). Obično prostor koji pripada osam sektora zauzima jedan skup (4 kilobajta). Primjerice, prilikom instaliranja operativnog sustava tvrdi disk se formatira u datotečni sustav NTFS i ako particija tvrdog diska na koji instalirate Windows nije veća od 16 Terabajta (obično manje), tada osam sektora s kapacitetom od 512 bajta kreira jedan klaster kapaciteta 4 kilobajta.
Postoji jedna zabluda vezana za ovaj parametar, mnogi misle da pokretanje programa chkdsk c: / f / r može popraviti loše blokove (loši sektori na tvrdom disku), ali to nije tako. Kako popraviti loše blokove pomoću HDDScan programa pročitajte ovdje.
Pa, sada krenimo s gledanjem kako pokrenuti chkdsk program iz Windows GUI-a, a zatim razmotrimo kako pokrenuti chkdsk ako se vaš operativni sustav uopće ne učita. Pokrenite Chkdsk iz GUI-ja. Otvorite prozor Računalo i odaberite, na primjer, pogon (C :), desnom tipkom miša kliknite i odaberite Svojstva,

Daljnja provjera servisa i pokretanja.

Ako provjerite samo Automatsko ispravljanje pogrešaka u sustavu, datotečni sustav će se provjeriti zbog pogrešaka. Primjećujući osim toga i drugu stavku Provjeri i popravi oštećene sektore, pokrenut ćeš i ček za čitanje svih sektora diska koji se skenira. Znajte da će takav dvostruki ček trajati dugo..
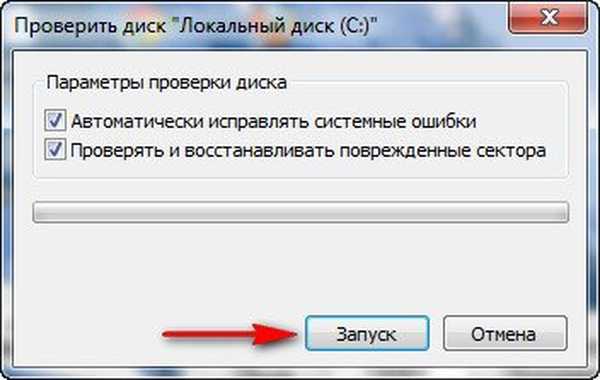
Zatim kliknite Pokreni. Ako je za provjeru odabrana particija sa instaliranim sustavom Windows, u većini slučajeva (C :), provjera neće započeti odmah i dobit ćete poruku "Windows ne može sljedeći put provjeriti kvare na pogonu. pokretanje računala. " Kliknite "Rasporedi provjeru diska" i sljedeći put kada se računalo podigne, operativni sustav će pokrenuti provjeru diska (C :) za pogreške.
Kako pokrenuti Chkdsk program iz naredbenog retka Na primjer, ja i ja namjeravamo provjeriti disk na pogreške (C :)
Start - Pokreni, a zatim cmd

U naredbeni redak upišite chkdsk pomoću: / f
Slažemo se i pritisnite Y. Nakon ponovnog pokretanja, naša particija sustava provjerit će se zbog pogrešaka.

Kako pokrenuti chkdsk program ako se vaše računalo ne pokreće i gdje početnici prave pogreške, istovremeno, kao prijatelji, često se moram suočiti s takvim situacijama. Pa, operativni se sustav ne učitava i to je to, i što je najvažnije, neobično se smrzava u bilo kojoj fazi učitavanja, a miš i tipkovnica prestaju reagirati na korisničke radnje. Iz ove situacije možete izaći.
Navest ću primjer za dva operativna sustava: Windows 7 i XP, ajmo sa Windows 7.
Ovdje će našim prijateljima biti potreban disk za instalaciju ili oporavak sustava Windows 7. Svaki od njih ima okruženje za oporavak sustava Windows 7 i morate to učiniti isto. Na primjer, pokrećemo računalo s instalacijskog diska Windows 7. Tko ne zna kako pokrenuti računalo s instalacijskog diska, pročita članak "BIOS boot with disk".
U početnoj fazi podizanja računala s instalacijskog diska Windows 7, na ekranu se pojavljuje „Pritisnite bilo koju tipku za podizanje sustava s CD-a ...“, odmah pritisnite bilo koju tipku na tipkovnici (na primjer, razmak), inače će natpis nestati u roku od 10 sekundi i nećete se dizati s instalacijskog diska ili disk za oporavak sustava Windows 7.

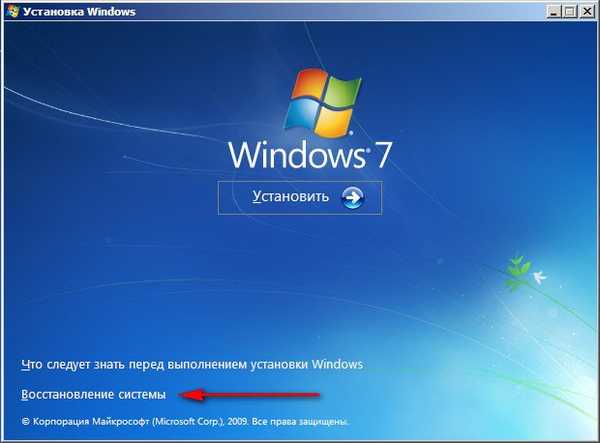
dalje.

Prvo možete odabrati alat za popravak pri pokretanju, a ako vam to ne pomaže pri pokretanju sustava, odaberite alat naredbenog retka.
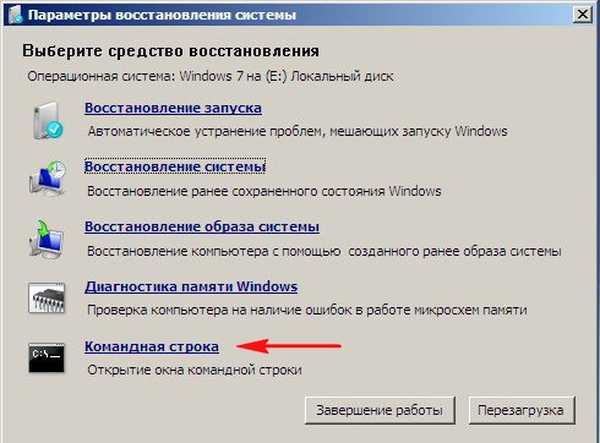
Sada prijatelji, pažnja, mnogi korisnici koji žele provjeriti ima li pogrešaka na sistemskom pogonu (C :) na ovom mjestu griješe, odmah ulazeći u naredbu chkdsk pomoću: / f,
Da bismo odredili ispravno slovo pogona sustava, u naredbenom retku trebamo unijeti naredbu bilježnice i pritisnuti Enter. Otvorit će se bilježnica. Zatim odaberite izbornik Datoteka i Otvori.
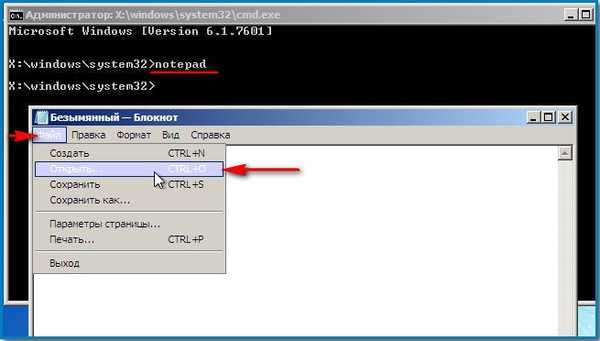
Sadržaj diska za oporavak se otvara, uvijek je pod slovom (X :). U ovom prozoru kliknite gumb Računalo i uđite u prozor Računalo,
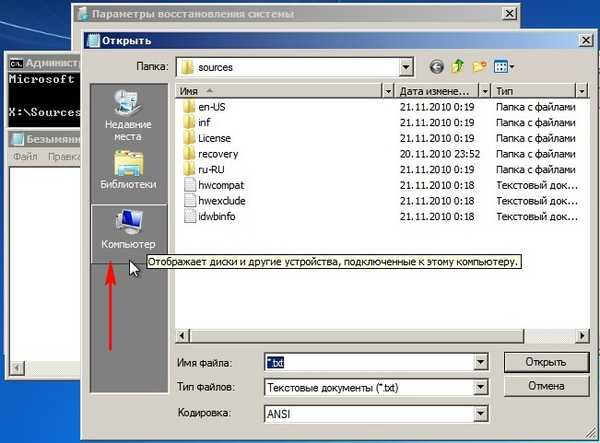
već ovdje lako možemo odrediti disk na kojem je instaliran operativni sustav. Kako biste vidjeli datoteke unutar odjeljaka. Odaberite stavku Vrsta datoteke i na padajućem izborniku Sve datoteke
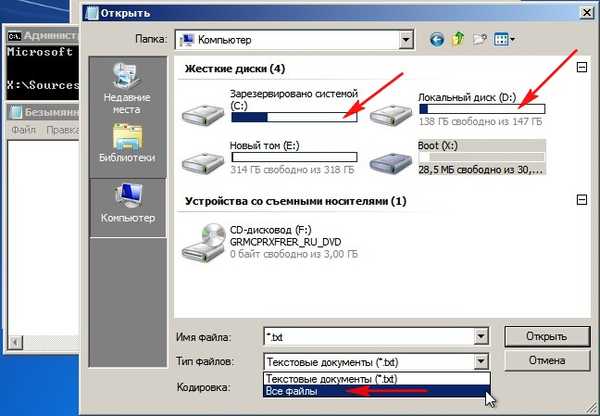
Dakle, pogon (C :) pokazao se kao skrivena particija od 100 MB (glavna particija) Sustav je zadržan (potreban je ovaj odjeljak), ova je particija prije svega potrebna za pronalaženje datoteka za pokretanje sustava Windows 7 i njihovu zaštitu od nepažljivih korisničkih radnji. Ako uđemo u ovaj odjeljak, nećemo vidjeti apsolutno ništa, jer čak i u okruženju za oporavak te datoteke nisu dostupne korisniku.
Instalacijski disk za Windows 7 koji sadrži okruženje za oporavak (tj. Pogon) uvijek ima slovo X.
No, disku na kojem je instaliran Windows 7, okruženje za oporavak dodijelilo je slovo (D :).
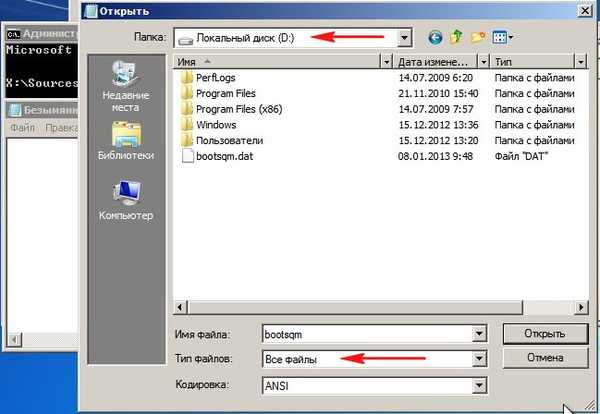
Stoga, da bismo provjerili disk s instaliranim operativnim sustavom, moramo unijeti u naredbeni redak

Počinje provjera pogona sustava na pogreške datoteka.

chkdsk D: / f / r
Možda ćete dobiti upozorenje "Nemoguće je izvršiti Chkdsk naredbu na ovom volumenu, jer je volumen korišten drugim procesom. Da biste pokrenuli Chkdsk, prvo ga trebate onemogućiti. SVI OTVORENI DESCRIPTORI VOLUME BITI SU DALJI NEPOTREBNI. Potvrda da je glasnoća [Y / N] onemogućena." , Unesite latinično slovo Y i pritisnite tipku Enter na tipkovnici. Započet će provjera sistemskog diska za loše sektore.
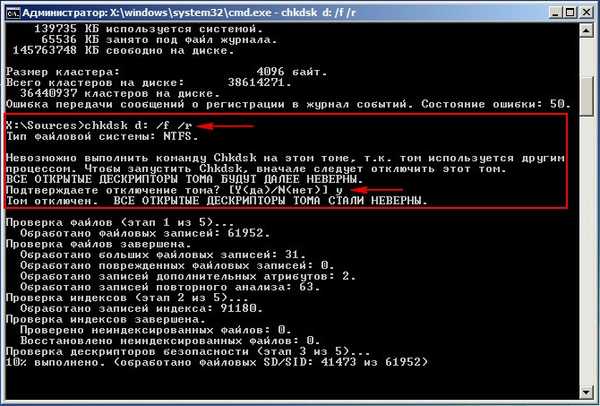
Kako pokrenuti chkdsk u sustavu Windows XP ako se ne pokrene
Trebat će vam instalacijski disk sustava Windows XP, podignite ga s računala.U početnoj fazi podizanja sustava s instalacijskog diska sustava Windows XP, na ekranu će se pojaviti poruka "Pritisnite bilo koju tipku za podizanje sustava s CD-a ...", odmah morate pritisnuti bilo koju tipku, inače će naljepnica proći u roku od 10 sekundi i nećete se pokrenuti iz instalacije sustava Windows XP..
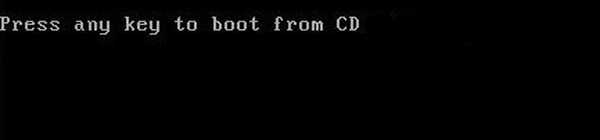

Ako imate jedan operativni sustav, odaberite broj 1
Unesite lozinku administratora. Unesite lozinku administratora. Ako nema lozinke, pritisnite Enter na tipkovnici.
Kada se uslužni program Chkdsk koristi u konzoli za oporavak sustava Windows XP, uglavnom se koristi opcija / R, koja uključuje funkcije druge / P opcije. Stoga ćemo koristiti opciju / R
Ulazimo u naredbu Chkdsk / r i pritisnite Enter, odnosno tražimo oštećene sektore i vraćamo podatke.


Možete provjeriti je li disk označen "prljavim bitom" upisivanjem fsutil prljavog upita C: u naredbeni redak, gdje je "C:" slovo diska koji se provjerava na prljave bitove..
Kao što vidimo u mom slučaju, volumen - C: nije "prljav"
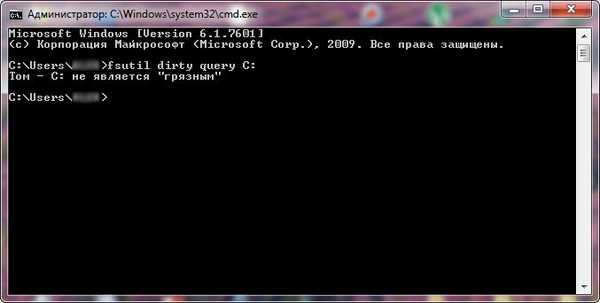
chkdsk / f pronalazi pogreške u datotečnom sustavu i pokušava ih ispraviti.
Moram reći da se u rijetkim slučajevima može provjeriti svaki put kada uključite računalo na nekoliko dana.
To nervira mnoge korisnike. Da biste se toga riješili, primjerice, odaberite pogon (C :), desnom tipkom miša kliknite i odaberite Svojstva, a zatim Alati i Pokreni skeniranje. Provjerite obje stavke Automatski ispravite pogreške sustava i drugu stavku Provjerite i popravite loše sektore, pritisnite start, a zatim ponovno pokrenite računalo i pričekajte do kraja skeniranja..
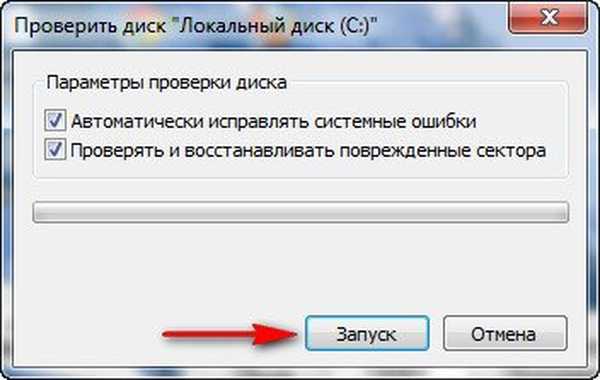
Pritisnite kombinaciju tipki Win-R ili Start -> Run => unesite naredbu cmd -> kliknite OK. U prozoru koji se otvorio unesite naredbu chkntfs / X C: (gdje je C: naziv diska koji operativni sustav stalno provjerava radi li se o pogreškama.
/ X - isključuje provjeru diska pri pokretanju. Podaci o prethodno isključenim pogonima nisu spremljeni.
Sada je provjera onemogućena.
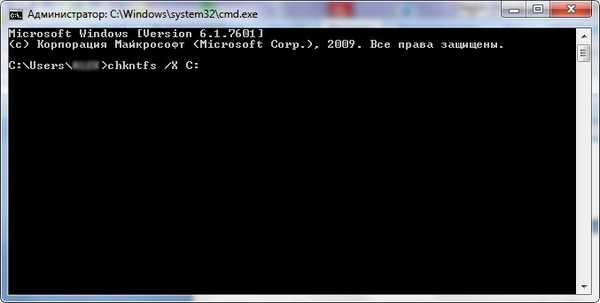
/ D - vraća postavke računala na zadane postavke; svi se diskovi provjeravaju pri pokretanju i CHKDSK pokreće kada se otkriju pogreške. Otkazuje opciju / X.
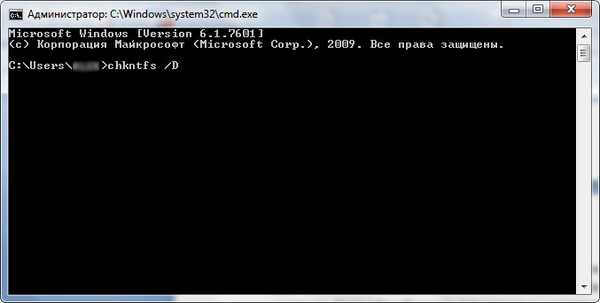

http://technet.microsoft.com/ru-ru/library/cc755829.aspx
Predviđam da će mnogi iskusni korisnici primijetiti da ChkDsk ne radi uvijek ispravno. Slažem se, onda mogu preporučiti uslužni program Runtime DiskExplorer. Članci o ovoj temi:
- Kako pokrenuti CHKDSK za pogon koji nema slovo
- Pogreška "Nema prostora na disku ..." prilikom provjere uslužnog programa Chkdsk
- Chkdsk na Windows 10, čemu služi i kako ga koristiti
Oznake za članak: Tvrdi disk