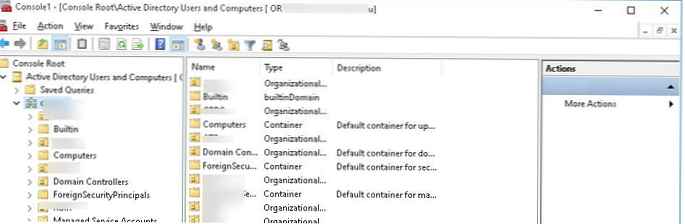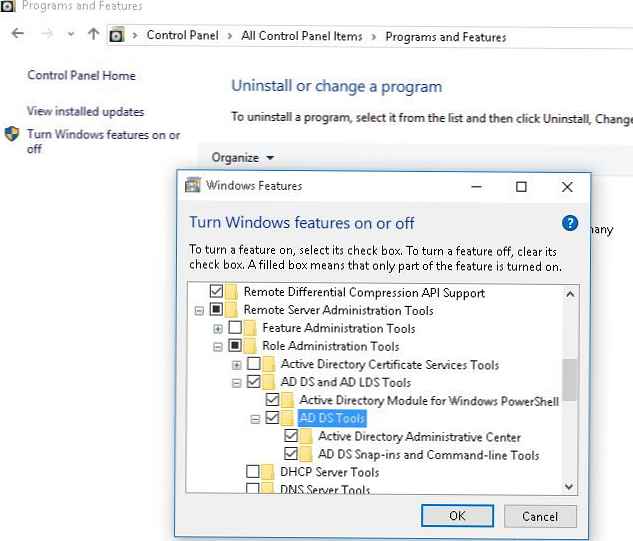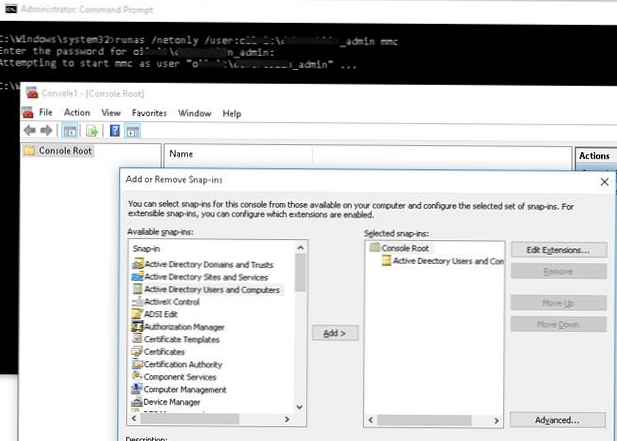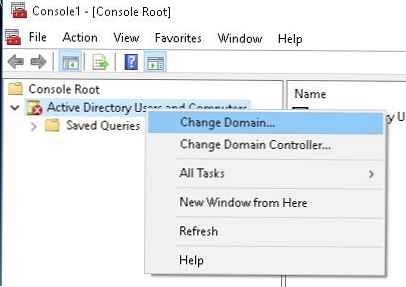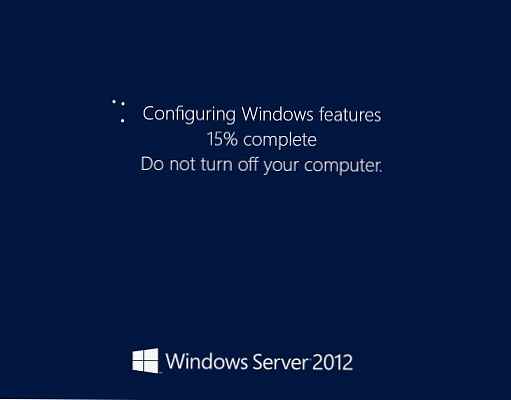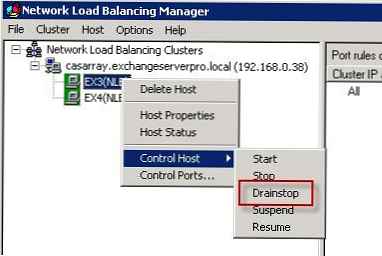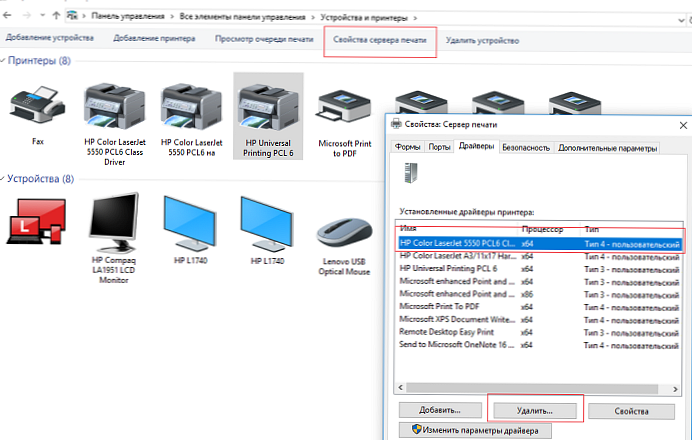Jedna od najčešće korištenih konzola za upravljanje objektima u domeni Active Directory je ugrađeni MMC. aktivan imenik Korisnici i računala (ili ADUC). Da biste koristili ovaj dodatak s klijentskog računala sa sustavom Windows 10, morate instalirati komponentu Microsoftovi alati za daljinsko upravljanje poslužiteljem (RSAT). RSAT je skup različitih alata i uslužnih programa za upravljanje Windows poslužiteljima, domenom Active Directory i ostalim Windows ulogama i funkcijama..
sadržaj:
- Preuzmite RSAT za Windows 10
- Instalirajte RSAT na Windows 10
- Pridružite se ADUC domeni iz radne grupe
Preuzmite RSAT za Windows 10
RSAT paket prema zadanim postavkama nije instaliran u sustavu Windows 10. Najnoviju verziju Alata za daljinsko upravljanje poslužiteljima za Windows 10 (inačica 1.2 od 6.27.2016.) Možete preuzeti na: https://www.microsoft.com/en-us/download/details.aspx?id=45520

Odaberite jezik Windows 10 i kliknite Preuzimanje gumb. Ovisno o dubini bita u vašem sustavu, morate preuzeti jednu od datoteka:
- za Windows 10 x86 - datoteka WindowsTH-RSAT_TP5_Update-x86.msu (68,5 Mb)
- za Windows 10 x64 - datoteka WindowsTH-RSAT_TP5_Update-x64.msu (91,0 Mb)
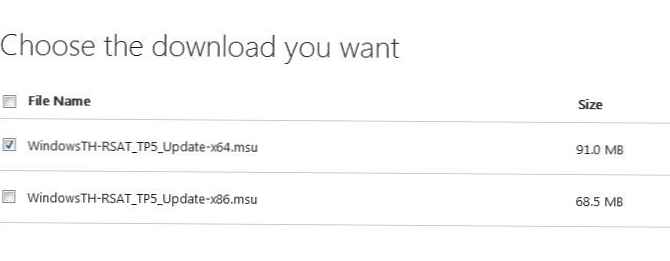
Instalirajte RSAT na Windows 10
Instalirajte preuzetu datoteku dvostrukim klikom na nju. 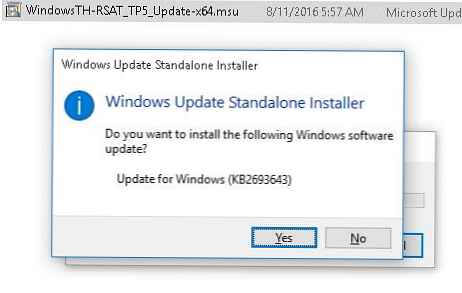 Ili instalirajte msu RSAT datoteku iz naredbenog retka u tihom načinu:
Ili instalirajte msu RSAT datoteku iz naredbenog retka u tihom načinu:
wusa.exe c: \ Install \ WindowsTH-RSAT_TP5_Update-x64.msu / silent / norestart
Nakon dovršetka instalacije RSAT-a, morate ponovno pokrenuti računalo.
Ostaje aktivirati potrebnu RSAT funkcionalnost. Da biste to učinili:
- Desnim klikom na gumb početak i odaberite kontrola ploča (Upravljačka ploča)
- odabrati Programi i značajke (Programi i komponente)
- U lijevom oknu kliknite Uključite ili isključite značajke sustava Windows
- U stablu komponenata proširite Daljinski alati za administraciju poslužitelja-> Alati za upravljanje ulogama -> AD DS i AD LDS Alati
- Označite odjeljak AD DS alat i kliknite U redu.
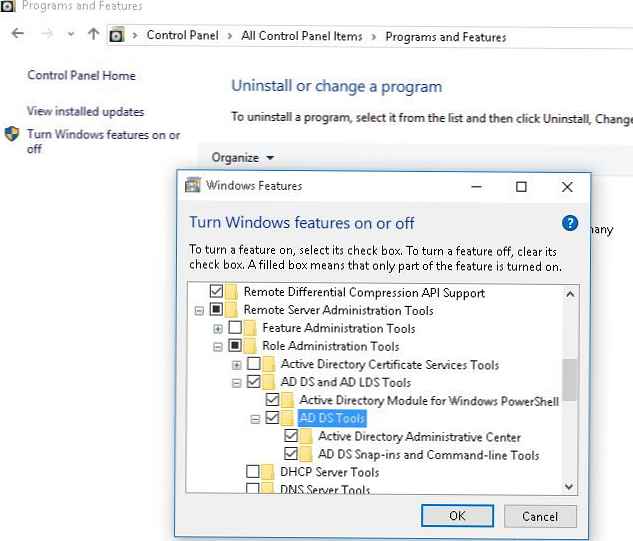
Instalacija priključka ADUC također se može izvršiti iz naredbenog retka. Pokrenite 3 naredbe u nizu:
dism / online / enable-značajka / naziv: RSATClient-Roles-AD
dism / online / enable-značajka / naziv značajke: RSATClient-Roles-AD-DS
dism / online / enable-značajka / naziv značajke: RSATClient-Roles-AD-DS-SnapIns
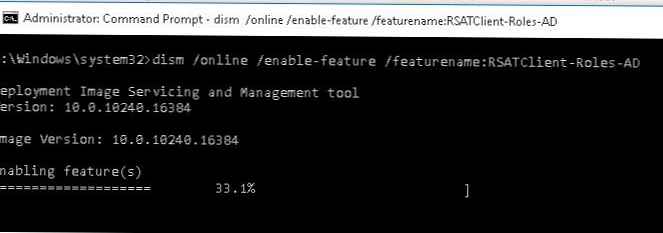 Nakon instaliranja dodataka, u odjeljku Administrativni alati upravljačka ploča povezat će se na konzolu Active Directory Korisnici i računala.
Nakon instaliranja dodataka, u odjeljku Administrativni alati upravljačka ploča povezat će se na konzolu Active Directory Korisnici i računala.
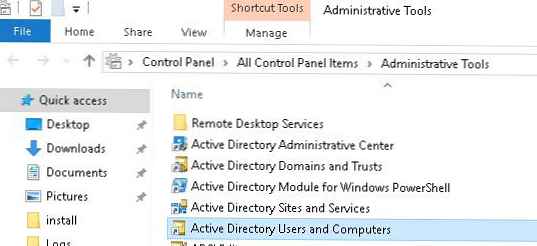
Sada možete pokrenuti ADUC snap-in i povezati se s bilo kojim kontrolerom domene. Ako je ovo računalo u domeni Active Directory, konzola će se povezati s kontrolerom domene, na temelju trenutnog Logon poslužitelja.
Pridružite se ADUC domeni iz radne grupe
Ako želite povezati ADUC konzolu s kontrolerom domene s stroja koji nije uključen u domenu (član je radne grupe ili postoji kućna verzija sustava Windows), koristite ovu metodu:
- Pokrenite naredbeni redak i pokrenite naredbu da biste pokrenuli ostatak u ime drugog korisnika:
runas / netonly / korisnik: winitpro \ aaivanov mmc - U praznom MMC-u odaberite Datoteka-> Dodaj / ukloni Snap-In
- Pomaknite priključak Active Directory za korisnike i računala u desno okno i kliknite
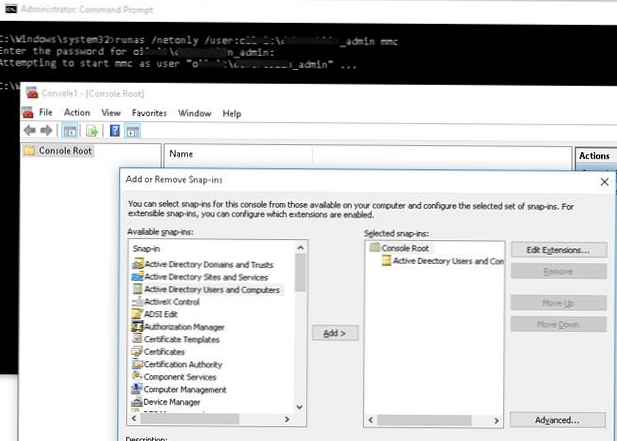
- Da biste se povezali s domenom, kliknite korijen konzole i odaberite Promjena domene. Unesite naziv domene.
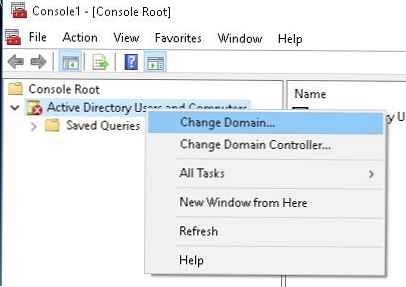
Kao rezultat toga, ADUC konzola će se povezati s kontrolerom domene, primiti i prikazati strukturu spremnika (OU) ove domene Active Directory.