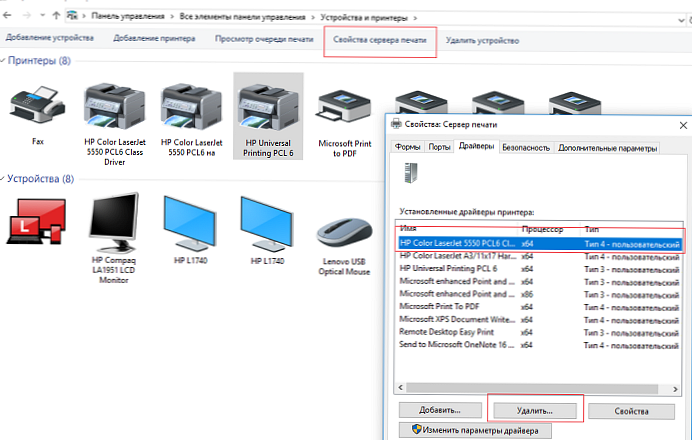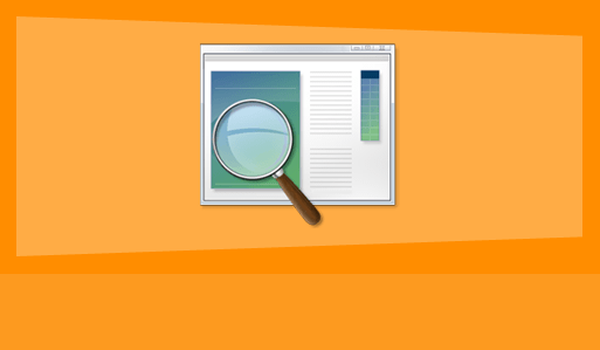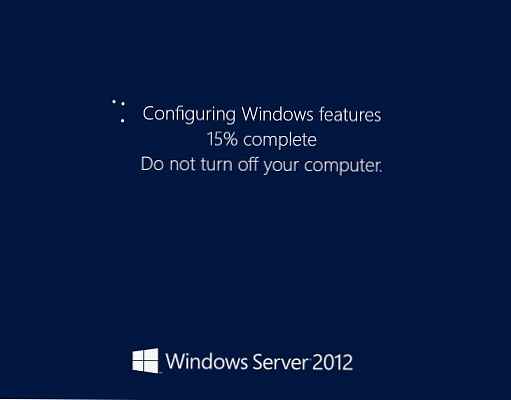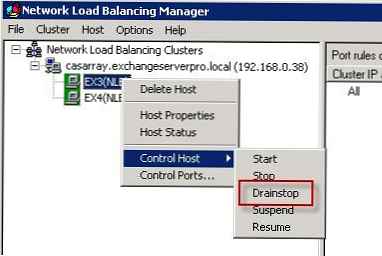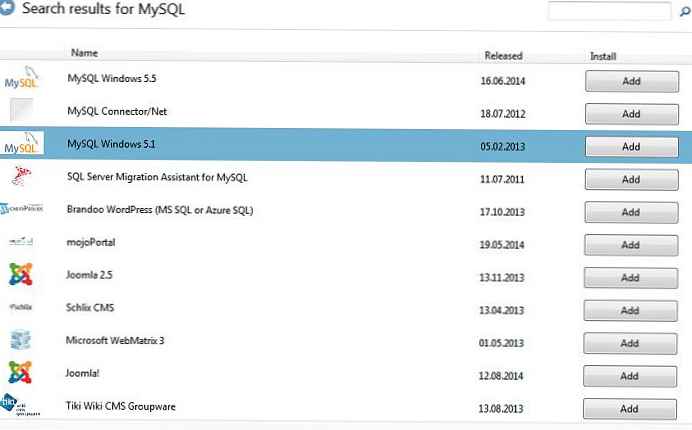Uvjet da vozač bude digitalno potpisan u sustavu Windows 8 (Potpisivanje upravljačkog programa uređaja) je sigurnosni sustav Windows koji omogućuje instaliranje samo upravljačkih programa koji digitalno potpisuje proizvođač. Microsft treba sustav certifikacije i potpisivanja vozača kako bi zaštitio sustav od instaliranja pogrešnog ili opasnog softvera koji može destabilizirati sustav.
Kada pokušate instalirati upravljački program u sustavu Windows 8 koji nema digitalni potpis, pojavit će se prozor upozorenja:
„Windows je naišao na problem instaliranja upravljačkog softvera za vaš uređaj. Windows je pronašao upravljački softver za vaš uređaj, ali je pokrenuo pogrešku prilikom pokušaja instaliranja. Hash za datoteku nema u specificiranoj datoteci kataloga. Dosje je vjerojatno oštećen ili je žrtva neovlaštenog podmetanja. "
(Hash ove datoteke nije u specificiranoj datoteci direktorija. Datoteka je možda oštećena ili neovlaštena)

U ovom članku predlažemo da se upoznamo s postupkom instaliranja nepotpisanog upravljačkog programa uređaja u sustavu Windows 8 tako da onemogućite provjeru digitalnog potpisa upravljačkog programa. Važno je napomenuti činjenicu da Instalirate nepotpisane verzije upravljačkih programa na vlastiti rizik i jasno razumijete da vaši postupci rizikuju stabilnost i sigurnost vašeg OS-a.
Podsjetimo da se zahtjev obveznog potpisivanja upravljačkih programa koji se izvršavaju u načinu kernel prvi put pojavio u 64-bitnoj Windows Vista. Međutim, ako je u sustavu Windows 7 (već smo opisali kako onemogućiti provjeru digitalnog potpisa vozača u sustavu Windows 7) i Visti, sustav i dalje ponudio mogućnost instaliranja nepotpisanog upravljačkog programa (koji nije uvijek radio), onda je u sustavu Windows 8 instaliranje upravljačkog programa bez digitalnog potpisa jednostavno završava upozorenjem.
Onemogućite provjeru digitalnog potpisa vozača u opcijama za podizanje sustava Windows 8
Provjeru potpisa možete onemogućiti u izborniku opcija za pokretanje sustava Windows 8. Da biste ušli u nju, morate pritisnuti kombinaciju tipki u sustavu pobjeda+ja, odaberite stavku promjena PC postavke , zatim na kartici opći odaberite opciju Ponovno pokretanje sada (ponovno pokrenite sustav). Kao rezultat toga, računalo će se ponovo pokrenuti i automatski ući u napredni način opcija pokretanja..
Isti učinak (ulazak u način podešavanja postavki sustava za dizanje sustava) može se postići ponovnim pokretanjem računala iz naredbenog retka (počevši od administratorskog prava):
shutdown.exe / r / o / f / t 00

Zatim odaberite Rješavanje problema.
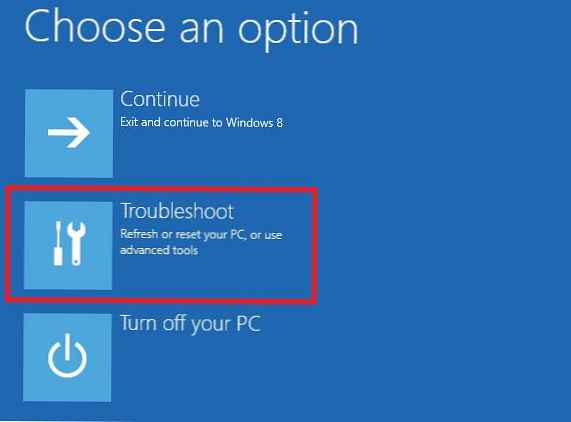 Rješavanje problema 8
Rješavanje problema 8Zatim odaberite opciju Napredno pokretanje

Zatim odaberite Postavke pokretanja

Na kraju, kliknite gumb Restart

Računalo će se ponovo pokrenuti i pred vama će se pojaviti izbornik za odabir opcija za pokretanje. Zanima nas predmet Onemogući vozač potpis ovrha (onemogućite provjeru upravljačkog programa), odaberite ga pritiskom na F7 na tipkovnici ili 7

Kao rezultat, Windows 8 će se pokrenuti u načinu na koji je moguće instalirati potpisane upravljačke programe. Sada, kada instalirate takav pogonitelj (putem upravitelja uređaja ili pomoću čarobnjaka) u sustavu Windows 8, pojavit će se prozor s sigurnosnim upozorenjem za Windows:
Windows ne može potvrditi izdavača ovog upravljačkog programa

Odaberite stavku: instalirati ovo vozač softver u svakom slučaju, nakon čega treba instalirati upravljački program. Ostaje ponovno pokrenuti sustav u uobičajenom načinu rada i provjeriti funkcionalnost instaliranog upravljačkog programa i uređaja.
Instaliranje nepotpisanog upravljačkog programa u Windows 8 Test Mode
U slučaju da gornja metoda nije radila za vas, postoji još jedan način instaliranja nepotpisanih upravljačkih programa. U sustavu Windows 8 i Windows Server 2012 postoji takozvani "testni način rada" (test način), u koji je moguće instalirati bilo koji (uključujući nepotpisane upravljačke programe).
Što prijeti sustavu u "testnom načinu"? Tehnički radite s istim punopravnim OS-om, ali postoji nekoliko nijansi. Prvo, formalno takvu konfiguraciju ne podržava dobavljač (Microsoft). Drugo, stavljajući sustav u način rada za uklanjanje pogrešaka, značajno smanjujete njegovu sigurnost i stabilnost OS-a, tako da se značajno povećava rizik od različitih pogrešaka, BSOD-a i zaraze..
Dakle, na 64-bitnom OS-u trebate pokrenuti naredbenu liniju s administratorskim pravima i izvršavati naredbe u slijedu:
bcdedit.exe / set nointegritychecks ON bcdedit.exe / set TESTSIGNING ON
Prvu naredbu može zamijeniti s
bcdedit.exe / postavi loadoptions DDISABLE_INTEGRITY_CHECKS
Nakon svake naredbe trebala bi se pojaviti poruka o njenom uspješnom izvršavanju..
Zatim ponovno pokrenite sustav i pokušajte instalirati nepotpisani upravljački program.
Činjenica da Windows 8 radi u načinu testiranja (ispravljanje pogrešaka) očituje se u prisutnosti u donjem desnom kutu radne površine s natpisom: Test Mode, inačica OS-a i broj verzije sustava Windows.

Da biste onemogućili Probni način, morate pokrenuti sljedeće naredbe s administratorskim pravima:
bcdedit.exe / set nointegritychecks isključeno bcdedit.exe / set TESTSIGNING OFF
Umjesto prve naredbe možete koristiti:
bcdedit / set loadoptions ENABLE_INTEGRITY_CHECKS
Dakle, razmotrili smo načine onemogućavanja provjere digitalnog potpisa u 64-bitnoj verziji sustava Windows 8.
Vrijedi napomenuti da se sličan problem najčešće javlja kod vlasnika svih vrsta starih uređaja (upravljački programi za koje su također značajno zastarjeli). Ovi „sretnici“ moraju biti spremni na činjenicu da stari upravljački programi bez digitalnog potpisa proizvođača, instalirani u ovom članku zaobilazeći sigurnosni sustav Windows, neće uvijek raditi ispravno. Stoga se, prije svega, preporučuje provjeriti najnoviju verziju upravljačkog programa za Windows 8 (Windows 7) na web-mjestu proizvođača..