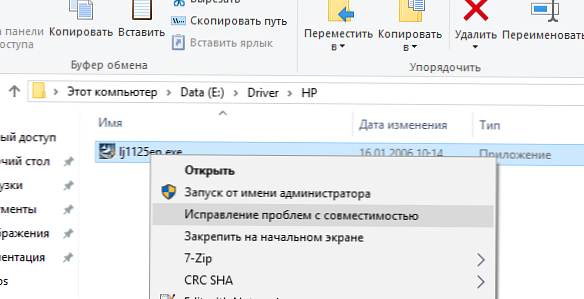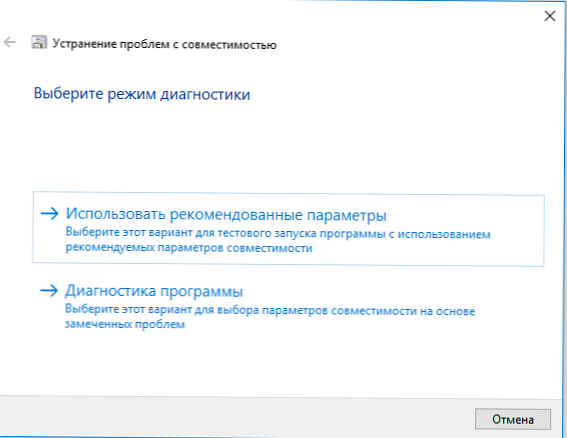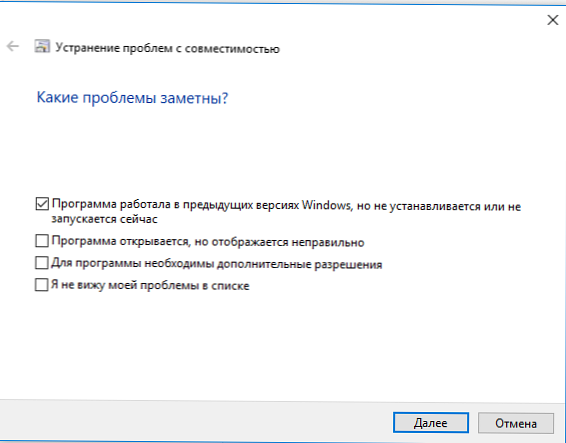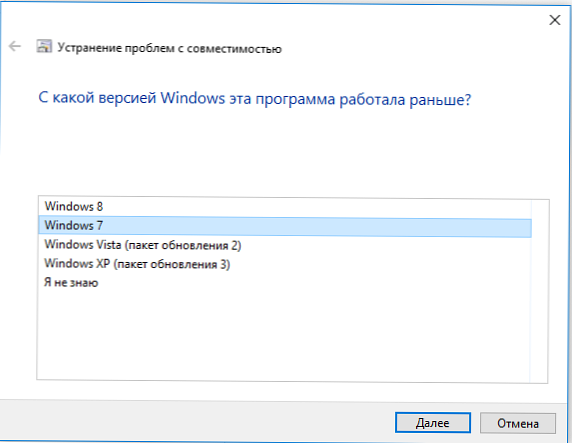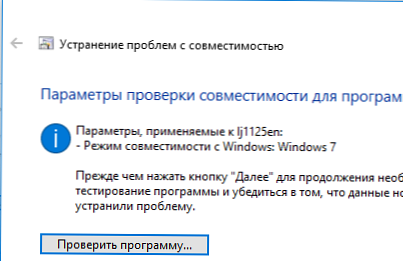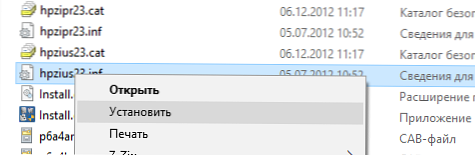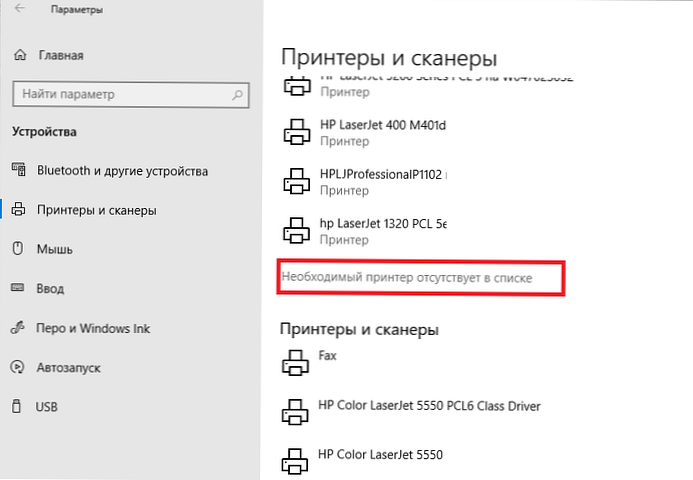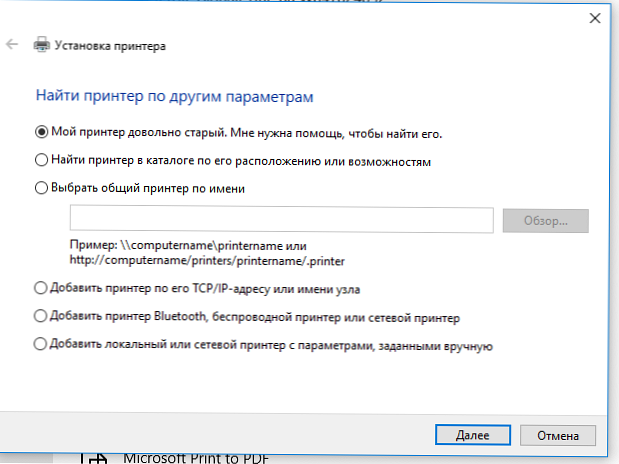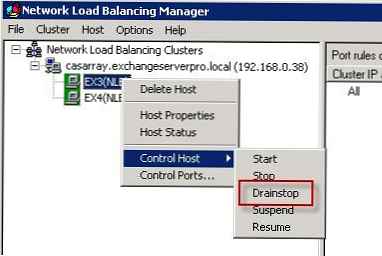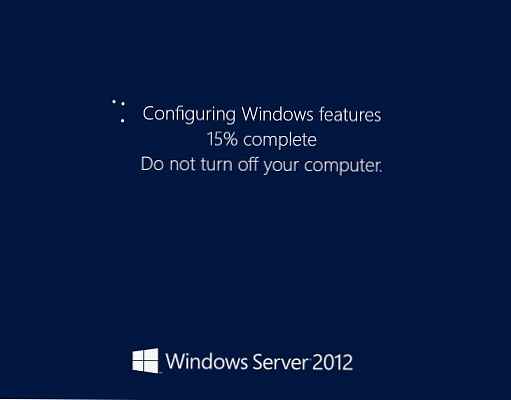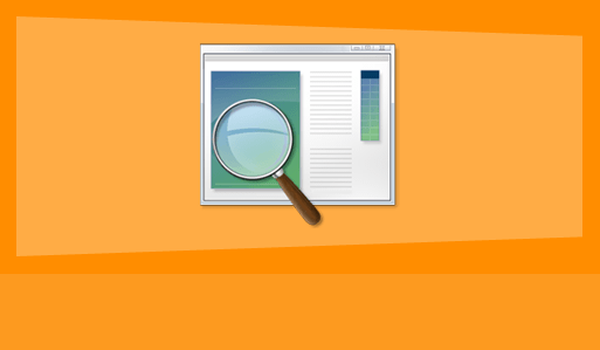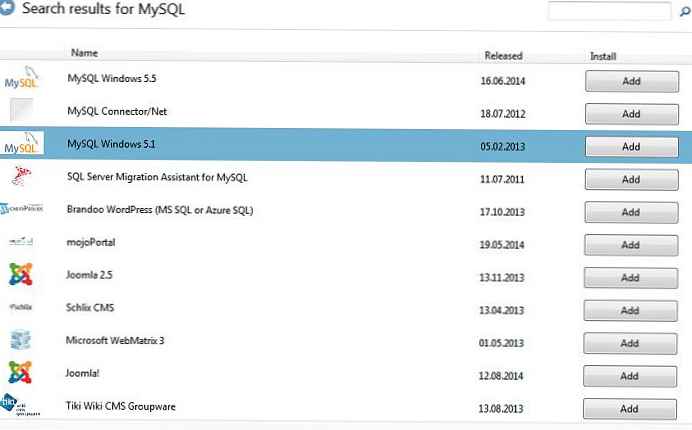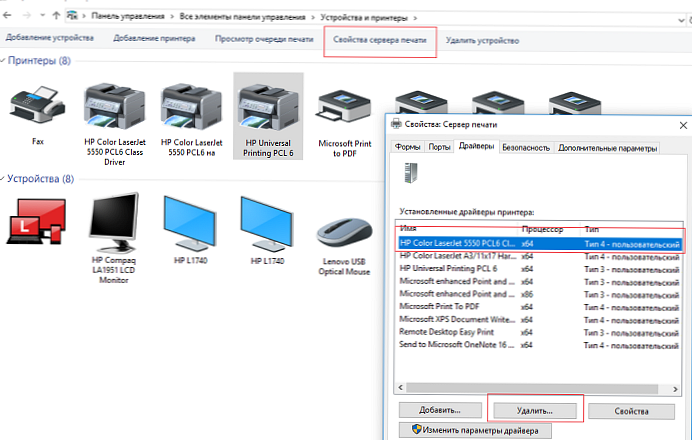
Odgovor
Većina proizvođača pisača redovito ažurira upravljačke programe za svoje uređaje kako bi podržali najnovije verzije sustava Windows 10. No, stariji pisači se obično zaboravljaju. Kao rezultat toga, prilikom prelaska s Windows 7 na Windows 10, korisnici otkrivaju da se upravljački program pisača, koji je u Windows-u 7 ispravno radio, pokazao nespojivim sa sustavom Windows 10. Ne bacate li pisač na smeće zbog toga? U ovom ćemo vam članku pokazati kako instalirati nepodržani upravljački program za ispis iz prethodne verzije sustava Windows u sustavu Windows 10..
vijeće. Prije instaliranja nespojivog upravljačkog programa za ispis toplo preporučujemo da na web-mjestu proizvođača potražite ažuriranu verziju upravljačkog programa za ispis koji podržava Windows 10. Također pokušajte koristiti univerzalni upravljački program pisača vašeg proizvođača, oni obično podržavaju veliki broj opreme (HP Universal Print Driver, Samsung Universal Print Driver itd.) )..Kao primjer, instalirat ćemo pogonitelj iz sustava Windows 7 za prilično stari pisač HP 1125.
- Priključite pisač na računalo (putem USB-a, LPT-a !! ili provjerite je li pisač dostupan putem mreže).
- Ako ste prethodno pokušali instalirati staru verziju upravljačkog programa pisača, a pisač s njim ne ispisuje, prije uklanjanja starog upravljačkog programa uklonite ga prije instaliranja u načinu kompatibilnosti. Upravljački program pisača možete ukloniti u upravljačkoj ploči -> Uređaji i pisači -> Odaberite odjeljak pisača i kliknite na "Svojstva ispisnog poslužitelja". Kliknite karticu."vozači", odaberite upravljački program pisača i kliknite"brisanjeTakođer deinstalirajte programe koji bi mogli biti instalirani prilikom instaliranja upravljačkog programa.
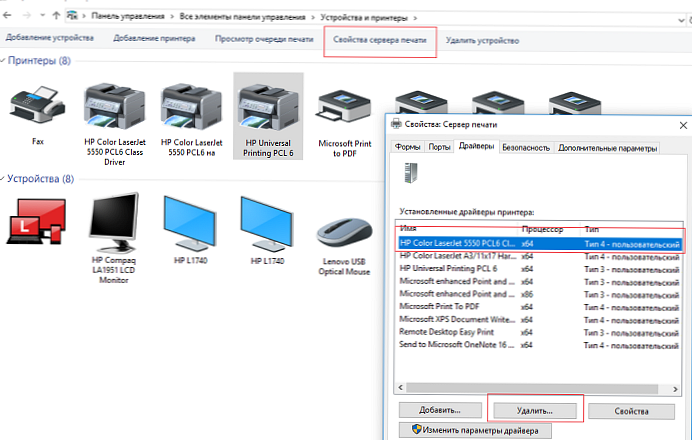
- Desnom tipkom miša kliknite instalacijsku datoteku s upravljačkim programom i odaberite "Ispravite probleme kompatibilnosti".
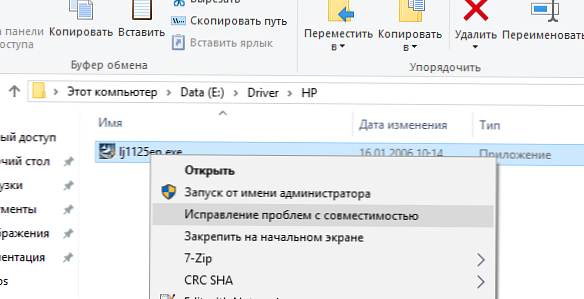
- Odaberite "Programska dijagnostika".
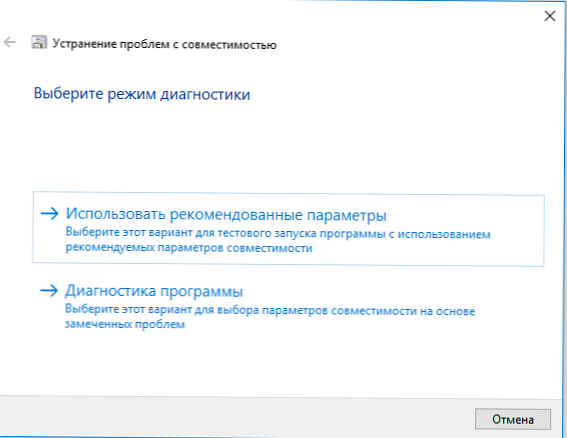
- Označite opciju "Programi su radili u prethodnim verzijama sustava Windows, ali se ne instalira ili ne pokreću sada" i kliknite Dalje.
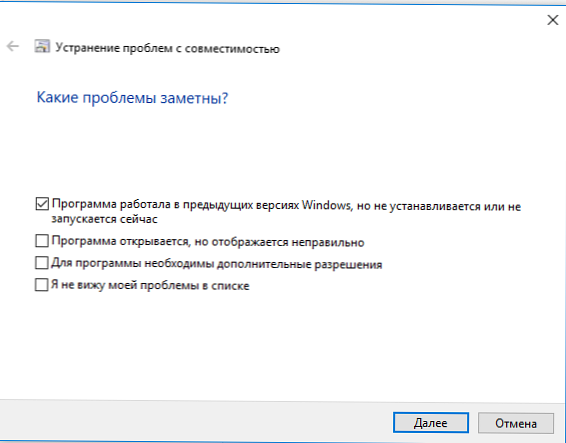
- Odaberite koji je program koristio za rad u sustavu Windows 7.
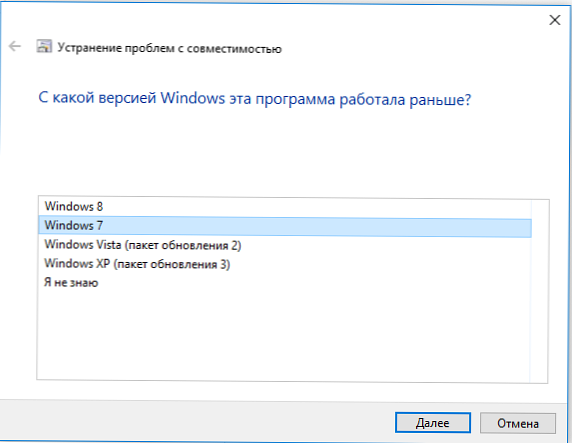
- Kliknite gumb Provjeri program.
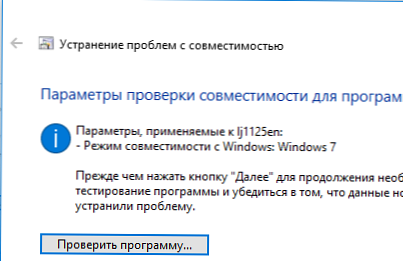
- Program će zatražiti instalacijska dopuštenja.
- Instalirajte program.
- Nakon što je instalacija upravljačkog programa dovršena, provjerite pojavljuje li se novi pisač u sustavu.
Ako nemate instalacijsku datoteku za upravljački program pisača, već samo skup INF, CAB i DLL datoteka:
- Instalirajte upravljački program klikom desne tipke miša na INF datoteku vozača i odaberite "Instaliraj".
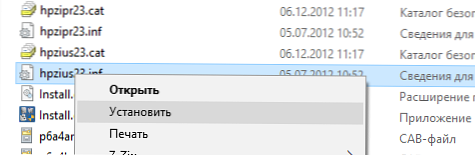
- Na upravljačkoj ploči pokrenite čarobnjaka za dodavanje novog pisača. Nakon dovršetka automatskog pretraživanja odaberite opciju "Pisani pisač nije naveden".
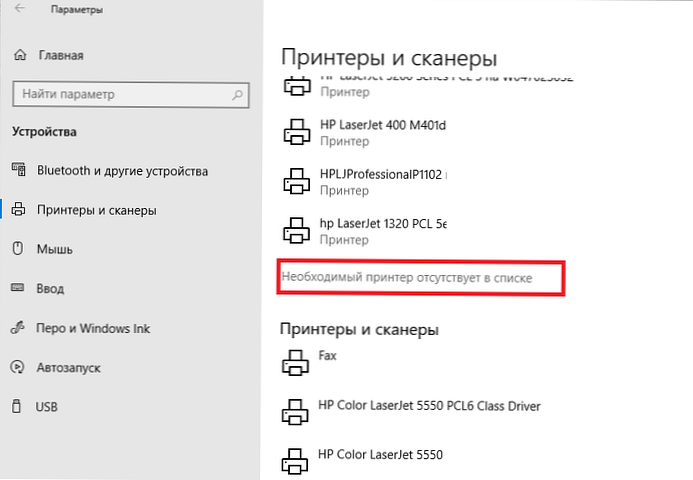
- U čarobnjaku za dodavanje pisača odaberite opciju "Moj je pisač prilično star. Trebam pomoć pri pronalaženju"..
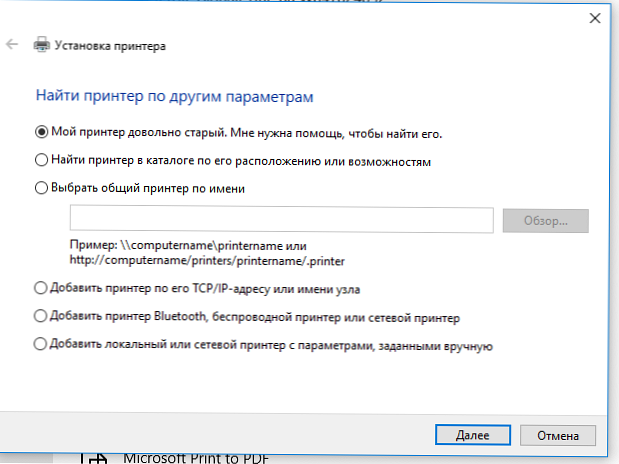
- Pričekajte dok čarobnjak pronađe spojeni pisač (provjerite je li kabel pisača čvrsto spojen na računalo).
- Odaberite pisač, upravljački program i pokušajte ispisati probnu stranicu.
Sada možete koristiti svoj stari pisač (možete ga čak i dijeliti) iako Windows 10 službeno ne podržava Windows.