
Nakon instaliranja operativnog sustava ili tijekom rada na PC-u, potrebno je promijeniti postavke zaslona za sliku na ekranu monitora. Otkrit ćemo kako postaviti zaslon na Windows 10: promijeniti svjetlinu, kontrast, razlučivost, isključiti zaslon zbog neaktivnosti sustava.
sadržaj- Prilagodba svjetline zaslona
- Gumbi na monitoru
- Tipke na tipkovnici
- Centar za obavijesti
- parametri
- Postavke napajanja
- Podešavanje kontrasta
- Promjena dopuštenja za starije verzije
- kalibriranje
- Isključite način spavanja i isključite monitor
Prilagodba svjetline zaslona
Razina svjetline mijenja se češće od ostalih postavki slike na računalu. A u različitim slučajevima (igre, gledanje filma, rad u uredskim aplikacijama ili urednicima) s različitim vanjskim osvjetljenjem moraju se prilagoditi sami. To se radi na nekoliko načina..
Gumbi na monitoru
Gotovo svi modeli monitora imaju tipke za kontrolu njegovih glavnih parametara. Češće se postavljaju na prednju ploču ispod zaslona, na bočna lica ili na dnu. Najvjerojatnije postoje dva gumba dizajnirana za smanjenje i povećanje svjetline zaslona, kao i automatski nadzor. Čak i ako ih nema, možete promijeniti indikator kroz izbornik uređaja.

Tipke na tipkovnici
Ranije je mogućnost podešavanja svjetline pomoću tipkovnica bila samo na prijenosnim računalima, ali sada je većina tipkovnica podržava. Na nekim uređajima (uglavnom prijenosnim računalima) ove gumbe treba pretražiti među funkcionalnim F1-F12 ili blokom kursorskih tipki, na drugima postoje posebni gumbi za to. Na prijenosnim računalima trebate ih koristiti pomoću tipke Fn ako imate "nativni" upravljački program tipkovnice.
Centar za obavijesti
1. Kliknite na ikonu centra za obavijesti na ladici.
2. Proširite pločice klikom na istoimeni link.
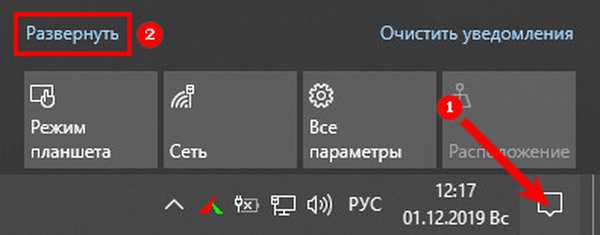
3. Klikom na ljestvicu svjetlina se smanjuje ili povećava, isto se može učiniti premještanjem klizača s jedne na drugu stranu.
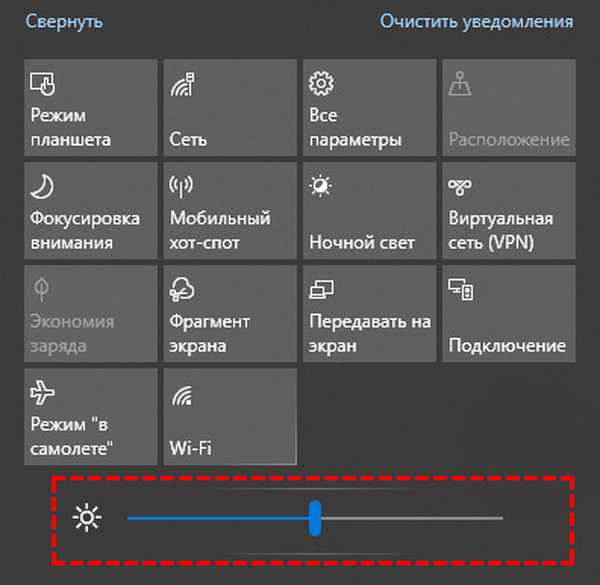
parametri
1. Otvorite postavke i posjetite odjeljak "Sustav".
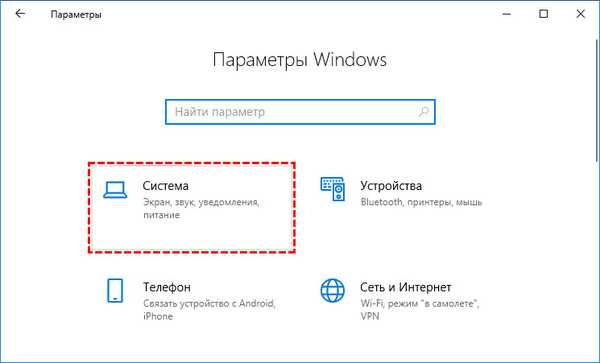
2. Na kartici "Zaslon" podesite vrijednost pomoću klizača i sve promjene će se automatski spremiti.
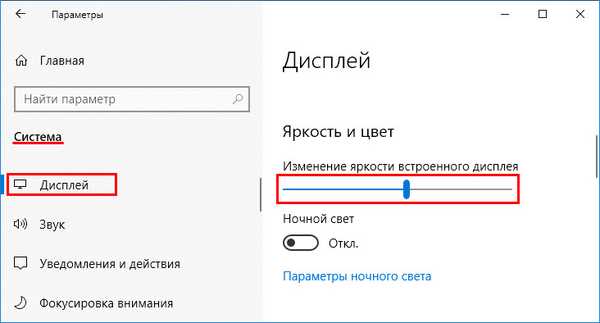
Drugi način otvaranja prozora je odabir opcije "Postavke zaslona" u kontekstnom izborniku Radne površine.
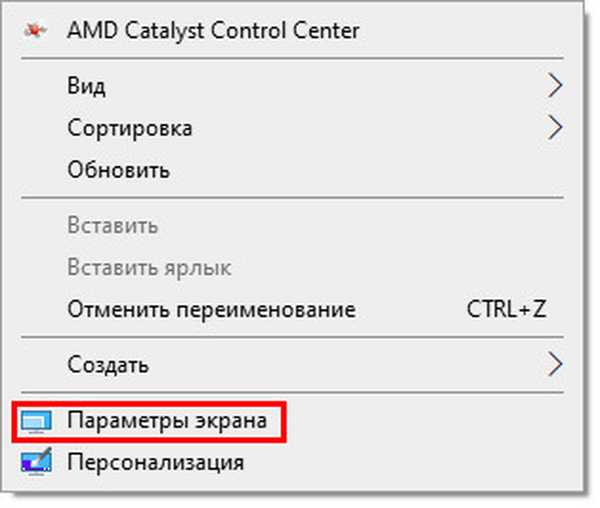
Postavke napajanja
U postavkama električnih krugova mijenja se i svjetlina, iako je to dugo i krajnje neugodno (podešavanje je relevantno samo za starije verzije sustava Windows 10).
1. Na upravljačkoj ploči otvorite "Mogućnosti napajanja".
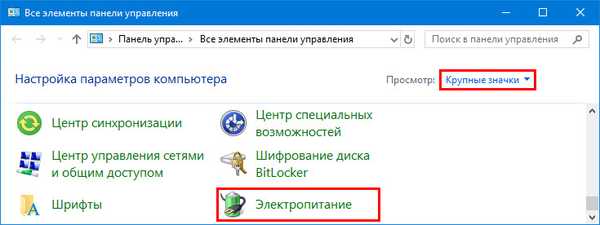
Ako stavka nedostaje, prebacite način na koji su stavke prikazane na ikone ili posjetite odjeljak "Hardver i zvuk".
2. Posjetite postavke trenutne sheme napajanja (prekidač se nalazi u blizini).
3. Pomaknite klizač u željeni položaj (na prijenosnom računalu razina svjetline je odvojeno označena za slučaj kada uređaj napaja bateriju) i zatvorite prozor.
Podešavanje kontrasta
Postoji mnogo manje načina za promjenu omjera najsvjetlijih i najmračnijih piksela slike: kroz izbornik samog zaslona i postavke sustava Windows 10.
1. Otvorite postavke, posjetite blok "Sustav" i kliknite "Dodatne postavke zaslona".
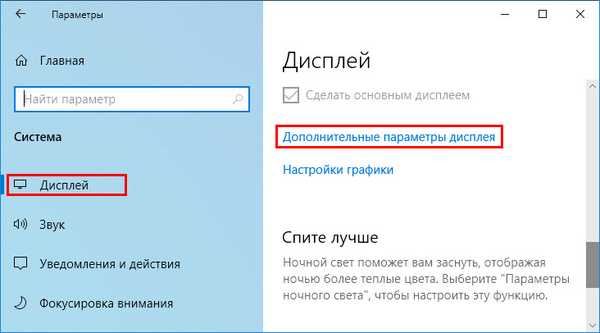
2. Odaberite željeni zaslon, ako ih ima nekoliko, a zatim kliknite "Svojstva video adaptera ..." u nastavku..
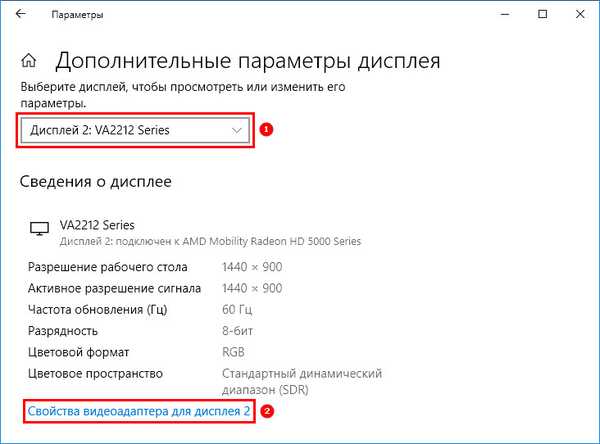
3. U prozoru koji se otvori, na kartici "Upravljanje bojama" kliknite gumb s istim nazivom.
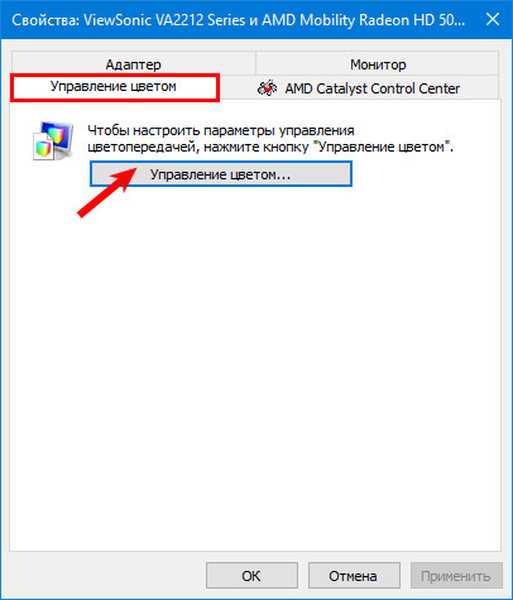
4. Idite na karticu "Detalji", kliknite gumb "Kalibriraj ekran".
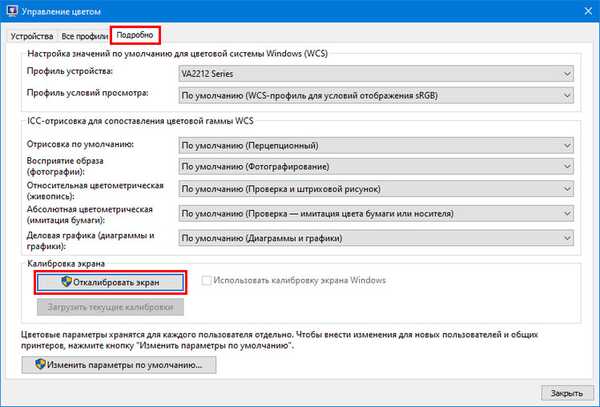
5. Upoznajte se s nekoliko stranica preporuka prelaskom na sljedeći gumb "Dalje".
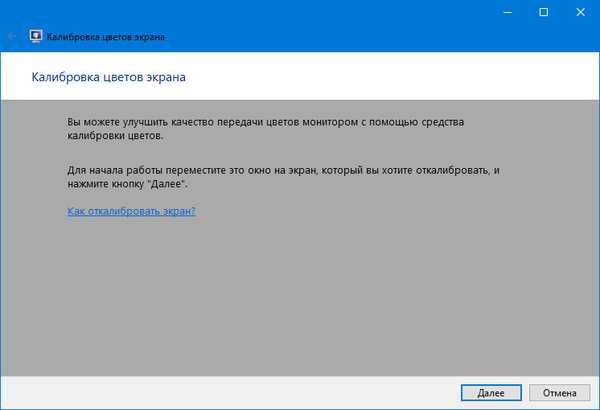
6. Promijenite gama, svjetlinu ili preskočite korake, sljedeći će biti klizač za uređivanje kontrasta.
7. Preskočite podešavanje ravnoteže bijele boje i spremite postavke..
Promjena dopuštenja za starije verzije
Lijepo je pogledati monitor na kojem je postavljena "matična" razlučivost zaslona (možete ga pronaći u dokumentaciji uređaja ili na Internetu). Da biste odredili drugu razlučivost u sustavu Windows 10:
1. Otvorite kontekstni izbornik radne površine i odaberite "Postavke zaslona".
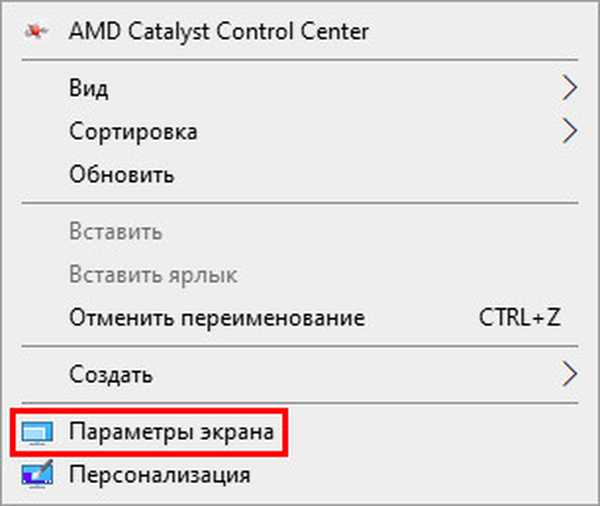
2. Navedite odgovarajuću veličinu (blizu "matičnog" će biti napisano "Preporučeno", bolje je odabrati) i spremite postavke. Ako to ne učinite 10 sekundi, vratit će se stara vrijednost..
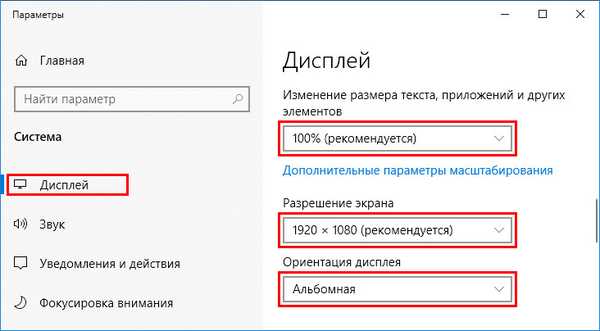
Druga je metoda relevantna za starije verzije sustava Windows 10:
1. Otvorite upravljačku ploču.
2. Pregledajte elemente na ikone i kliknite na ikonu s nazivom "Zaslon".
3. Na lijevoj strani izbornika kliknite "Podešavanje razlučivosti zaslona".
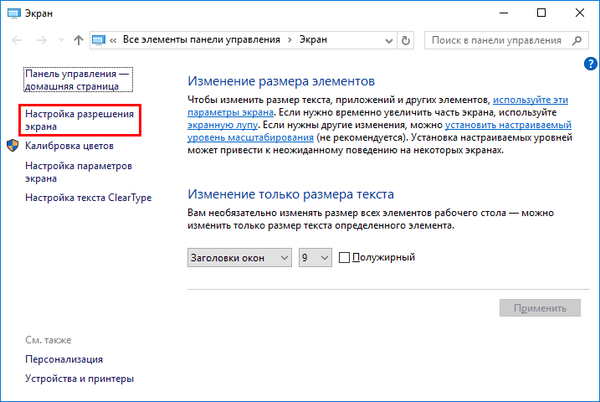
Odaberite vrijednost s padajućeg popisa i primijenite postavke.
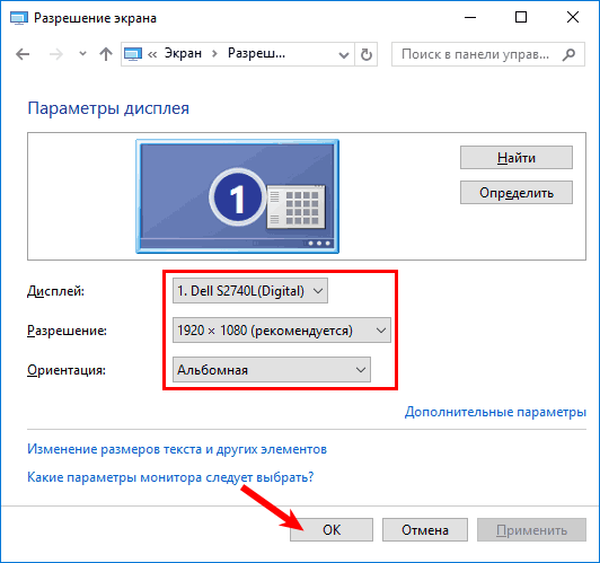
kalibriranje
Metoda je relevantna za vlasnike računala s dodirnim zaslonom kada Windows 10 neadekvatno reagira na vrpce ili dodirne olovke.
1. U traku za pretraživanje upišite riječ "Kalibracija" na glavnoj "Postavke sustava".
2. Kliknite na opciju koja se pojavljuje da biste odgovorili na upit "Kalibriraj boje monitora".
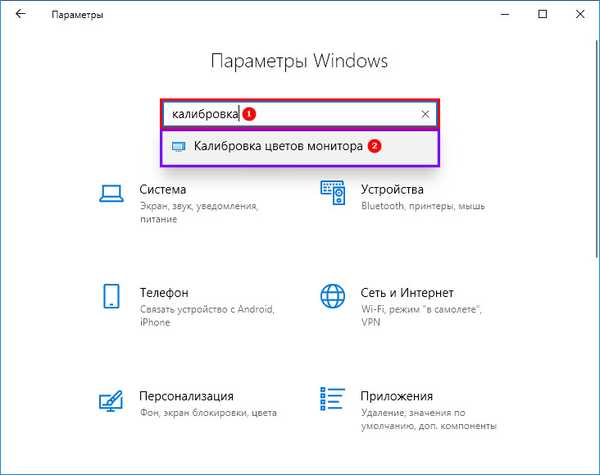
3. Slijedite jednostavne upute (dodirnite zaslon na naznačenim mjestima).
Isključite način spavanja i isključite monitor
Kako bi se uštedjela energija nakon 15-minutnog zastoja, slika na monitoru ostaje prazna, a nakon pola sata računalo prelazi u stanje mirovanja. Funkcija je onemogućena i prilagođava se samoj sebi..
1. Otvorite postavke i posjetite odjeljak "Sustav".
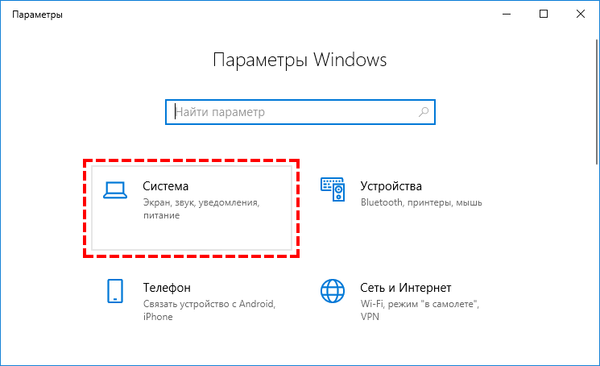
2. U izborniku s lijeve strane kliknite "Snaga i hibernacija".
3. Odaberite vrijednosti i zatvorite prozor.
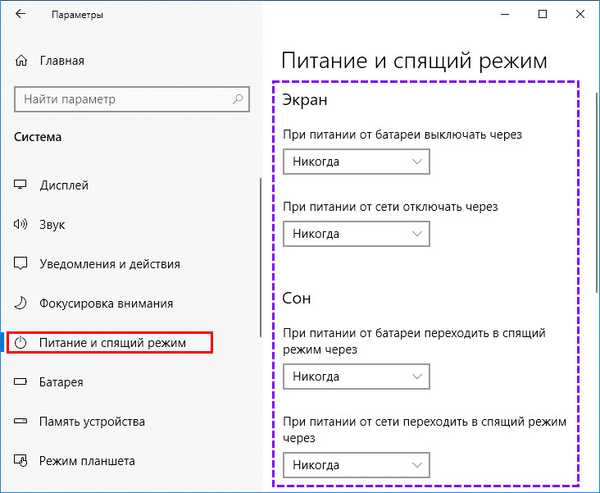
Sve gore opisano možete učiniti pomoću alata instaliranih s upravljačkim programom za video karticu..
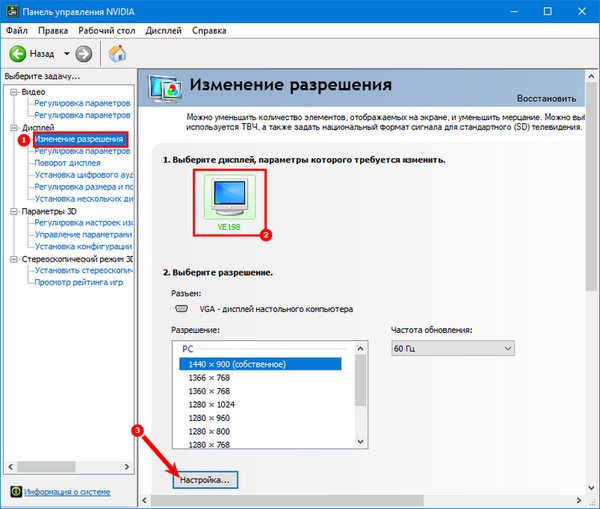
Funkcija promjene svjetline ili rezolucije možda nije dostupna ako upravljački programi za video karticu, monitor (koristeći standardne) nisu instalirani na računalo ili je jedan (oba) uređaja onemogućen na softverskoj razini. Idite na Upravitelj uređaja i omogućite ga.











