
Windows 10 nakon instalacije odabire optimalnu razlučivost zaslona. Kada koristite službeni upravljački program za grafički akcelerator - ovo je "nativna" rezolucija zaslona, ako je instaliran osnovni upravljački program - najčešće niža.
Pomoću operativnog sustava popis dostupnih dozvola se ne mijenja, ali uslužne programe treće strane omogućuju vam stvaranje vlastitih konfiguracija. Pogledajmo kako dodati rezoluciju zaslona u sustav Windows 10 i sve načine za to..
sadržaj- Upravljačka ploča grafičke kartice
- Kako zumirati na 1920x1080 i 1440 × 900 pomoću uslužnog programa rezolucije
- Kako se promijeniti putem postavki sustava
Upravljačka ploča grafičke kartice
Razmotrite primjer Radeon video kartice i uslužnog programa AMD Radeon Settings..
1. Desnom tipkom miša kliknite radnu površinu i odaberite "Postavke Radeon" (naziv stavke može se malo razlikovati za različite verzije upravljačkog programa).
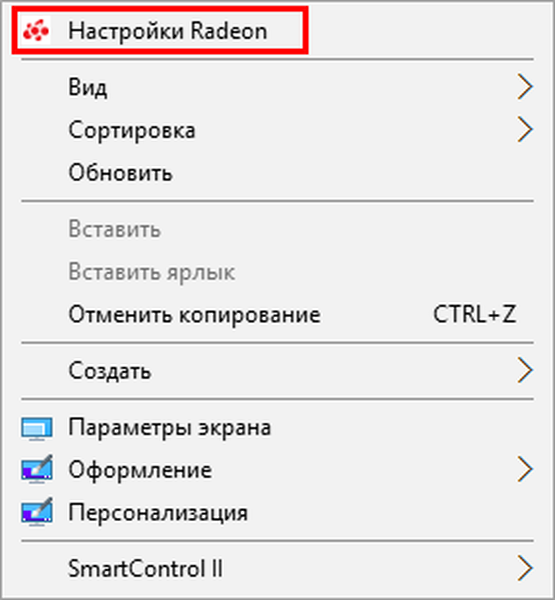
2. U prozoru aplikacije pritisnite "Prikaži".
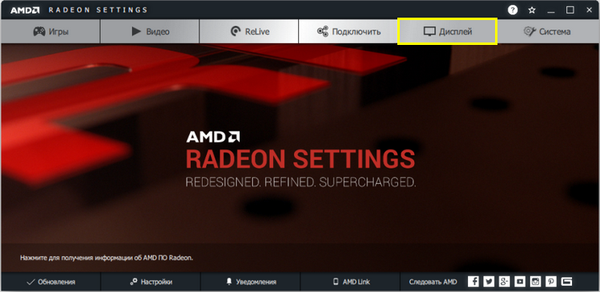
3. Desno od retka "Prilagođeno ..." kliknite znak plus pored natpisa: "Stvori".
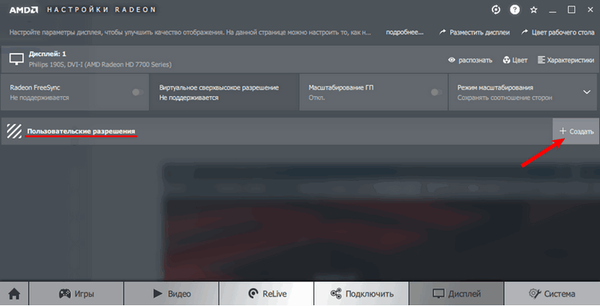
4. U obrasce "Vodoravno ..." i "Okomito ..." unesite željene vrijednosti i spremite postavke.
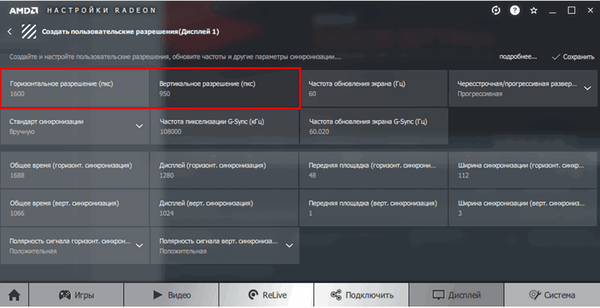
Neće uvijek uspjeti. Ponekad možete vidjeti obavijest da odabrana razlučivost nije kompatibilna s monitorom. Zatim koristite uslužni program Custom Resolution.
To možete učiniti i putem upravljačke ploče Nvidia, ali neće raditi u svim slučajevima.
1. Pomoću kontekstnog izbornika otvorite upravljačku ploču Nvidia.
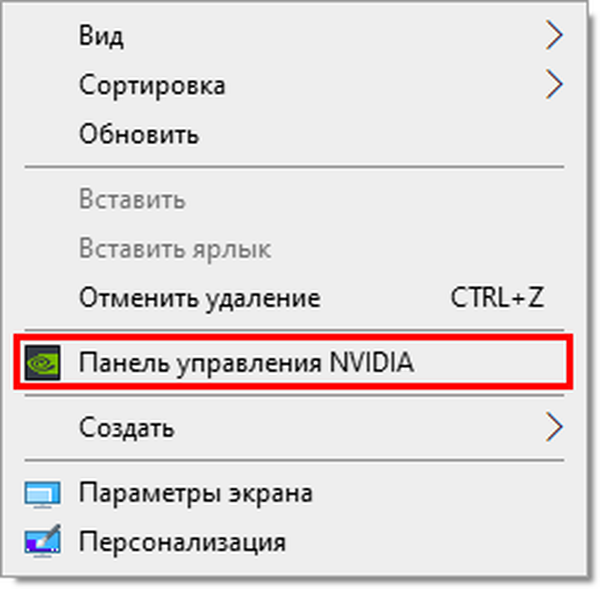
2. U grani "Zaslon" kliknite "Prilagodi veličinu i položaj ...".
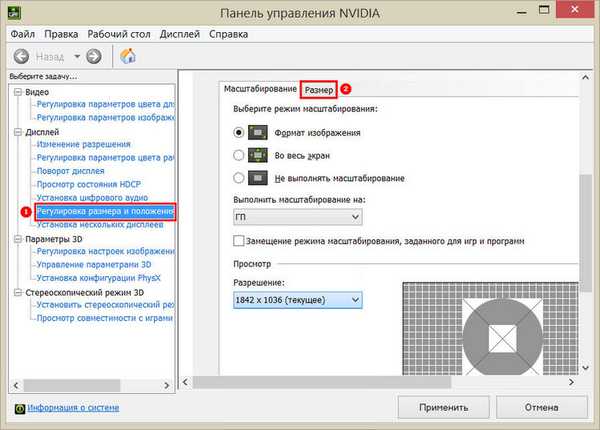
3. Na kartici "Veličina" kliknite gumb "Promijeni veličinu ...".
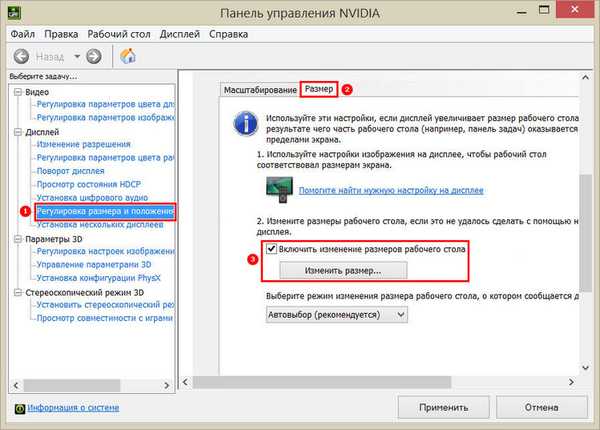
4. Kliknite Primjeni i nastavi da biste prikazali prozor za promjenu dozvola..
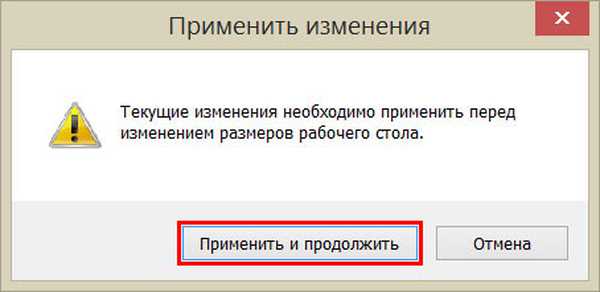
5. Postavite potrebne vrijednosti, zatvorite prozor tipkom "OK" i spremite konfiguraciju.
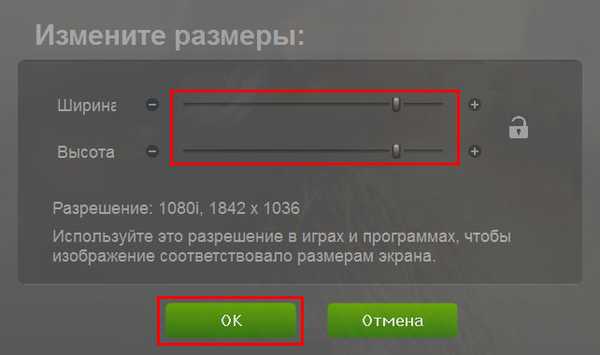
6. Spremite konfiguraciju radne površine klikom na gumb "Da".
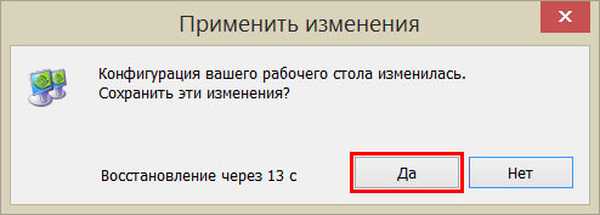
Sada možete promijeniti vrijednost putem postavki sustava (više o tome na kraju publikacije).
Kako zumirati na 1920x1080 i 1440 × 900 pomoću uslužnog programa rezolucije
Program za promjenu rezolucije monitora u bilo koje nestandardno, možete preuzeti izravnom vezom. https://www.monitortests.com/download/cru/cru-1.4.2.zip
Zapamtite da posljedice upotrebe programa mogu dovesti do problema kao što su izobličenje slike. Ako postoje problemi, uvijek se možete vratiti standardnoj rezoluciji. Da biste to brzo postigli, pokrenite datoteku "reset-all.exe" iz arhive.
1. Nazovite aplikaciju (dvaput kliknite arhivu, a zatim datoteku CRU.exe).
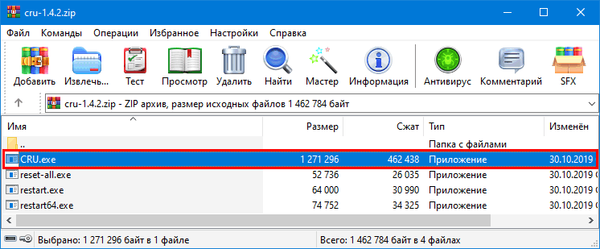
2. Na padajućem popisu na lijevoj strani navedite model monitora ako ga je program pogrešno prepoznao.
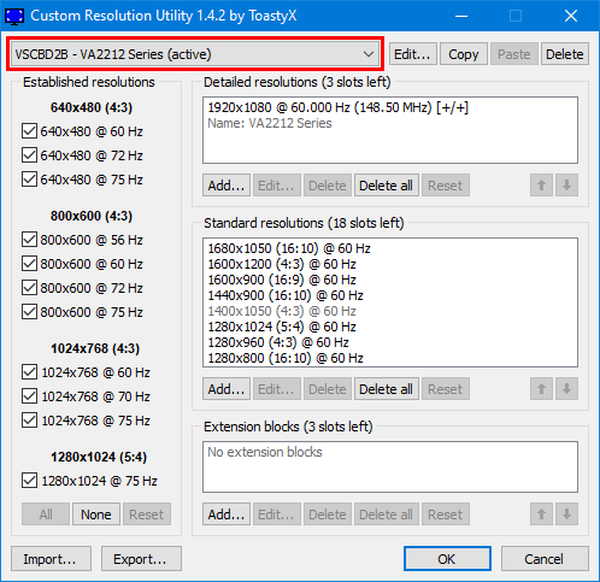
3. Ispod, u okviru "Detaljne rezolucije ...", kliknite "Dodaj".
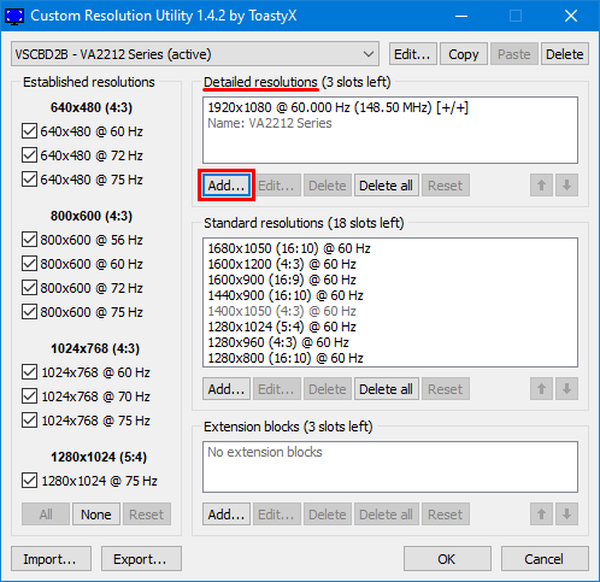
4. U retku "Aktivno" morate postaviti svoje vrijednosti i zatvoriti prozor gumbom "U redu".
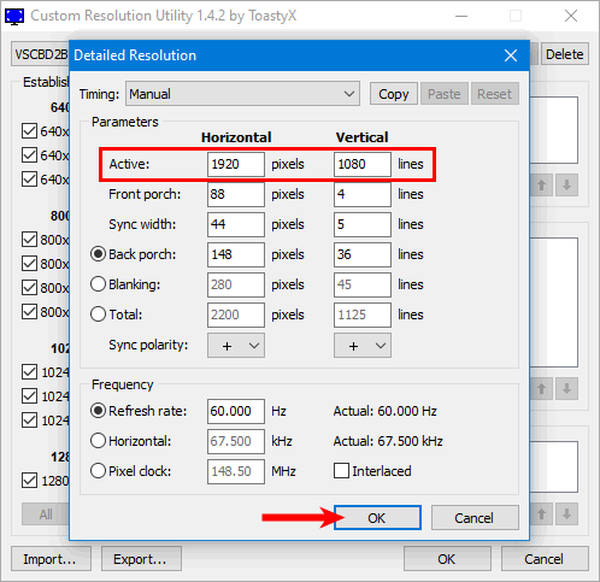
5. Ponovo pokrenite upravljački program grafičkog akceleratora pokretanjem restart64.exe ili restart.exe iz arhive.
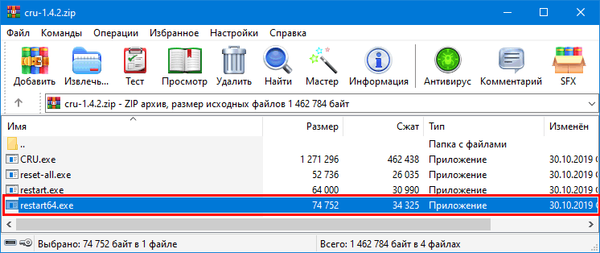
Kako se promijeniti putem postavki sustava
Slijedite ove korake za prebacivanje između dozvola..
1. Na radnoj površini desnom tipkom miša kliknite i idite na "Postavke zaslona".
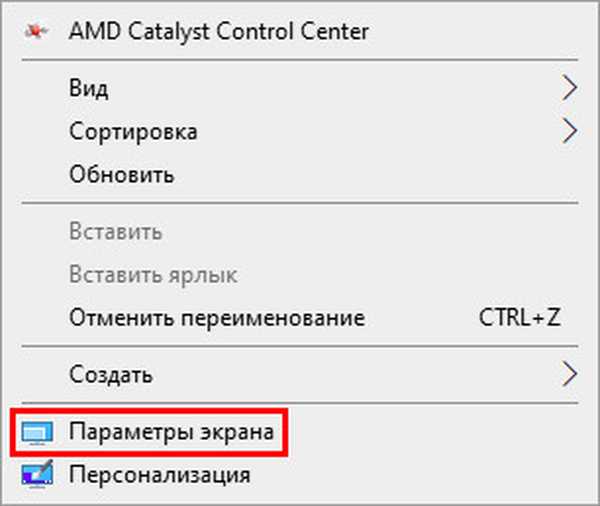
2. Pomaknite se prema dolje do odjeljka razlučivosti zaslona..
3. S popisa odaberite odgovarajuću i primijenite je.
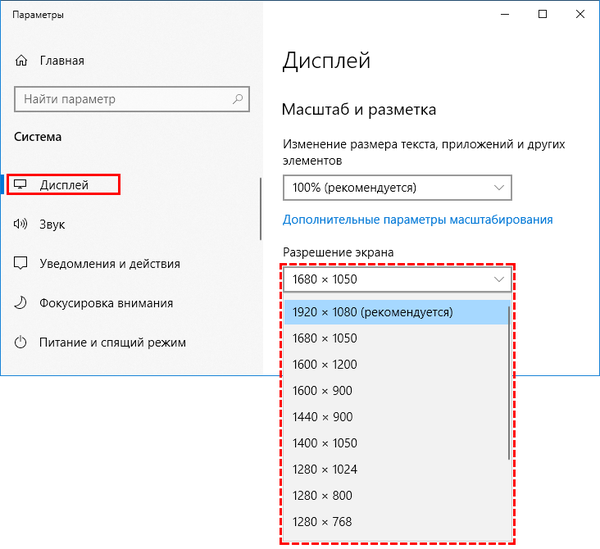
Postavke se aktiviraju u pokretu za procjenu slike..
4. Ako ste zadovoljni, kliknite "Spremi".
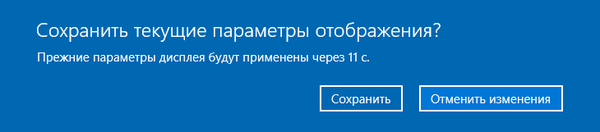
Postoji duža opcija.
1. Pomoću kontekstnog izbornika radne površine otvorite "Postavke zaslona".
2. Pomaknite se prema dolje i aktivirajte vezu "Napredne postavke zaslona".
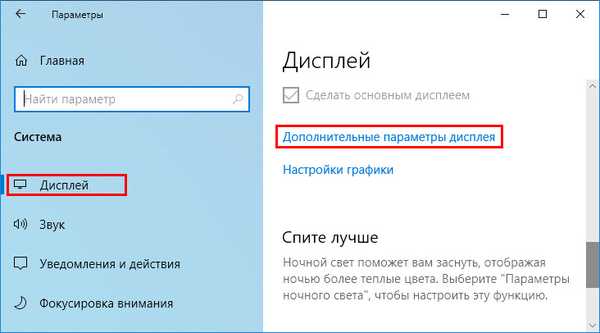
3. Na dnu kliknite "Svojstva video adaptera za ...".
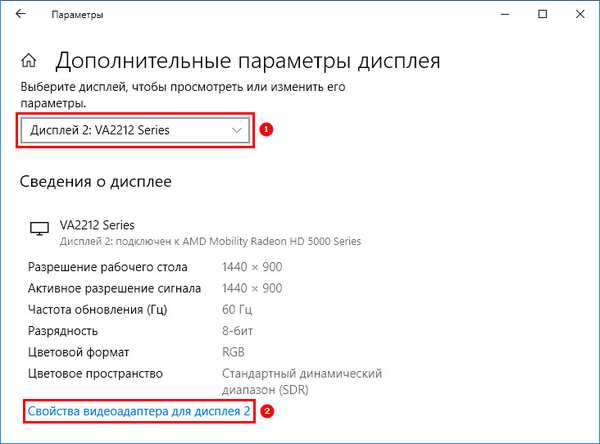
4. U prozoru kliknite "Popis svih načina".
5. Odaberite odgovarajuću i spremite nove postavke..
6. Potvrdite aplikacije.
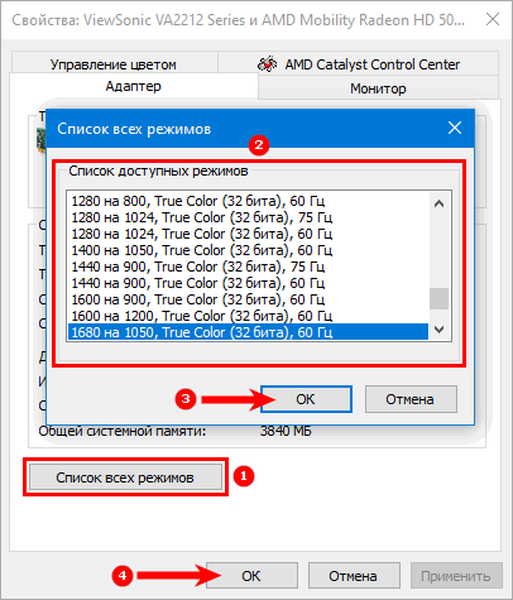
I par savjeta. Ne preporučuje se rad u rezoluciji koja nije standardna za uređaj, pogotovo ako prelazi maksimalnu. Ako željena stavka nije na popisu, ažurirajte video karticu i upravljačke programe zaslona..











