
Svjetlina i kontrast glavni su parametri koje korisnici mijenjaju kako bi prilagodili sliku na mobilnim uređajima i računalima. Kontrast se odnosi na omjer osvjetljenja najsvjetlijih i najmračnijih točaka na zaslonu. U publikaciji ćemo pogledati kako promijeniti kontrast zaslona u sustavu Windows 10 na sve dostupne načine, uključujući alate treće strane.
Klasičan način rješavanja problema na računalu je upotreba nadzorne ploče monitora. Ključevi za promjenu kontrasta nisu uvijek. Na nekim modelima prvo pritiskanje jednog od gumba (smanjenje ili povećanje svjetline) omogućuje vam promjenu svjetline, a drugi - prikazuje klizač za podešavanje kontrasta. Također se željeni parametar podešava u izborniku monitora.
sadržaj- Postavke grafičke kartice
- nVidia
- Radeon
- Značajke pristupačnosti
Postavke grafičke kartice
Vlasnici računala rjeđe mijenjaju postavke slike u odnosu na korisnike prijenosnih i prijenosnih računala. Na tipkovnici potonjeg postoje tipke za brzo mijenjanje samo svjetline, morate prilagoditi kontrast na prijenosnom računalu i računalu putem aplikacije koja dolazi s upravljačkim programima za grafički podsustav prijenosnog uređaja. Razmotrite primjer video kartica od najčešćih programera.
nVidia
Kada koristite grafički akcelerator GeForce i instalirani Nvidia Control Panel (program koji dolazi s upravljačkim programom za video kartice), kontrast se jednostavno mijenja. Ako ne pronađete takav program, preuzmite grafički upravljački program s službenog mjesta i ponovno ga instalirajte. https://www.nvidia.ru/Download/index.aspx?lang=ru
1. Otvorite kontekstni izbornik radne površine i odaberite "Nvidia Control Panel" ili dvokliknite ikonu aplikacije u ladici.
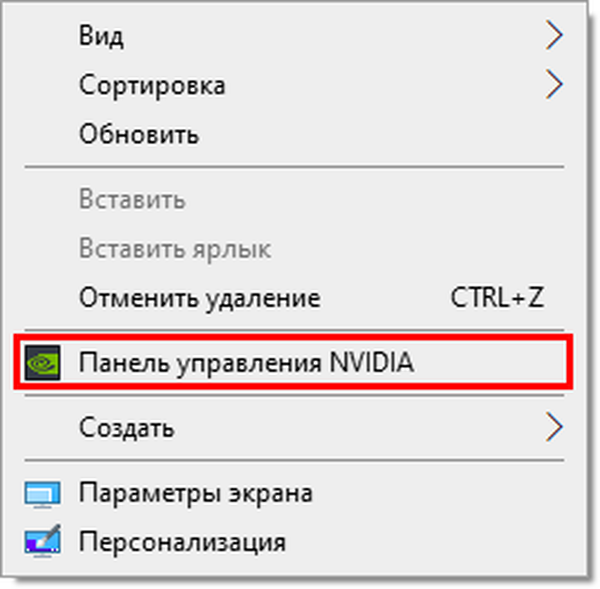
2. U lijevom izborniku proširite granu "Zaslon" i idite na pododjeljak "Podešavanje postavki boje na radnoj površini".
3. Pomaknite prekidač na "Koristi Nvidia postavke".
4. Koristite klizač za postavljanje optimalne vrijednosti, spremite postavke.
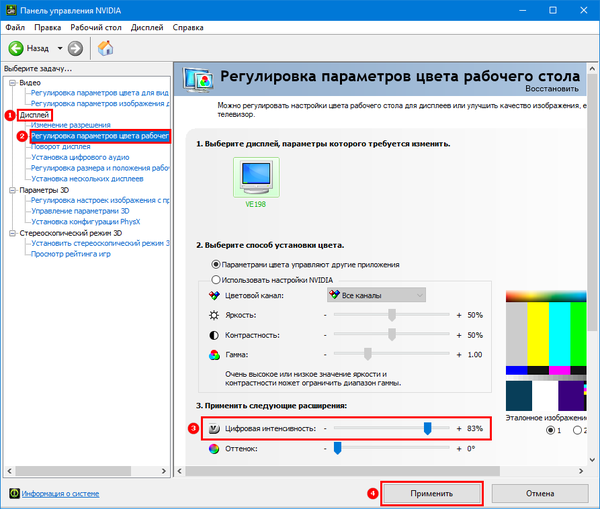
Radeon
1. Na radnoj površini kliknite desnom tipkom miša i na skočnom izborniku odaberite "Postavke AMD Radeon".
2. U aplikaciji posjetite karticu "Zaslon".
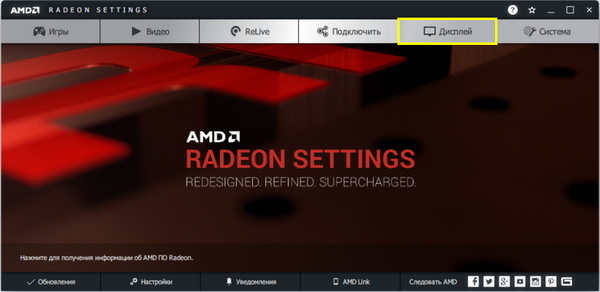
3. S desne strane ispod upravljačkih gumba prozora kliknite vezu "Boja".
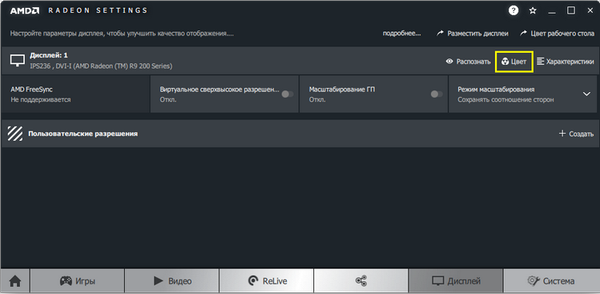
4. Po potrebi prilagodite kontrast i druge pokazatelje. Promjene nema potrebe spremati.
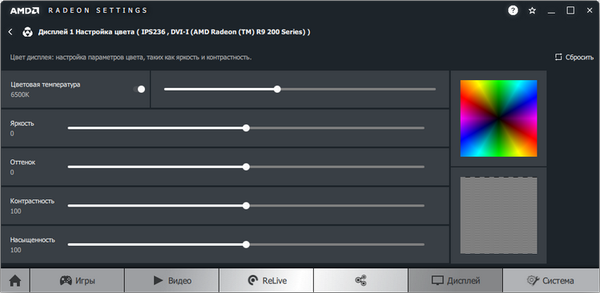
S desne strane su paleta boja, a uzorak je idealno siv za orijentaciju. Za veću točnost koristite alat za kalibraciju boja u sustavu Windows 10.
1. Otvorite opcije (kombinacija tipki Win + R).
2. Posjetite odjeljak Sustav.
3. U pododjeljku "Zaslon" idite dolje kroz prozor i kliknite na "Više opcija ...".
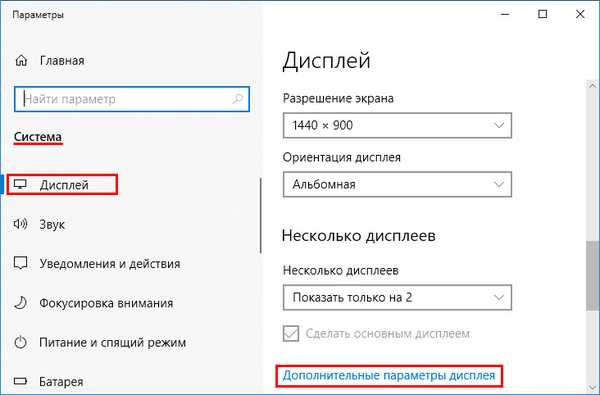
4. U sljedećem prozoru odaberite željeni prikaz, ako ih imate nekoliko i kliknite na vezu "Svojstva video adaptera ...".
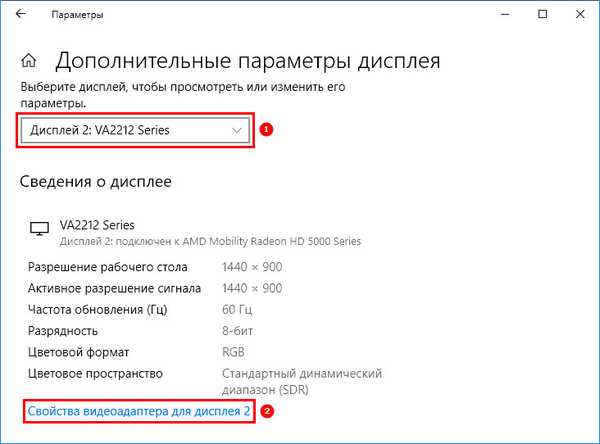
5. U novom prozoru prebacite se na karticu "Upravljanje bojama" i kliknite na istoimeni gumb.
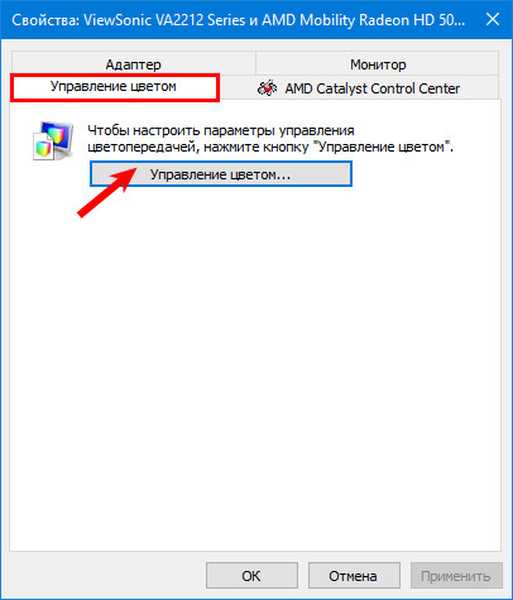
6. Prebacite se na karticu "Detalji", idite dolje i kliknite na "Kalibriraj ekran".
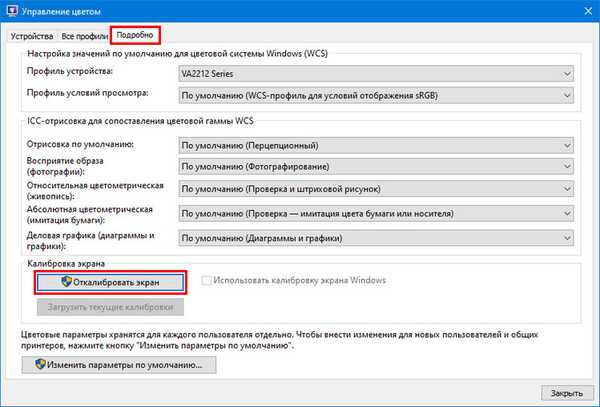
7. Slijedite upute i savjete čarobnjaka, preskačući nepotrebne korake (umjeravanje svjetline, gama).
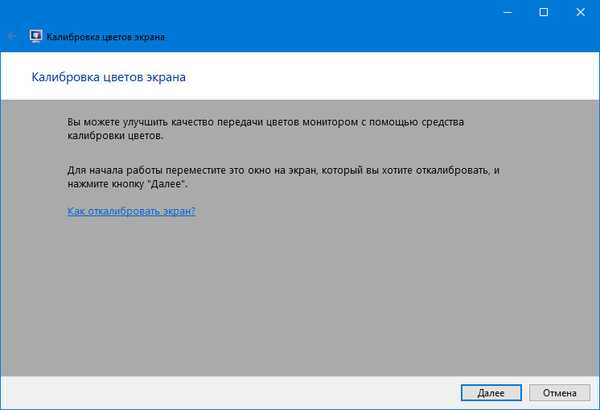
Značajke pristupačnosti
Za osobe s problemima vida možda će biti potreban poseban način slike..
1. Otvorite Opcije pomoću prečaca na tipkovnici Win + I i otvorite Pristupačnost.
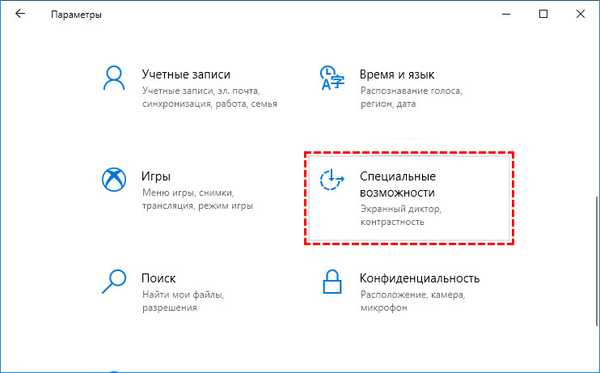
2. Idite na pododjeljak "Visoki kontrast", pri vrhu, pomaknite prekidač na način "Uključeno", gdje na padajućem popisu odaberite odgovarajući način i kliknite "Primjeni".
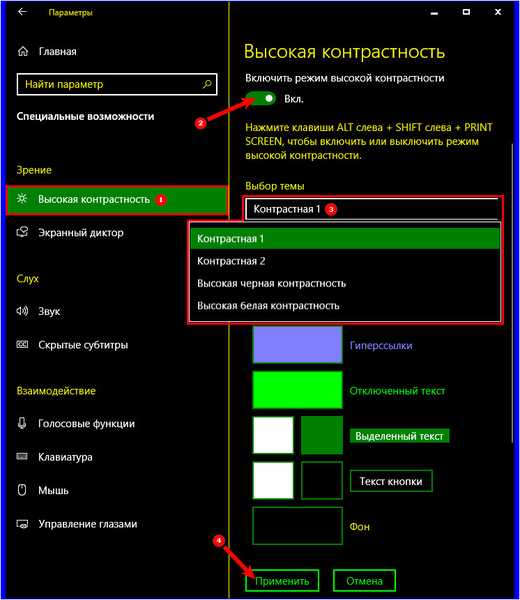
Ako je potrebno, promijenite boje glavnih elemenata sučelja i primijenite konfiguraciju.
Za rješavanje problema pogodni su uslužni programi poput prikazivača zaslona, MyMonic, Monitor Plus i njihovi analozi. Gotovo svi monitori dolaze s softverom koji vam omogućuje podešavanje svih parametara slike. U istim se programima nalazi čarobnjak za postavljanje koji će vam pomoći da slika postane optimalna.











