
Uloživši znatan napor u ambiciozni projekt preplitanja stvarnosti i holograma - Microsoft HoloLens naočale, softverska tvrtka čak i u stvarnom Windows 10 nudi, nažalost, samo osnovnu funkcionalnost za oslobađanje potencijala drugog, manje ambicioznog, ali stvarnog i pristupačnog načina na koji će svi širiti svoje vidike. Radi se o radu s više zaslona spojenih na računalo. Iako nije svaki korisnik potreban drugi monitor, ako nije profesionalac na području dizajna i grafike, ali mnogi u kući imaju digitalni televizor koji se može povezati s računalom. Takvu brzinu i praktičnost prikazivanja medijskih sadržaja s računala na televizoru, poput prebacivanja prozora videoplayera na drugi zaslon, neće nuditi nijedna tehnologija za strujanje podataka. Izravna veza s računalom (putem VGA, DVI, HDMI) pretvorit će bilo koji proračunski nisko funkcionalni televizor u ogroman zabavni portal. Nedostatak korištenja televizora kao drugog ekrana računala je uvjet. Pojavit će se samo kada dvije osobe sudjeluju u situaciji: kada jedan korisnik gleda TV, a drugi koristi glavni monitor za svoje potrebe. Ali taj se nedostatak moglo izbjeći da je Windows u tom pogledu bio malo upravljiv..
Koje značajke Windows može ponuditi za rad s više zaslona među svojim redovnim arsenalom? O ovome će se detaljno govoriti u nastavku. Prvo, pogledajmo što Microsoftov operativni sustav ne može.
sadržaj:
- Što Windows ne može raditi u okruženjima s više zaslona;
- Osnovne postavke zaslona;
- Različite ljestvice;
- Različite pozadine radne površine;
- Vruće tipke za pomicanje prozora između zaslona;
- Drugačiji položaj trake zadataka;
- Postavke za Windows su nekoliko: što učiniti?
1. Što Windows ne može raditi u okruženjima s više zaslona
Značajka podrške za više radnih površina implementirana u najnovijoj verziji Windowsa 10 nije ništa drugo doli alat za psihološku organizaciju virtualnog prostora, na primjer, za rad, igre, za web surfanje.
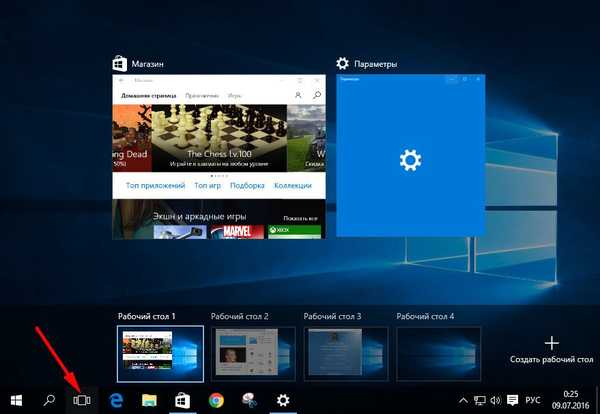
Pomoću sustava Windows još uvijek je nemoguće organizirati potpuno autonomni rad dvaju ili više zaslona. Ne možete se premjestiti na drugu radnu površinu samo na jednom od zaslona. Nemoguće je za svaku od njih popraviti pokretanje određenih igara i aplikacija. A nakon što smo otvorili bilo koji od programa čiji je prečac prebačen na radnu površinu dodatnog zaslona, vidjet ćemo njegov prozor na zaslonu gdje je zadnji put zatvoren. Windows doslovno razumije određeni način širenja zaslona i drugi monitor definira kao logičan nastavak prvog.
Način proširenja zaslona dostupan je samo u Windows okruženju i ne radi u okruženju 3D aplikacija na cijelom zaslonu. S obzirom da sustav nema mogućnost povezivanja barem 3D aplikacija, čak i običnih prozora, za pokretanje samo na određenom zaslonu, igrači koji žele uživati u igranju na velikom ekranu koji je povezan ne kao glavni, već kao dodatni ekran, imaju samo dva načina bilo da trajno isključite glavni monitor hardverom ili svaki put prije reprodukcije u postavkama zaslona Windows promijenite način proširenja u način prikaza samo na odgovarajućem zaslonu.
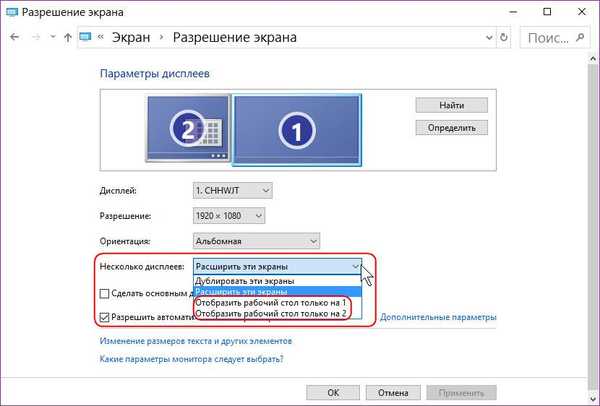
Windows također ima dodatnu ploču za ručno prebacivanje između načina prikaza, koja se otvara kad pritisnete tipke prečaca 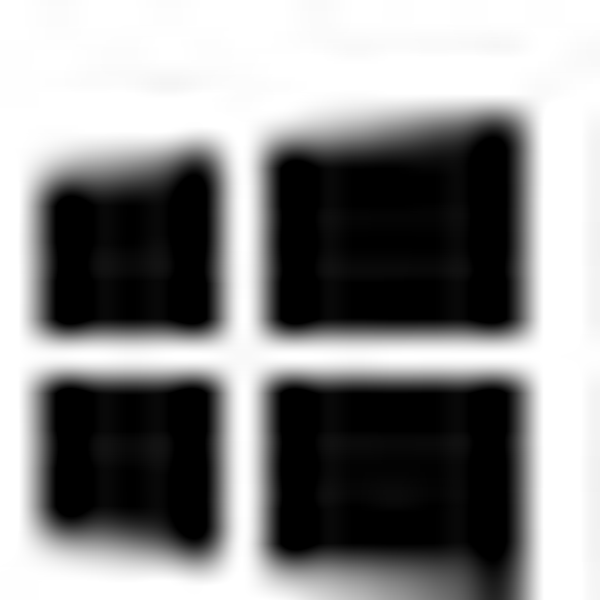 + P.
+ P.
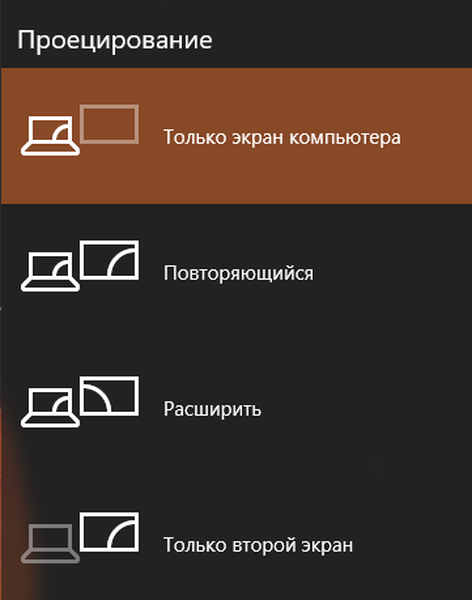
Možda danas Windows nudi vrlo potreban paket značajki više od toga koji korisnici koji koriste računalo za web surfanje na društvenim resursima, medijsku zabavu, uredski posao nisu potrebni. Ali za publiku igrača i profesionalce na polju grafike i dizajna, funkcionalnost koju nudi operativni sustav za fleksibilno konfiguriranje nekoliko zaslona nije dovoljna.
E, sad o mogućem. Koja je funkcionalnost za rad s više zaslona implementirana u sustavu Windows?
2. Osnovne postavke zaslona
Izravni pristup postavkama zaslona sustava Windows provodi se u kontekstnom izborniku na radnoj površini. Ovo je stavka "Postavke zaslona" u sustavu Windows 10..

A ovo je stavka "Rezolucija zaslona" u sustavima Windows 7 i 8.1.

U postavkama zaslona sustava Windows možete:
- Označite bilo koji od priključenih monitora i televizora kao glavni zaslon, a sve ostale kao dodatne;
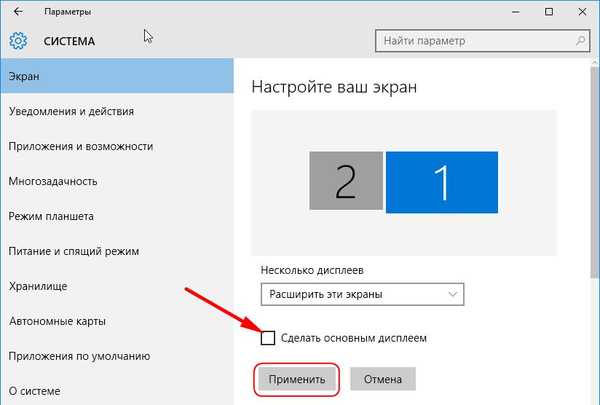
- Postavite takve načine interakcije zaslona kao što su: umnožavanje (to je i kloniranje), proširivanje (sasvim logično proširenje računalnog prostora prvog zaslona na drugom zaslonu), prikazivanje samo na jednom od ekrana;
- Podesite položaj ekrana u prostoru međusobno uzastopno pomicanje kursora;
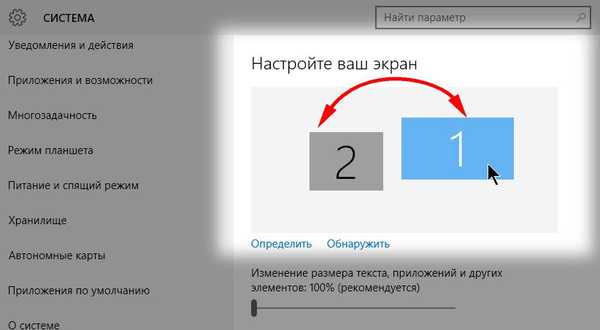
- Postavljanje pejzažne, portretne i obrnute orijentacije za svaki od ekrana;
- Postavite drugačiju rezoluciju;
- Postavite različite stope osvježavanja zaslona.
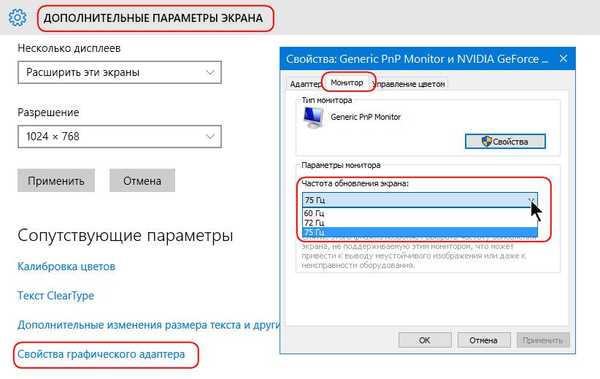
3. Različite ljestvice
Počevši od verzije 8 Windows je naučio koristiti različite ljestvice za različite zaslone. U postavkama za razlučivost zaslona sustava Windows 8.1 prvo morate kliknuti željeni zaslon, a zatim odabrati opciju za promjenu veličine teksta i drugih elemenata,
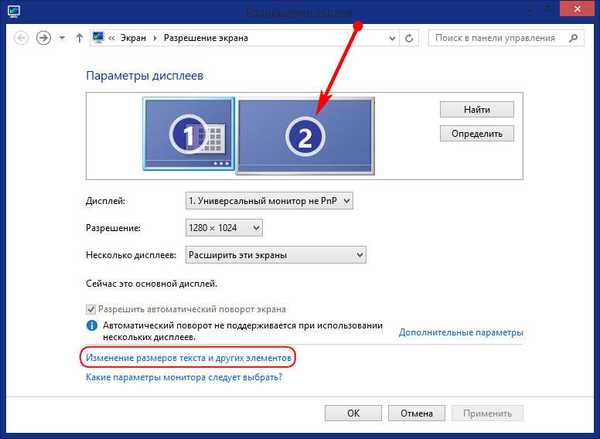
a zatim poništite mogućnost postavljanja jedinstvene skale za sve prikaze.
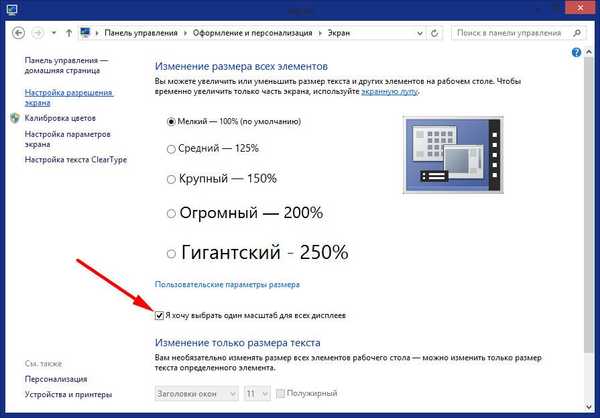
Nakon toga pojavit će se klizač za podešavanje razmjera zaslona. Za promjene trebate primijeniti odgovarajući gumb u nastavku.
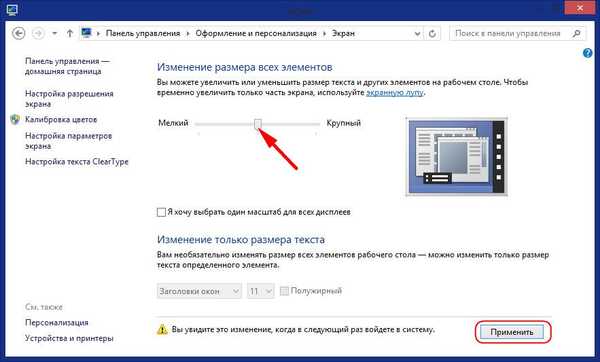
Skaliranje svakog pojedinog zaslona u sustavu Windows 10 je lakše - i zbog toga što je klizač premješten u prozor primarnih postavki ekrana i zato što nakon izmjena nije potrebno, kao u Windows 8.1, ponovno pokretati sustav.
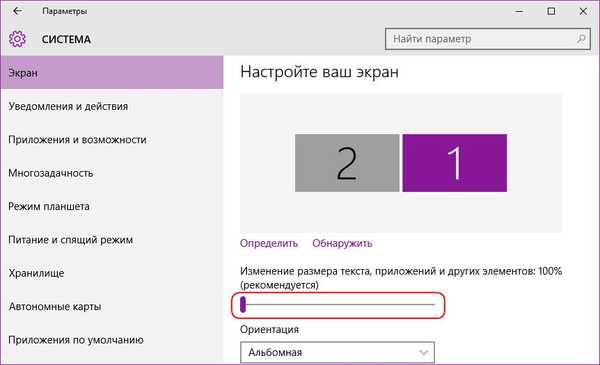
4. Različite pozadine radne površine
Windows možda nije naučio kako dodijeliti zasebne pojedinačne slike za svaki zaslon kao pozadinu radne površine, ali počevši od iste verzije sustava 8, različite slike na različitim ekranima mogu se prikazati pomoću tema koje se mogu preuzeti s Microsoftovog web mjesta klikom na veza iz prozora odjeljka za personalizaciju.
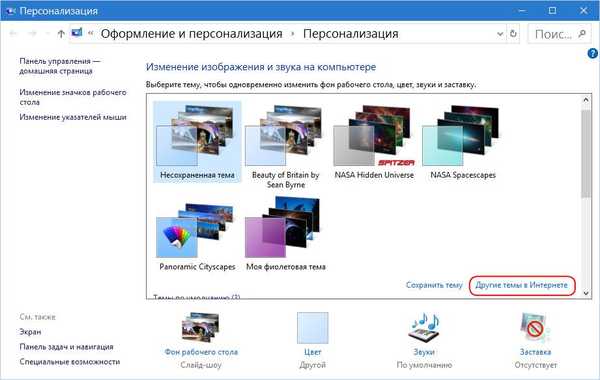
Različite slike na radnim površinama u sustavima Windows 8.1 i 10 također će biti u slučaju instaliranja pozadinske prezentacije iz prilagođene kolekcije fotografija.
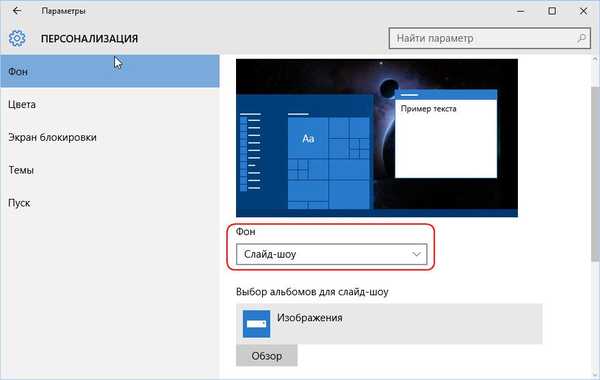
A za dva identična monitora možete koristiti panoramske pozadine iz malog izbora tema na istom Microsoftovom mjestu.

5. Vruće tipke za pomicanje prozora između zaslona
Možete povući prozore između zaslona ne samo mišem, već i vrućim tipkama. Windows + Shift + tipke sa strelicama desno / lijevo odmah će prenijeti prozor na drugi monitor i, ako se ne proširi na cijeli zaslon, smjestiti na isto mjesto gdje je bio smješten na prethodnom monitoru.
6. Drugačiji položaj alatne trake
Ponovno, od verzije 8, Windows može prikazati programsku traku na svim ekranima. Sustav ne sprječava prilagođavanje različitih položaja - na vrhu, dnu, lijevo, desno - na različitim ekranima, ali korisnika ne upozorava na to prisutnošću takve opcije u svojstvima programske trake. Možete ručno podesiti različit položaj programske trake na različitim zaslonima. Na njemu zovemo kontekstni izbornik, prvo poništite stavku "Popravi traku zadataka", a zatim otvorite "Svojstva".
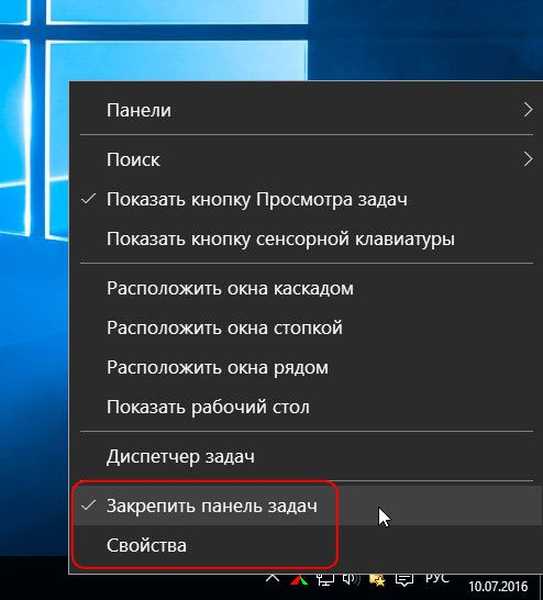
Aktiviramo opciju za prikaz programske trake na svim zaslonima. Ako je potrebno, možemo postaviti željenu vrstu prečaca grupiranja za otvorene prozore. Kliknite "Primjeni" u nastavku.
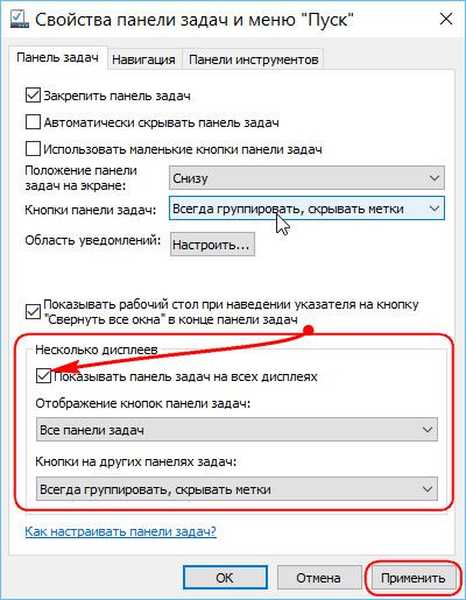
Zatim držite alatnu traku lijevom tipkom miša i povucite je na željeno mjesto - gore, lijevo ili desno od zaslona. Zatim ponovo pozivamo kontekstni izbornik i natrag aktiviramo "Zaključaj traku zadataka".
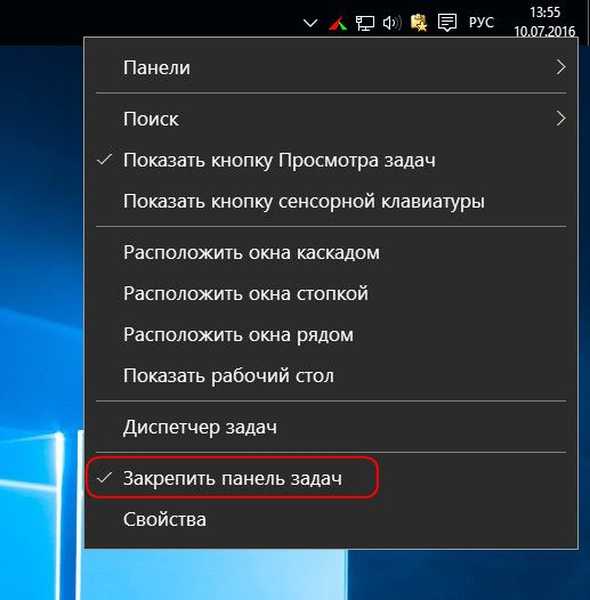
7. Postavke sustava Windows su nekoliko: što učiniti?
Nešto dalje od mogućnosti Windowsa, upravljački programi za video kartice otišli su na različite zaslone koji nude više preciznih boja operativnog sustava, rješavajući problem s nestandardnom razlučivošću, većim izborom načina interakcije na zaslonu i drugim nijansama. Ali ne radi se o svakoj video kartici i njenom pokretaču. Tako, primjerice, raspon načina interakcije između zaslona nepristupačnog u Windows postavkama, koji proteže sliku na sve njih okomito ili vodoravno, nije uvijek predviđen postavkama video pokretača, jer same video kartice možda nisu dizajnirane za to.
Više značajki i upravljački programi za Windows i video kartice mogu ponuditi samo posebne programe koji pružaju izvanmrežne postavke za više zaslona. Naravno, govorimo samo o funkcionalnim, obično plaćenim programima, poput Actual Multiple Monitora ili DisplayFusion.
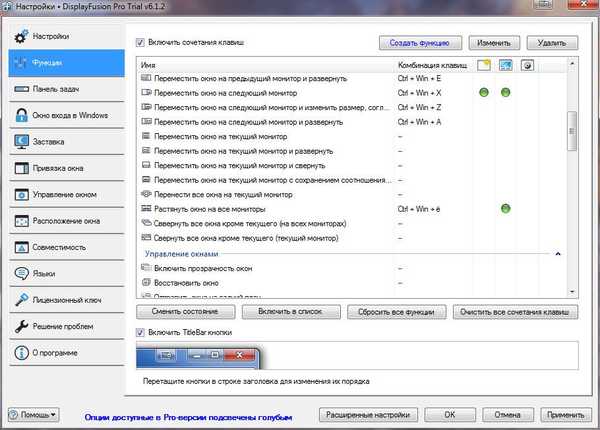
Doista, mnogi besplatni minimalistički alati za postavljanje više zaslona, stvoreni u jednom trenutku za rješavanje problema u verzijama sustava XP, Vista i 7, za vrijeme evolucije sustava Windows, čine Windows nebitnim..
I na kraju, o kardinalnom načinu "širenja horizonta". Jedna dobra stvar je uvijek bolja od dvije stvari. Ako oprema za prikazivanje još nije kupljena, a planira se nabaviti dva identična monitora za igre ili profesionalne aktivnosti, možda bi bilo vrijedno razmotriti kupnju jednog monitora, ali s velikom veličinom zaslona, kao alternativu. Međutim, ako dodamo IPS matricu i nisku stopu odziva na dijagonali velikog zaslona, dobit ćemo prilično skup projekt. Zajamčeno je da će jedan, ali veliki ekran ublažiti moguće probleme u procesu postavljanja spomenutog načina rada Span za dva ili više zaslona, a otkrit će i potencijal za obavljanje više zadataka operativnog sustava dijeljenjem zaslona na regije. Korisnici koji nisu zadovoljni mogućnostima standardne Windows Snap funkcije, uvijek mogu pronaći alternativni softver treće strane za ovaj zadatak. Uz to, neki moderni monitori opremljeni su vlastitim softverom za provedbu funkcije podijeljenog zaslona, što vam omogućuje raspodjelu prostora na nekoliko područja i korištenje načina "slika u slici". Takve se mogućnosti mogu naći u modelima monitora LG, Samsung, Dell.
Dobar dan!











