

Danas ćemo pogledati kako podijeliti disk u sustavu Windows 10 bez pribjegavanja softveru treće strane jer se takva potreba pojavljuje kod gotovo svih korisnika novog operativnog sustava.
Bez obzira na to što kažu pristaše specijaliziranih programa, ako operativni sustav ima odgovarajuću funkcionalnost, nema smisla koristiti ih. Stoga ćemo detaljno razmotriti kako podijeliti tvrdi disk pomoću alata integriranog pogona za Windows 10.
Ono što je važno, radit ćemo ispod samog operativnog sustava, a da uopće ne pribjegavamo korištenju instalacijskog pogona s distribucijom "desetke".
sadržaj- Čemu služi??
- Pokretanje uslužnog programa za promjenu izgleda diska
- Upravljačka ploča
- Interpretacijski komandant
- Kako koristiti ugrađeni upravitelj diska
- Podjela volumena tijekom instalacije sustava Windows 10
Čemu služi??
Prije svega, dijeljenje pogona na količinu potrebno je u slučaju kupnje novog uređaja, nije važno je li prijenosno računalo veće računalo ili tvrdi disk. To se događa iz nekoliko razloga, od kojih je glavni jednostavnost uporabe i sigurnost.
Zamislite što će se dogoditi s tvrdim diskom od 500-1000 GB ako ga formatirate tijekom ponovne instalacije operativnog sustava kako biste se riješili svih datoteka starog OS-a. Instaliranje novog sustava na stari, ima malo više smisla od samog ažuriranja samog sustava Windows: ostat će svo smeće, što će uskoro utjecati na rad računala.
A zgodnije je pohranjivanje različitih vrsta podataka u različitu količinu (igre na jednoj, zbirka videozapisa na drugoj). Operativni sustav s softverom mora se nalaziti na prvom logičkom disku zbog prirode HDD-a.
Pokretanje uslužnog programa za promjenu izgleda diska
Particioniranje započinje pokretanjem programa za upravljanje diskom, koji se gotovo nije promijenio od uvođenja operacijskog sustava Windows 7. Alat pokreće na nekoliko načina.
Upravljačka ploča
1. Otvorite upravljačku ploču kroz Start, Win → X (drži odgovarajuću kombinaciju tipki) ili prečac na prikladnom mjestu.
2. Promijenite stil vizualizacije ikona prozora u "Male ikone".
3. Nazovite applet "Administracija".
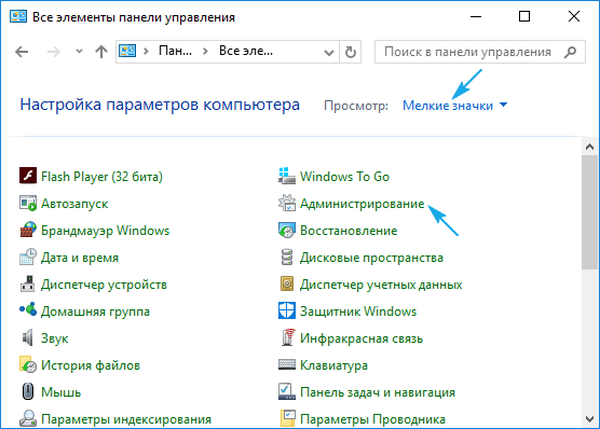
4. Pokrenite prije posljednjeg na popisu uslužni program "Upravljanje računalom".

5. Proširite odjeljak "Pohrana" u lijevo okomito smještenom izborniku.
6. Kliknite na "Upravljanje diskom".
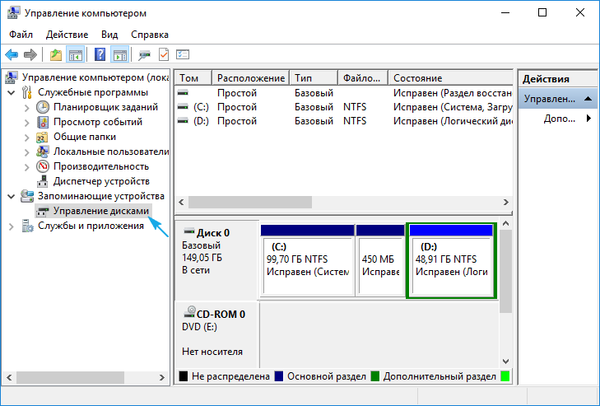
Interpretacijski komandant
Druga, i učinkovitija, metoda pozivanja alata za lomljenje tvrdog diska u količine je korištenje mogućnosti prozora Run..
1. Nazovite dijalog za brzo izvršavanje naredbi sustava i otvaranje resursa pomoću prečaca tipke Win + R.
2. Unesite naredbu "diskmgmt.msc".
3. Pokrenite ga tipkom "Enter".
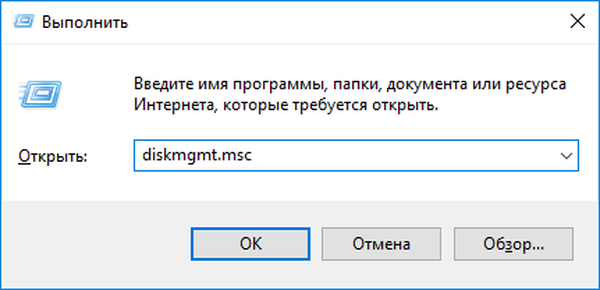
Kao rezultat toga, otvorit će se isti prozor kao u prethodnoj verziji, ali bez nepotrebnih elemenata sučelja.
Kako koristiti ugrađeni upravitelj diska
Prozor aplikacije prikazuje popis svih otkrivenih digitalnih uređaja za pohranu podataka, uključujući one koji rade pomoću tehnologije flash memorije (SSD uređaji i flash pogoni).
Prvi odjeljci na popisu su odjeljci rezervirani u operacijskom sustavu, gdje se pohranjuju datoteke potrebne za vraćanje operativnog sustava u prvobitno stanje i njegov pokretač. Na ove količine veličine 100-350 (ponekad i više) megabajta ne bi se trebalo utjecati na bilo koji način.
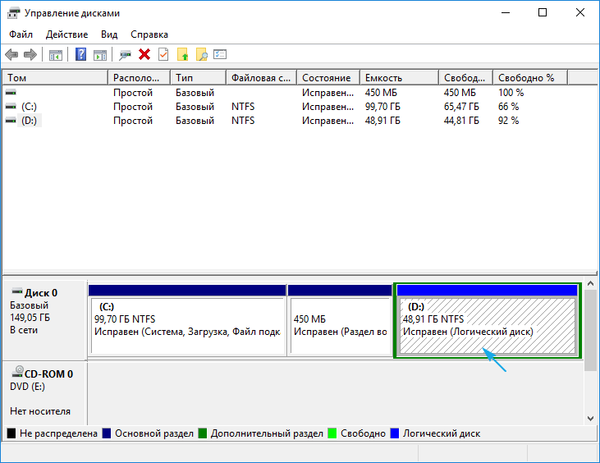
1. U glavnom okviru ili ploči ispod odaberite tvrdi disk ili njegov volumen koji se mora podijeliti na n. Broj particija.
Glavna stvar je da na njemu treba biti dovoljno slobodnog prostora koji barem malo prelazi veličinu stvorene particije / s. Ako se glasnoća sustava dijeli, na njemu treba ostaviti najmanje 10 GB slobodnog prostora. Bit će potrebno za spremanje privremenih datoteka i instaliranje softvera koji nedostaje..
2. Nazovite kontekstni izbornik odabranog objekta i odaberite "Stisni glasnoću ...".
Ova će vam operacija omogućiti da "smanjite" određeni broj gigabajta s particije i u ovom trenutku formirate novu ili nekoliko particija, ali njihova ukupna veličina neće premašiti količinu podataka dodijeljenih za to.
3. U parametričnom prozoru koji se otvori postavite količinu prostora za stiskanje.
Toliko će megabajta biti oslobođeno (pretvoreno u nedodijeljeno područje), kako bi ga kasnije označili na željeni način.
Nakon što navedete sve podatke, kliknite "Komprimiraj" i pričekajte. Ovisno o veličini (i stupnju oštećenja tvrdog diska - ovaj faktor prvenstveno utječe na brzinu), morat ćete pričekati od desetak sekundi do nekoliko minuta dok aplikacija ne dovrši zadatak ponovnog dodjeljivanja slobodnih klastera nerazvrstanog područja.
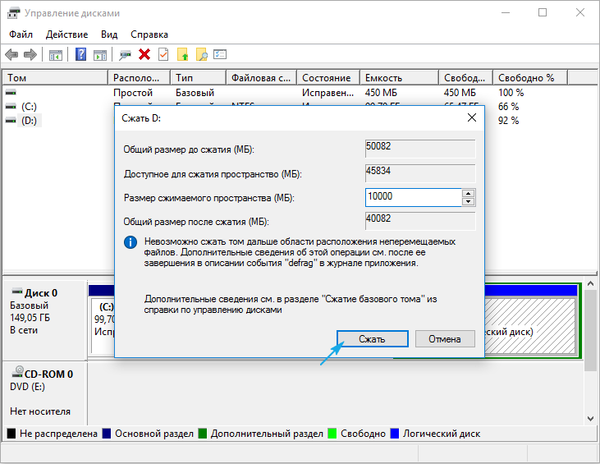
Po završetku operacija, na dijagramu će se pojaviti nedodijeljeni prostor označenog volumena, ovo područje se razlikuje po prisutnosti crne trake na vrhu.
4. Kroz kontekstni izbornik ovog prostora nazovite naredbu "Stvorite jednostavan volumen ...".
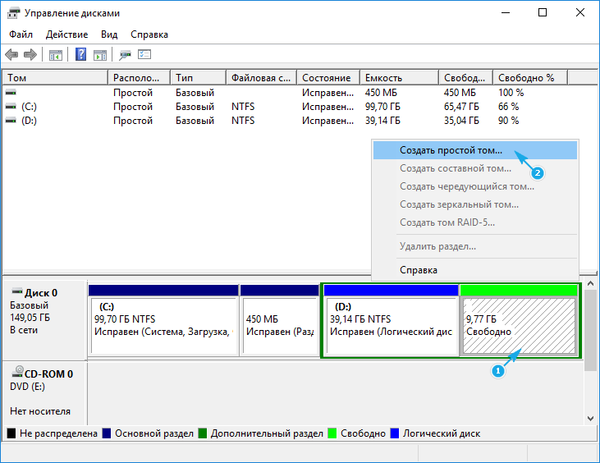
Prema zadanim postavkama njegova će veličina biti jednaka neiskorištenom prostoru, što je važno za formiranje jednog volumena na ovom području. Ako trebate stvoriti nekoliko particija, unesite volumen prve u megabajtima (uzimajući u obzir činjenicu da 1 gigabajt predstavlja 1024 megabajta, a ne 1000).
5. U čarobnjaku za stvaranje jednostavnih svezaka odaberite datotečni sustav. Postavite veličinu i etiketu klastera.

Bolje je odabrati NTFS kao datotečni sustav. Čak i uz toliko nedostataka, to je najbolje rješenje od Microsofta. Veličina klastera: ako će se male datoteke pohraniti na disk, ima smisla postaviti njegovu vrijednost na 2096 ili manje kb kako bi se optimalno iskoristio prostor, a bolje je koristiti veću veličinu klastera za spremanje video zbirki i slika. Ništa ne ovisi o naljepnici glasnoće, a to se može lako promijeniti putem Explorera u bilo kojem trenutku.
6. Kliknite "Dalje", provjerite parametre i kliknite "Završi".
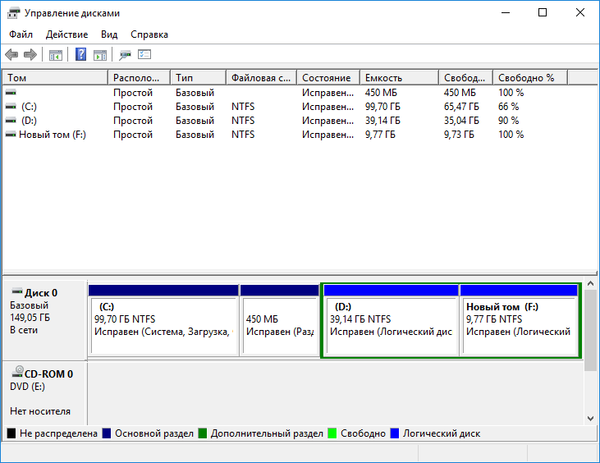
Kao rezultat toga, formira se datotečni sustav nove particije i pojavit će se novi volumen na tvrdom disku. Kada stvarate nekoliko particija s nedodijeljenim područjem, morat ćete učiniti isto kao u stavcima 4-6.
Podjela volumena tijekom instalacije sustava Windows 10
Ako računalo još nema operativni sustav, možete rušiti tvrdi disk tijekom instalacije. Razlika između opcije je nemogućnost dijeljenja pogona u logičke jedinice bez formatiranja, a metoda neće raditi za tvrde diskove s važnim informacijama.
1. Dizanje iz instalacijske distribucije pomoću Boot izbornika.
2. Dolazimo do faze odabira diska za instaliranje "desetaka", zaustavljajući se kod opcije "Selektivno".
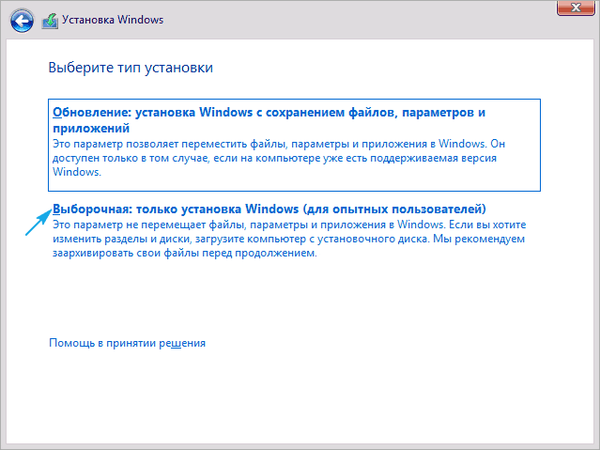
3. Izbrišite nepotrebne sveske da biste učinili nerazvrstano područje.
4. Kao i prije, odaberite ovaj prostor i u njemu napravite odjeljke zadanih veličina.
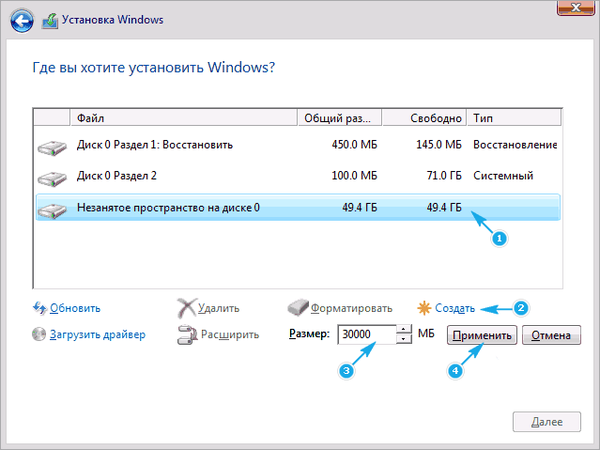
Zatim na prvi od njih možete instalirati OS, prethodno ga formatirajući.











