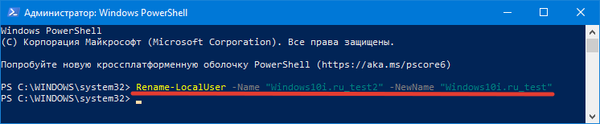Ova publikacija će vam reći kako promijeniti korisničko ime u sustavu Windows 10 na sve moguće načine. Štoviše, i ime lokalnog i Microsoftovog računa. Put do mape s korisničkim podacima ostat će isti (mapa će se tijekom profila stvoriti imenom profila).
sadržaj- Za lokalni račun
- Upravljačka ploča
- Kako preimenovati drugi profil
- Uslužni program Netplwiz.exe
- Komandna linija
- Windows PowerShell
- Upravljanje računalom
- Microsoftov profil
Za lokalni račun
Ovdje od Windowsa 7 nije dodano ništa novo. Sve opisane metode stare su 10 godina, ali su relevantne za "Desetku".
Upravljačka ploča
Klasičan način rješavanja problema.
1. Otvorite upravljačku ploču, na primjer, kroz kontekstni izbornik Start (metoda je pogodna za starije verzije sustava Windows 10) ili pretraživanjem na programskoj traci.
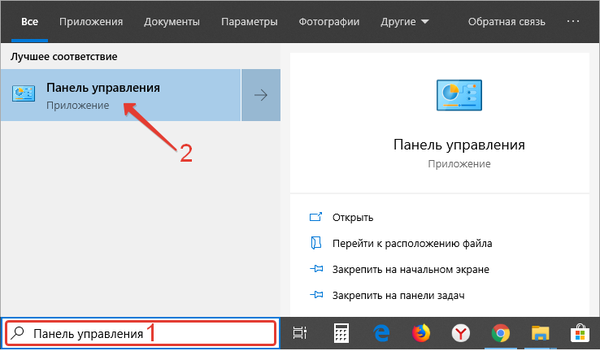
2. Prebacite način na koji se ikone prikazuju na "Male ikone".
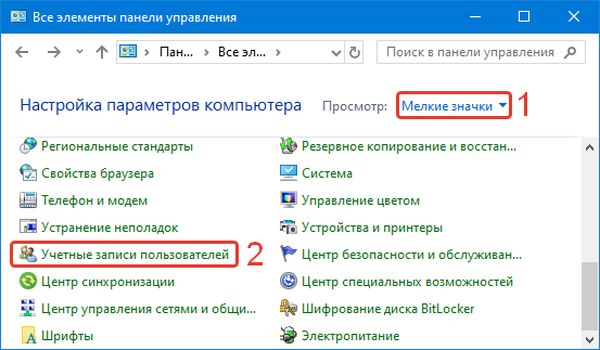
3. Kliknite "Računi ...".
4. Kliknite na vezu "Promijeni ime ...".
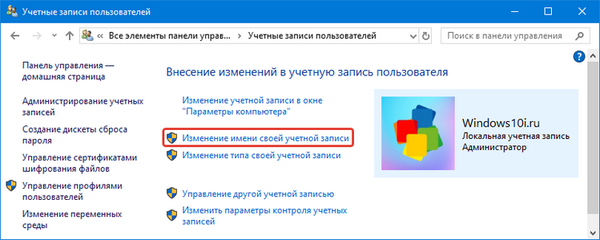
5. Unesite željenu liniju u tekst i spremite promjene.
Kako preimenovati drugi profil
Ako imate administratorske povlastice, možete preimenovati ostale korisnike.
1. Pozovite stavku na upravljačkoj ploči "Računi ..." (korak 1-3 prethodne upute).
2. Kliknite vezu "Uredi još jedan ...".
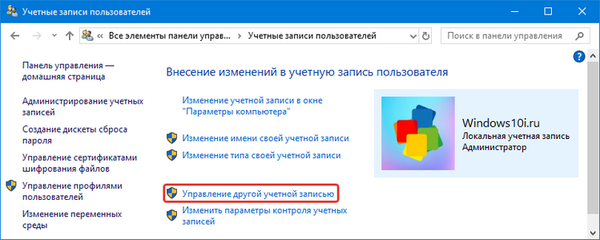
3. Odaberite ga s popisa svih aktivnih.
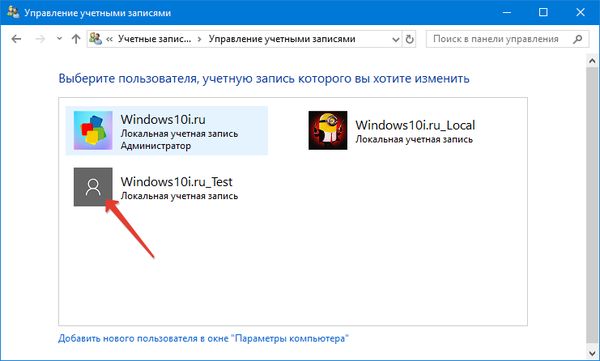
4. Otvorite prozor za preimenovanje.
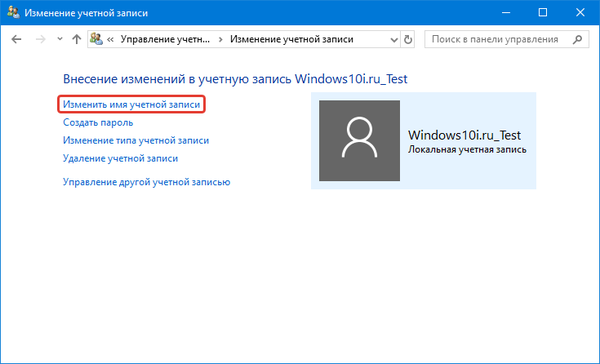
5. Unesite podatke i spremite promjene.
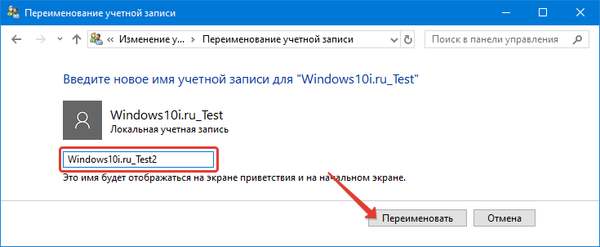
Zašto mi treba Microsoft račun u sustavu Windows 10
Uslužni program Netplwiz.exe
1. Pokrenite sistemsku aplikaciju naredbom "netplwiz.exe".
Može se unijeti i izvršiti putem ljuske (naziva je Win + R) ili trake za pretraživanje.
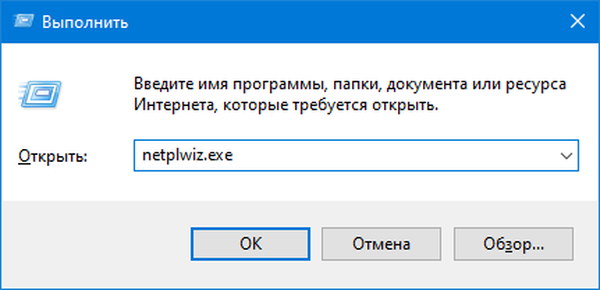
2. Odaberite račun i otvorite prozor njegovih svojstava.
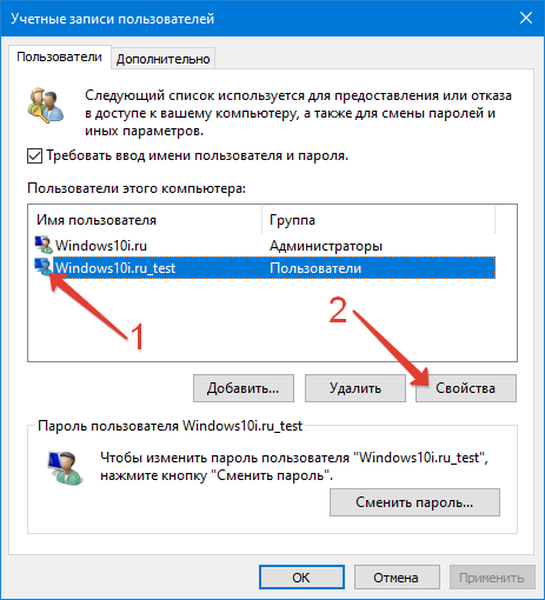
3. Ispunite tekstna polja i spremite podatke..
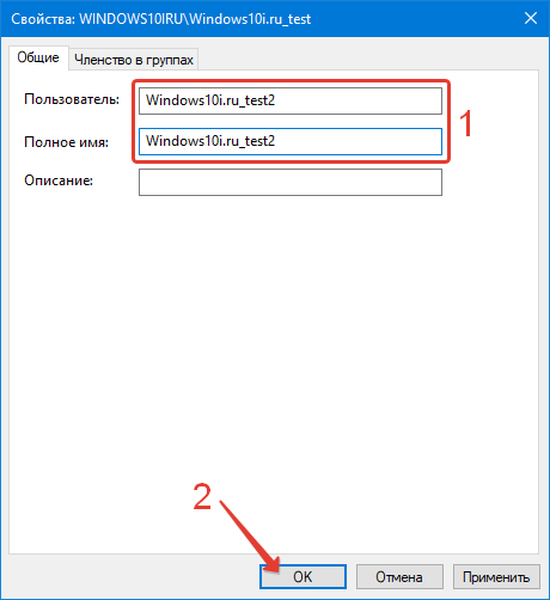
Komandna linija
1. Pokrenite alat putem kontekstnog izbornika Start ili na drugi način.
2. Pokrenite naredbu "neto korisnik" da biste prikazali popis korisnika trenutnog operativnog sustava.
3. Pošaljite sljedeće podatke:
wmic useraccount gdje name = "NAME 1" preimenujete u "NAME 2"
Gdje umjesto NAME 1 i NAME 2, postavite stara i nova imena profila.
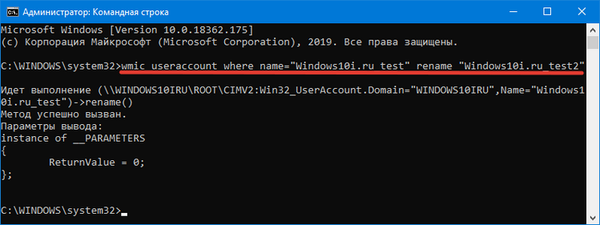
Windows PowerShell
Još jedan neiskorišteni Windows alat - PowerShell.
1. Otvorite PowerShell putem trake za pretraživanje.
2. Pošaljite dugačku izjavu sljedećeg obrasca:
Preimenujte-LocalUser -Name "NAME 1" -NewName "NAME 2"
Ovdje zamijenite NAME 1 i NAME 2 starim i novim korisničkim imenima.
Upravljanje računalom
1. Pomoću kontekstnog izbornika Moje računalo otvorite prozor "Upravljanje računalom".
2. Proširite potpoglavlje "Lokalni korisnici i ...".
3. U prvom imeniku dvokliknite željenog korisnika.
4. Postavite novo ime i kliknite "Primjeni" i "U redu".
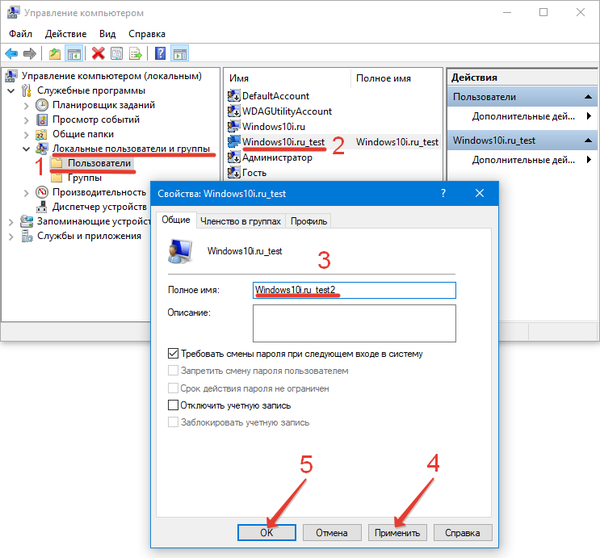
Microsoftov profil
Situacija s Microsoftom je drugačija..
1. Prijavite se na svoj račun putem preglednika account.microsoft.com/profile.
2. Idite na karticu "Profil".
3. Kliknite "Dodaj ime" ako nije, ili "Promijeni ..." ako je navedeno.
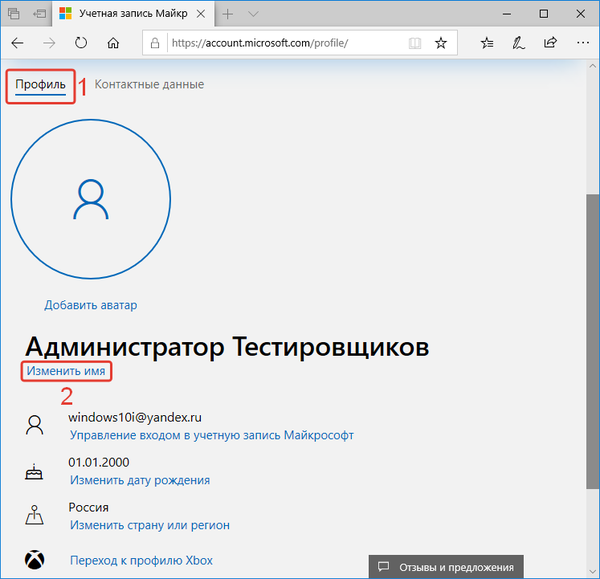
4. Ispunite polja i spremite promjene.
Oni će utjecati na sve uređaje na kojima ćete raditi s računa.
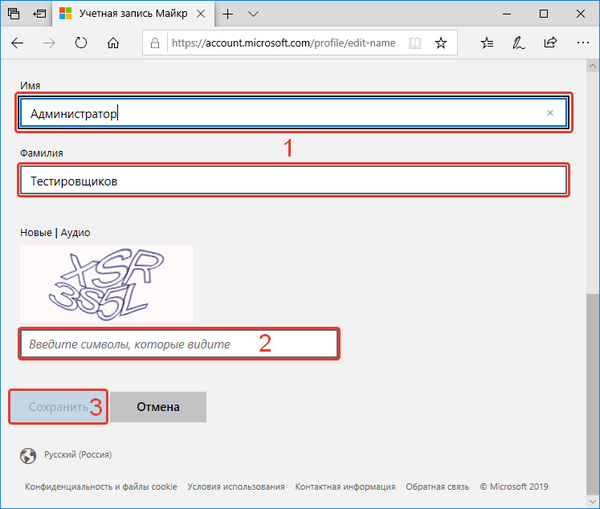
Ponekad se umjesto imena može prikazati adresa e-pošte. To je lako popraviti..
- Zadržite Win + R i pokrenite naredbu "netplwiz";
- Odaberite korisnika i kliknite "Svojstva";
- Postavljanje podataka i spremanje podataka.
Mnogo je načina za promjenu imena lokalnog računa, a Microsoftov račun možete preimenovati pomoću jedine metode.