

Sigurno se većina korisnika pita kako očistiti predmemoriju na računalu s instaliranim sustavom Windows 10, ovo je pitanje posebno važno za vlasnike računala s diskom manjim od 100 GB, gdje slučajne datoteke predmemorije zauzimaju veliku količinu prostora na tvrdom disku..
Što je predmemorija? U kontekstu računala, predmemorija je nedosljedna datoteka / datoteke koje će možda biti potrebne u budućnosti i zbog toga se skrivaju duboko u sustavu dok ne dođe njihovo vrijeme. Predmemorija je važna za poboljšanje performansi sustava, ali morate platiti za to vrijednim diskovnim prostorom. Dobra vijest je da se u većini slučajeva datoteke predmemorije mogu sigurno izbrisati kako bi se očistio prostor na disku..
sadržaj- Sigurno uklonite predmemoriju iz mape Windows Update
- Brisanje predmemorije u Windows Storeu
- Izbrišite privremene datoteke
- Izbriši sličice
- Uklanjanje predmemorije sustava oporavka sustava
- Očistite predmemoriju preglednika
- Očistite predmemoriju DNS-a
Sigurno uklonite predmemoriju iz mape Windows Update
Radi vaše udobnosti, Windows pohranjuje predmemoriju svih datoteka primljenih ažuriranja koje mogu biti korisne za njihovu ponovnu primjenu. Nedostatak je što ažuriranja sustava mogu zauzeti puno prostora, kao što je ažuriranje iz studenog 2015. za koje je bilo potrebno 24 GB. Zamislite što biste mogli učiniti sa svim tim dodatnim prostorom.!
Prije nego što možemo obrisati te datoteke, moramo onemogućiti ažuriranja sustava Windows kako bismo osigurali da se ažuriranja ne preuzimaju. Da biste to učinili, otvorite "Start" i pokrenite naredbeni redak, a zatim unesite sljedeću naredbu:
net stop wuauserv
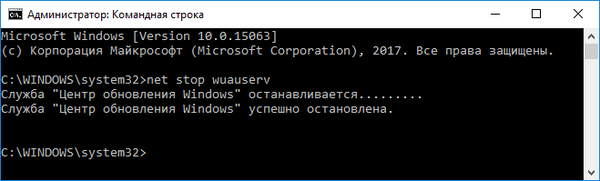
Zatim otvorite "Explorer" i idite na C: \ Windows \ SoftwareDistribution \ Download, sada unutar mape za preuzimanje možete izbrisati sav sadržaj.
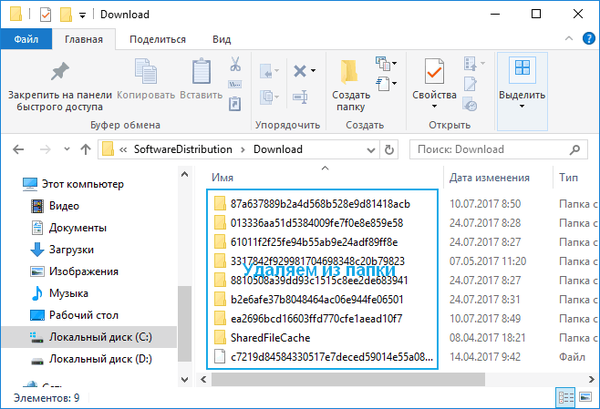
Nakon ovih koraka morate ponovo omogućiti centar za nadogradnju unosom sljedeće naredbe u naredbeni redak:
neto start wuauserv
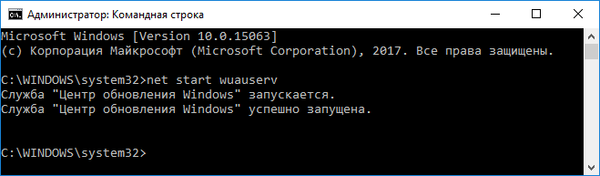
Brisanje predmemorije u Windows Storeu
Kao što ste možda pretpostavili, Windows također predmemorira prenose preko Windows Store-a, ne samo da taj predmemorija zauzima prostor, već može uzrokovati probleme prilikom učitavanja, prekida ili zaustavljanja učitavanja aplikacija. Ako se to dogodi, čišćenje predmemorije može riješiti sve moguće probleme na koje naiđete..
Sada ćemo detaljnije pogledati kako očistiti predmemoriju sustava Windows 10 pomoću uslužnog programa koji je razvio Microsoft pod nazivom WSReset.exe. Pomoću kombinacije tipki Windows + R otvorite "Pokreni", a zatim u tekstni okvir koji se pojavi unesite WSReset.exe i kliknite U redu.
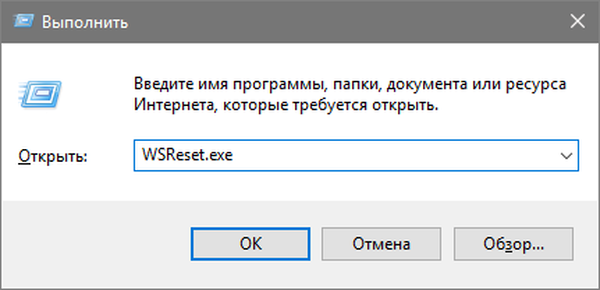
Nakon što su radnje dovršene, otvorit će se crni prozor koji sliči na standardnu naredbenu liniju, na prvi pogled može se činiti da se ništa ne događa, ali trebate pričekati da se zatvori. To može potrajati nekoliko minuta, sve ovisi o tome koliko je sporo vaše računalo..
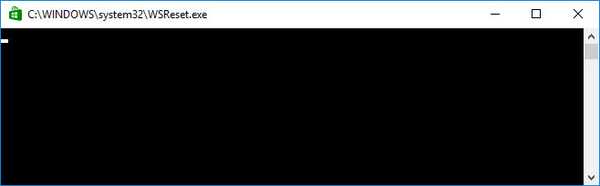
Kad se to dogodi, Windows Store će se pokrenuti na radnoj površini, dajući nam do znanja da je predmemorija očišćena i da ste sve napravili kako treba.
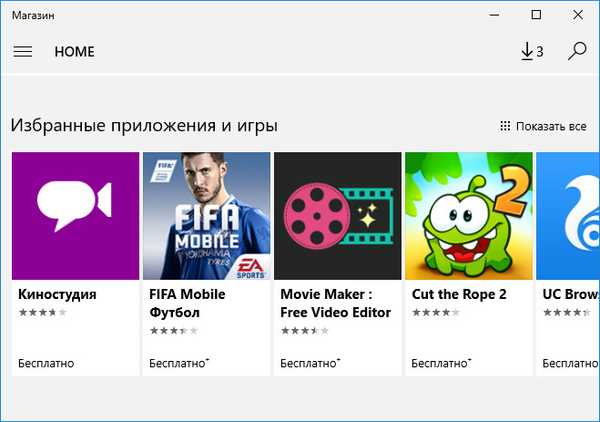
Izbrišite privremene datoteke
Windows ima sistemski direktorij koji je dizajniran tako da sadrži privremene datoteke. Privremene datoteke obično se stvaraju kao posrednik, ali nažalost, nakon što provode potrebne radnje, neki programi i aplikacije ostavljaju nepotrebne komponente nakon sebe, popunjavajući katalog sustava čitavom hrpom smeća. Da bismo riješili ovu manu, povremeno moramo izbrisati datoteke koje se ne koriste tjedan dana. A u tome će nam pomoći ugrađeni alat koji nudi Windows 10..
Za čišćenje mape privremenih datoteka otvorite izbornik Start → Sve aplikacije → Administrativni alati → Čišćenje diska.
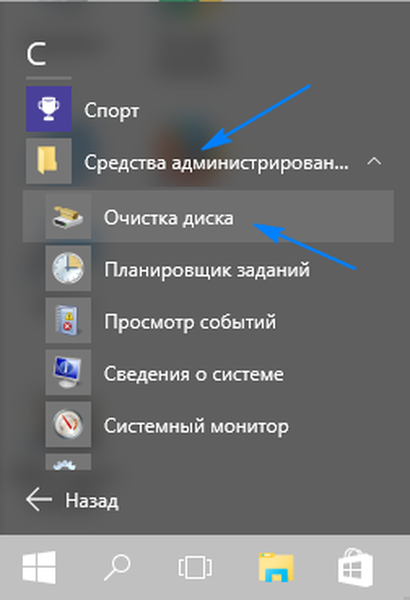
Na upit odaberite pogon na koji je instaliran Windows 10 (obično pogon C). Pričekajte alat za analizu datotečnog sustava..
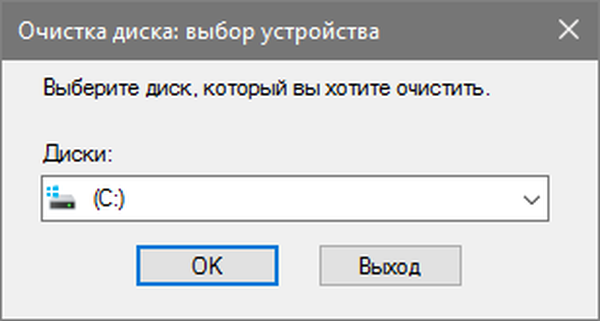
U prozoru programa za čišćenje diska poništite odabir svih stavki osim privremenih datoteka, a zatim kliknite U redu.
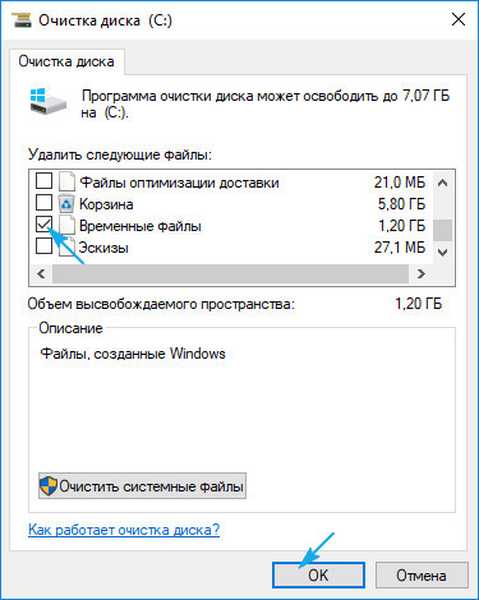
Izbriši sličice
Svaki put kada pregledate sliku i mape u Exploreru, Windows mora stvoriti sličice slika koje će se skupiti i pohraniti u predmemoriju usporavajući i utjecati na performanse desetaka, tako da se to ne dogodi, važno je mapu sa sličicama izbrisati najmanje jednom mjesečno.
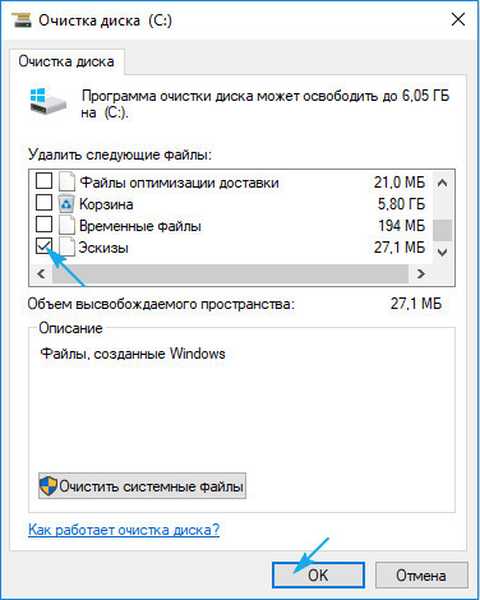
Cjelokupni postupak korištenja programa za čišćenje komponenata i datoteka na sistemskom disku opisan je gore, jedina promjena koju je potrebno izvršiti je provjera stavke sličica, a sve ostale stavke ostavljene bez nadzora, a zatim slijedite gore opisane preporuke.
Uklanjanje predmemorije sustava oporavka sustava
Oporavak sustava jedna je od najkorisnijih značajki u sustavu Windows, nedostatak je taj što za oporavak sustava koristi puno prostora. To je zbog predmemoriranja svih parametara i varijabli koje su potrebne za oporavak sustava. Taj prostor možete osloboditi brisanjem spremljenih točaka vraćanja, a također smanjite zauzeti prostor dodijeljen za oporavak sustava ili potpuno onemogućite ovu funkciju, ali imajte na umu da dodjela premalo prostora može uzrokovati neispravnost funkcije vraćanja sustava.
Sada ćemo razmotriti kako odbiti ili konfigurirati oporavak sustava. Idemo na pretraživanje koje se nalazi na programskoj traci, a zatim u polju za pretraživanje odredite "Upravljačka ploča".
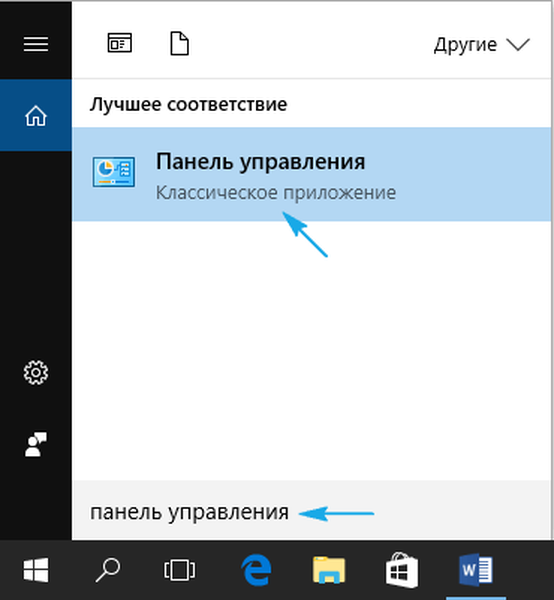
Jednom u prozoru upravljačke ploče, u desnom kutu prelazimo u kategoriju "Velike ikone" i idemo na karticu "Oporavak"..
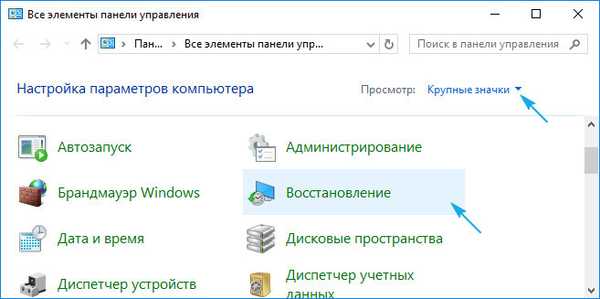
Zatim u prozoru za oporavak kliknite vezu "Konfiguriraj vraćanje sustava".
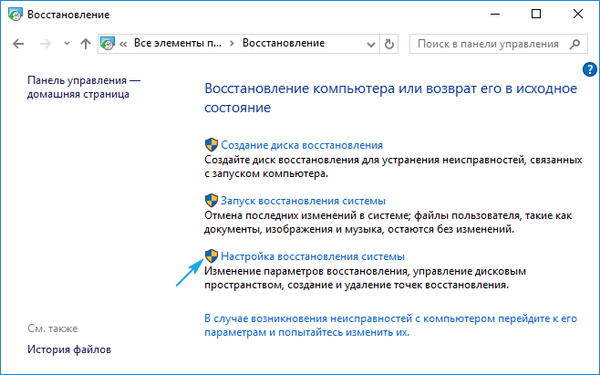
U prikazanom prozoru svojstva sustava odlaze na karticu "Zaštita sustava" → "Konfiguriraj ...".
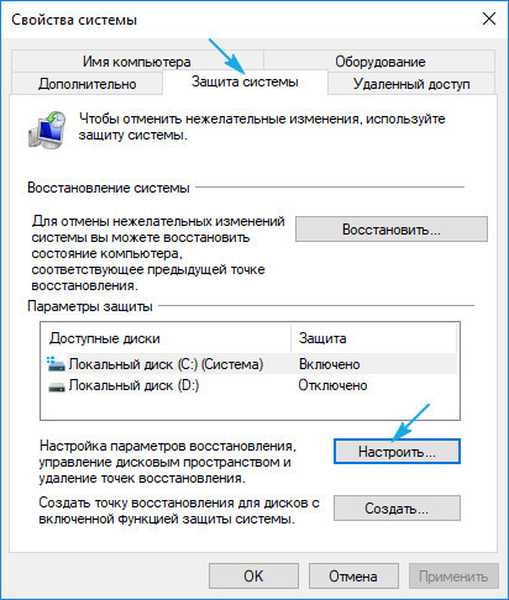
U opcijama oporavka odaberite željenu opciju:
- Onemogući zaštitu sustava (ne preporučuje se),
- Izbrišite sve točke vraćanja.
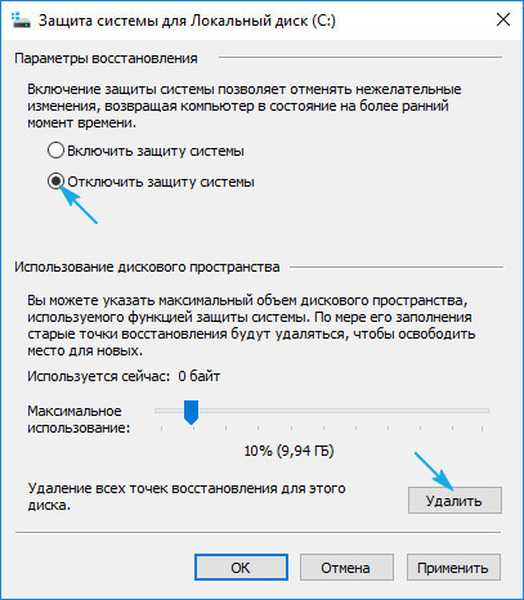
Nakon brisanja svih točaka za oporavak, morate stvoriti novu točku za oporavak i osigurati sustav..
Očistite predmemoriju preglednika
Kad god posjetite web stranice, vaš preglednik dodaje te stranice - uključujući HTML, CSS, JavaScript i slikovne datoteke u njihovu predmemoriju. Sljedeći put kad posjetite iste stranice, vaš preglednik koristi spremljene datoteke za učitavanje stranica, što je dobro jer predmemorija smanjuje količinu propusne širine koju koristite i poboljšava brzinu pregledavanja weba, ali ponekad predmemorija može stvoriti probleme.
Na primjer, ako se web stranica promijenila i vaš preglednik nastavi učitavati zastarjele podatke predmemorije, web mjesto možda neće raditi ispravno. Zato je jedan od glavnih načina uklanjanja problema očistiti predmemorija, a također i osloboditi dio prostora na disku..
Svaki preglednik ima vlastiti postupak čišćenja predmemorije, ali nijedan od njih nije previše kompliciran, pogledajmo najpopularnije preglednike pojedinačno:
U Firefoxu otvorite u desnom kutu "Menu" → "History" → "Delete History", zatim u prozoru povijesti brisanja odaberite predmemoriju i kliknite "Delete Now".
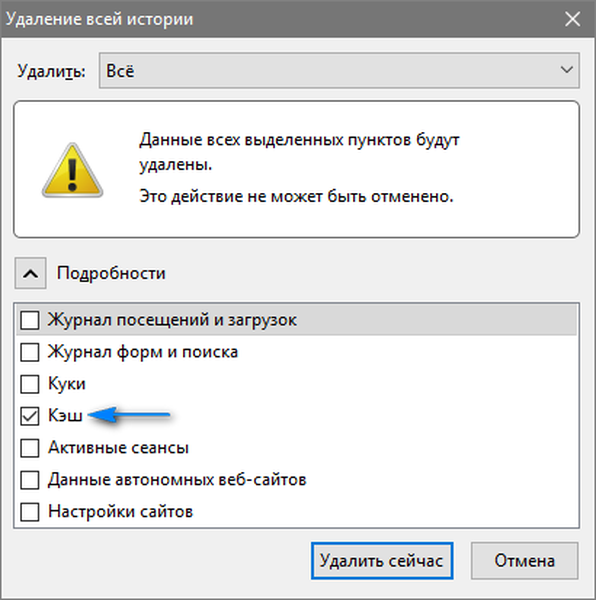
U pregledniku Chrome u desnom kutu otvorite "Izbornik" → "Dodatni alati" → "Izbriši podatke o pregledanim stranicama ..." → "Obriši povijest" odaberite "Slike i ostale datoteke pohranjene u predmemoriji" i kliknite da biste očistili povijest.
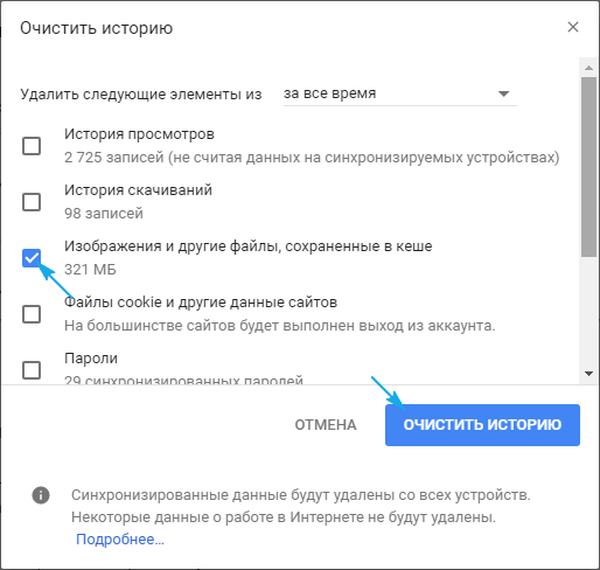
U pregledniku Opera u lijevom kutu otvorite "Izbornik", idite na karticu "Povijest", ovdje u desnom kutu kliknite "Očisti povijest ...", ponovno odaberite "Predmemorirane slike i datoteke", zatim očistite povijest pregledavanja..
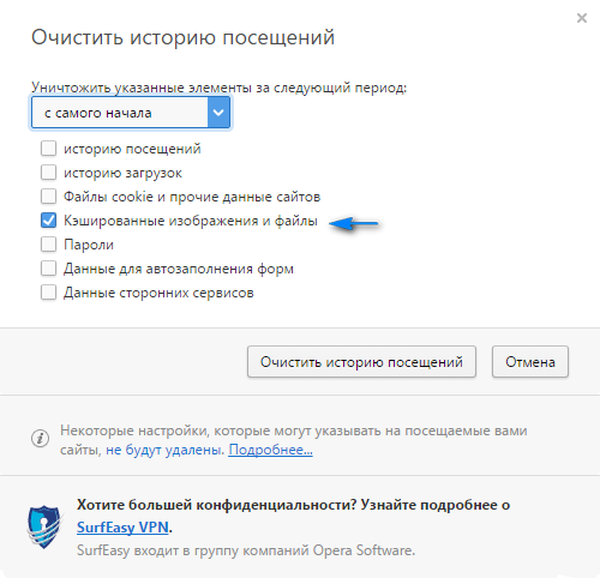
Očistite predmemoriju DNS-a
Kad pristupa web mjestu, vaše računalo traži web podatke s drugog računala na Internetu - ali kako vaše računalo poznaje određeno računalo na mreži? Koristi sustav naziva domena. Sustav naziva domena mreža je računala s kojima se ruta internetskog prometa odvija između njih.
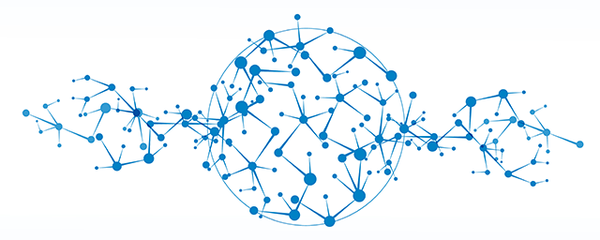
Važno je da DNS nema nikakve veze s usmjeravanjem, usmjeravanje se vrši preko drugih protokola, kao što su OSPF, RIP (za napredne korisnike), IS-IS, IGRP, EIGRP, BGP i drugi.
Kad god Windows prepozna određenu rutu - na primjer, s vašeg računala na windows10i.ru poslužitelje - privremeno pohranjuje tu rutu u DNS predmemoriju. Međutim, kad se ruta promijeni, vaša kopija rute zastareva i to može uzrokovati probleme (na primjer, web stranica se ne može učitati). Čišćenje DNS predmemorije potpuno je bezopasno, no korisno je u situacijama kada se promijenila IP adresa stroja ili web mjesta.
Da biste izbrisali predmemoriju DNS-a, idite na izbornik "Start", pokrenite naredbeni redak, a zatim unesite sljedeću naredbu:
ipconfig / flushdns
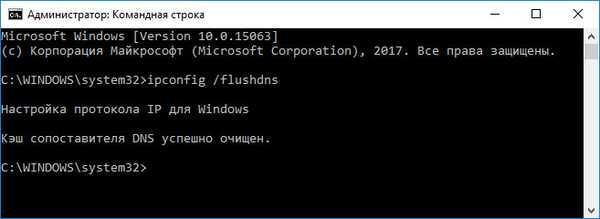
Za temeljitije čišćenje sustava preporučuje se korištenje alata kao što je CCleaner koji je dizajniran za skeniranje cijelog sustava i oslobađanje prostora na disku, a ne samo.











