
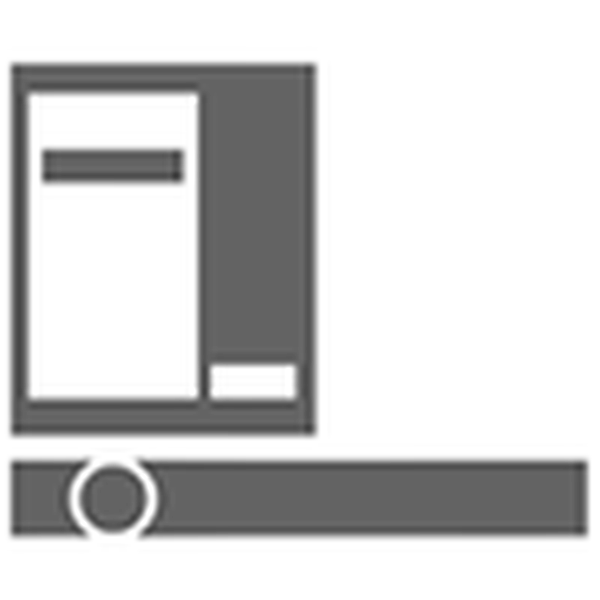
Jedna od glavnih razlika između Windowsa 10, koju su korisnici primijetili od prethodnih verzija, bila je promjena u sučelju operacijskog sustava. Mi ćemo vam reći kako konfigurirati izbornik Start u sustavu Windows 10 za sebe radi ugodnog rada sa sustavom.
sadržaj- Metro stil: Nova implementacija
- Vraća se izbornik Start
- Konfiguriranje sučelja pločica u programu Start
- Dodavanje i uklanjanje novih pločica
- Postavka veličine
- Onemogući ažuriranja pločica
- Bojanje izbornika Start
- Pričvrstite prečac programa na početni zaslon izbornika Start
- Dodavanje posebnih elemenata
- Vraćanje izbornika Start iz sustava Windows 7
- Vraćanje izbornika Metro pločica
- Što trebate znati prije nadogradnje na Windows 10
Metro stil: Nova implementacija
Grafičko sučelje sustava Windows, nazvano Metro, zamijenilo je Aero prije nekoliko godina kada su predstavljeni Microsoft mobilni OS i desktop Windows 8. Umjesto sjajnih ikona, tvrtka je predstavila novi format izbornika koji se sastoji od pravokutnih pločica.
Takvo sučelje pokazalo se vrlo ugodnim za vlasnike mobilnih uređaja (pametnih telefona i tableta) opremljenih zaslonom osjetljivim na dodir. No, korisnici stolnih i prijenosnih računala inovaciju su nejasno shvatili. Kretanje po izborniku popločenim mišem pokazalo se znatno složenije od rada s zaslonom osjetljivim na dodir, a neki su inovaciju prihvatili s neprijateljstvom.
Međutim, s obzirom na rastuću popularnost dodirnih zaslona u niši prijenosnih i stolnih računala, trebali bismo očekivati da će se popularnost Metro-sučelja samo povećati.
Vraća se izbornik Start
Izbornik Start bio je sastavni dio sučelja Windows OS već dugi niz godina, ali 2012. godine odlučeno je napustiti njegovo korištenje radi Metro radne površine. Nisu svi bili zadovoljni ovom inovacijom, a u posljednjoj verziji svog OS-a Microsoft je odlučio da je vrati, prilično finalizirajući.
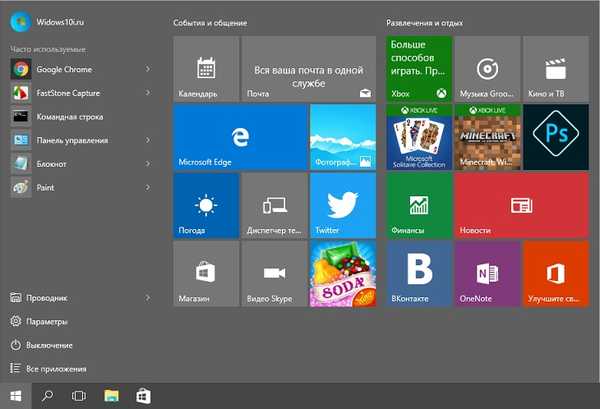
Dosta se raspravljalo o tome je li izbornik Start u verziji 10 Windowsa potreban, ali većina je korisnika govorila o potrebi povratka ovog elementa sučelja. Nije poznato je li Microsoft preslušavao mišljenja korisnika ili ih je vodila ergonomija, ali, svejedno, poboljšani izbornik Start vratio se.
Glavna razlika između nove implementacije ovog elementa sučelja bila je kombinacija klasičnih stavki izbornika i živih pločica. Mogućnosti prilagodbe također su se proširile: sada svatko može prilagoditi izbornik Start za sebe.
Konfiguriranje sučelja pločica u programu Start
Za razliku od klasičnih ikona za pozivanje aplikacija, pločice su interaktivni elementi. Oni se mogu koristiti ne samo kao prečac, već i služiti za prikazivanje relevantnih informacija iz aplikacije. To mogu biti vremenska prognoza, broj nepročitanih poruka, devizni tečajevi, obavijesti o uslugama.
Funkcionalnost živih pločica u novom OS-u ostala je na razini Windows 10, Microsoft nije uveo vidljive inovacije. Da biste prilagodili pločice za sebe, samo desnom tipkom miša kliknite ikonu. Možete urediti veličinu, boju, omogućiti ili onemogućiti animaciju, poslati ikonu na programsku traku ili ukloniti ikonu iz "Start".
Dodavanje i uklanjanje novih pločica
Da biste dodali novu pločicu za neku aplikaciju, pronađite je na popisu programa i desnom tipkom miša kliknite njeno ime. U skočnom izborniku odaberite "Prikvači na početni zaslon".
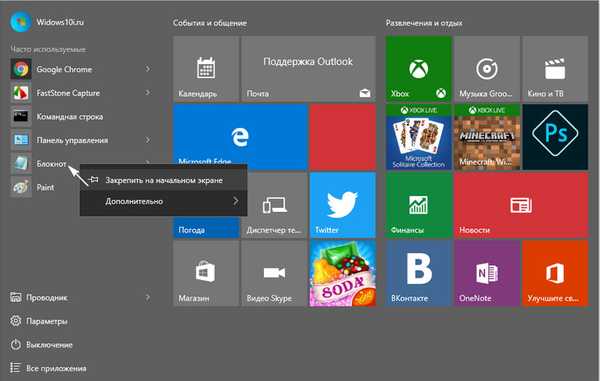
Za uklanjanje pločica potrebno je izvršiti slične operacije, samo odaberite stavku "Odvrni s početnog zaslona".
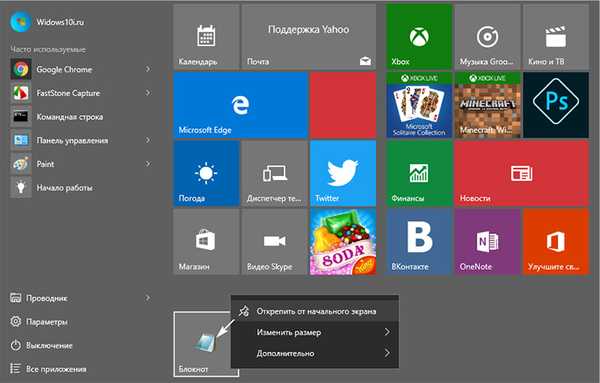
Da biste promijenili mjesto ikone u izborniku, morate držati pločicu desnom tipkom miša i povući je na željeno mjesto.
Postavka veličine
Korisnici imaju mogućnost promjene ne samo lokacije, već i veličine pločica. Postoji nekoliko opcija veličine za svaku ikonu. Ovisno o njima, mijenja se i funkcionalnost pločica: s minimalnom veličinom pločica služi samo za pozivanje programa, ali s povećanjem se može koristiti i kao izlazni element. Koliko podataka ikona može prikazati i u kojem obliku će to učiniti, ovisi o njezinoj veličini.
Da biste promijenili veličinu pločice, kliknite je desnom tipkom miša i odaberite opciju "Promijeni veličinu"..
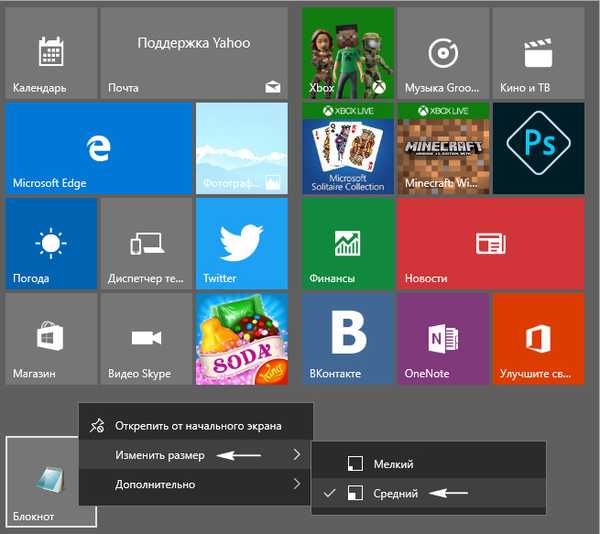
Pločica može imati pravokutnu ili kvadratnu veličinu. Što je veća, veća je funkcionalnost, ali na malim ekranima gubitak prostora može pokriti sve prednosti ovoga.
Mali nedostatak pločica je da ako je veličina mala, a broj neparan, u izborniku će biti praznih mjesta. To možete popraviti promjenom veličine pojedinih ikona i njihovog položaja.
Onemogući ažuriranja pločica
Prilično je prikladno primati razne obavijesti od aplikacija u stvarnom vremenu. Ali ponekad programeri previše pažnje posvećuju ovoj značajki, i kao rezultat, beznačajne programske poruke stalno odvlače pažnju korisnika. Da biste to izbjegli, u postavkama izbornika Start možete onemogućiti obavijesti s pojedinih pločica.
Da biste to učinili, desnom tipkom miša kliknite pločicu i u skočnom izborniku odaberite zadnju stavku "Onemogući pločice uživo".
Nakon toga, dizajn pločica uvijek će ostati nepromijenjen i dosadne poruke više neće smetati.
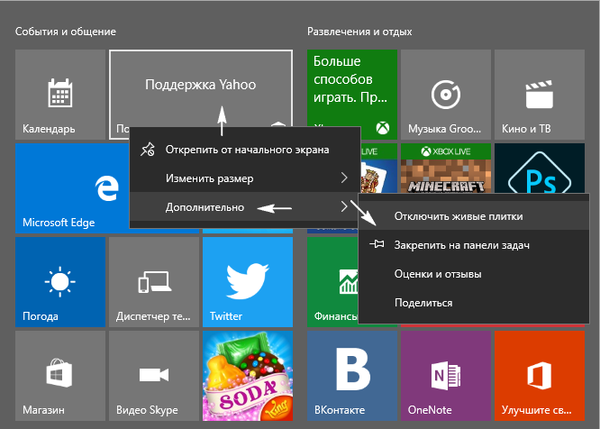
Bojanje izbornika Start
Pozadina pozadine u sustavu Windows 10 može se mijenjati na isti način kao i boja pojedinih pločica. Da biste to učinili, kliknite RMB bilo gdje gdje ikona nije zauzeta i odaberite stavku izbornika "Personalizacija".
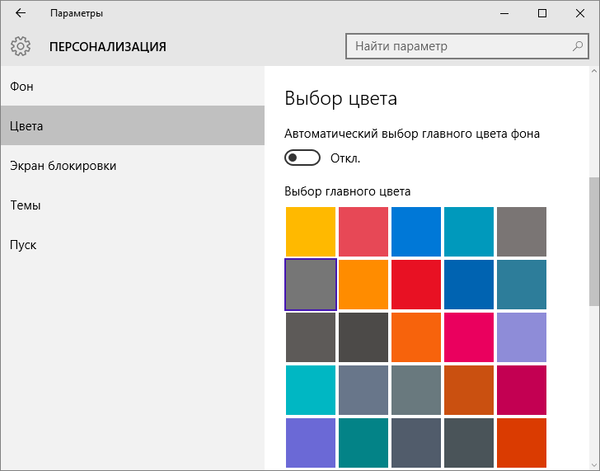
U prozoru koji se otvori možete odrediti boju pozadine u izborniku Start, kao i promijeniti neke druge parametre. Možete odabrati za sebe ne samo boju, već i njezinu zasićenost. Korisnik može odabrati gotovu shemu boja ili je detaljno prilagoditi svom ukusu.
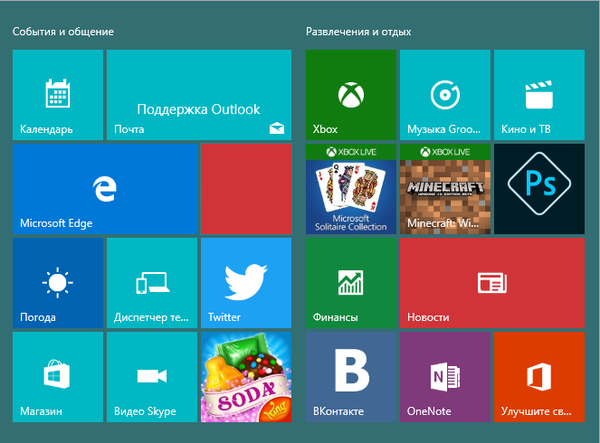 Izmijenjena shema boja izbornika
Izmijenjena shema boja izbornika Pričvrstite prečac programa na početni zaslon izbornika Start
Ako želite osigurati maksimalnu brzinu pristupa aplikaciji ili programu u startnom izborniku, to možete popraviti na početnom zaslonu izbornika.
Da biste to učinili, desnom tipkom miša kliknite prečac programa ili aplikacije na radnoj površini koja vam je potrebna. Nakon toga pojavit će se skočni izbornik na kojem trebate kliknuti "Prikvači na početni zaslon". Sada možete otvoriti izbornik i promijeniti mjesto stvorene pločice, premještajući ga između grupa.
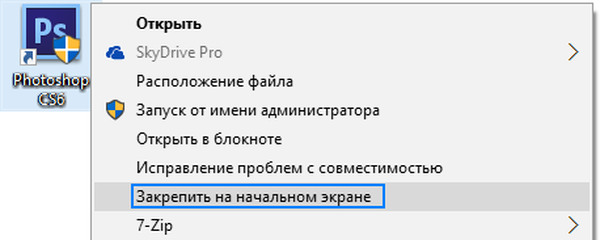
Za novo dodanu pločicu možete odrediti naziv grupe u kojoj se nalazi. Postoji obrnuti postupak, od bilo koje pločice smještene na početnom zaslonu možete napraviti prečac tako da držite pločicu desnom tipkom miša i povučete je na radnu površinu.
Ikone učvršćene na lijevoj strani "Start" mogu se lako ukloniti odande, samo kliknite desnu tipku miša i odaberite opciju "Napredno" i "Ne prikaži na ovom popisu".
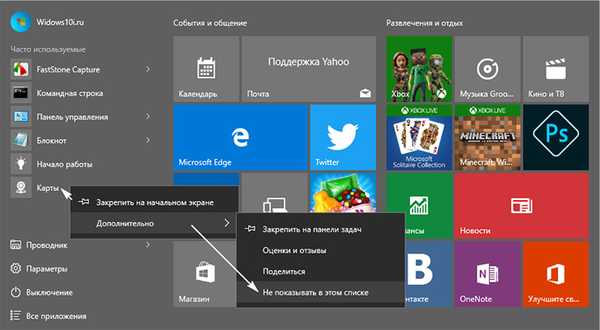
Dodavanje posebnih elemenata
Ova je značajka prisutna i u sustavu Windows 10, ali princip njenog rada nešto je drugačiji od dodavanja pločica. Prije svega, trebali biste otići na Desktop, a zatim desnom tipkom miša kliknite prazan prostor i odabrati opciju "personalizacija". U prozoru koji se pojavi odaberite karticu "Start" pri dnu. U dijaloškom okviru koji se pojavi možete pronaći popis stavki koje se mogu dodati lijevoj polovici polja "Start".
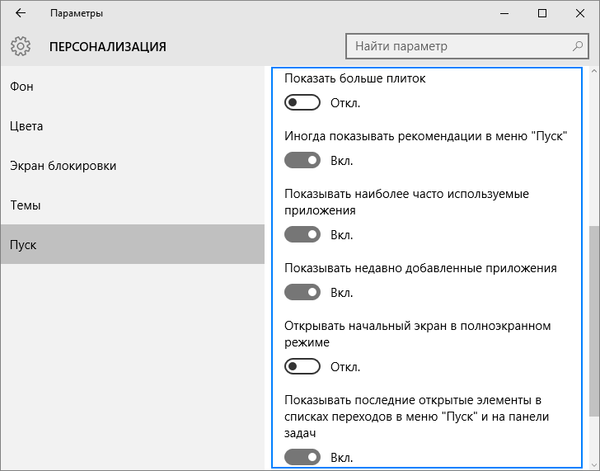
Vraćanje izbornika Start iz sustava Windows 7
Nisu se svi dopali ažuriranog sučelja sustava Windows 10. Neki su odavno navikli na stari izgled OS-a, dok drugi jednostavno ne vole popločene Start elemente. U ovom slučaju, programeri su pružili mogućnost vratiti izbornik u klasični izgled svima koji su poznati u sustavu Windows 7. Možete konfigurirati "Start" tako da se prema van ne razlikuje od Microsoftove posljednje verzije OS-a..
Najlakši način za to je uklanjanje svih živih pločica. Onemogućite ih u nekoliko klikova, nažalost, neće uspjeti, morat ćete ih ručno izbrisati. Zatim možete promijeniti širinu desne strane prozora tako da bude smanjena.
Vraćanje izbornika Metro pločica
Vlasnicima tableta s malim zaslonom, naviknutim na Metro izbornik, možda će se vratiti gumb Start neugodno na svom uređaju. Stoga su Microsoftovi programeri omogućili ručno aktiviranje početnog zaslona Metroa u OS-u.
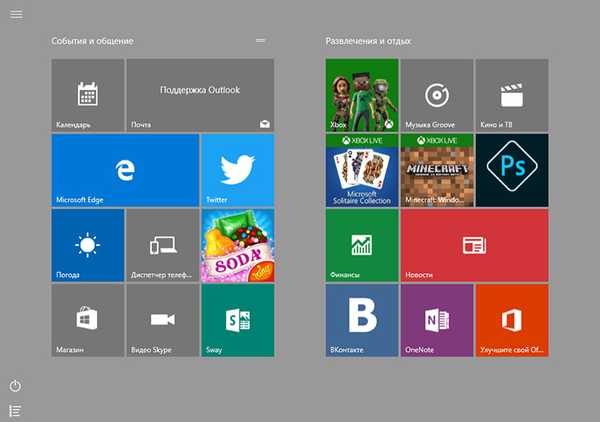
Da biste to učinili, desnom tipkom miša kliknite alatnu traku i na skočnom izborniku odaberite "personalizacija". U prozoru koji se otvori otvorite karticu "Start" i omogućite opciju "Otvorite početni zaslon u načinu cijelog zaslona." U konačnom sastavljanju, Windows više neće nuditi ponovni ulazak u sustav i možete uživati u početnom izborniku, poznatom iz Windows-a 8 bez ponovnog pokretanja računala..
Što trebate znati prije nadogradnje na Windows 10
Osim atraktivnih inovacija koje su se mnogim korisnicima već svidjele, novi OS i nedostaci nisu bez problema.
Dakle, trenutno još nije pružena potpuna podrška bez grešaka za sve uređaje koji dobro funkcioniraju pod sustavom Windows 7. Nemogućnost onemogućavanja automatskog ažuriranja sustava na uobičajen način može uznemiriti i mnoge korisnike. Uostalom, s ograničenim prometom ili niskim brzinama veze, preuzimanje ažuriranja može rezultirati dodatnim troškovima ili utjecati na kvalitetu internetskog pregledavanja tijekom razdoblja preuzimanja..
Oni koji ne vole uplitanje u njegov život, mogu biti alarmirani činjenicom da OS analizira ponašanje korisnika i prikuplja podatke o njemu. To se radi i radi poboljšanja performansi i u reklamne svrhe, pa mnogi nisu zadovoljni ovim pristupom..
Dakle, prilikom instaliranja nove verzije OS-a trebali biste biti svjesni njegovih značajki i preuzeti potpunu odgovornost za njegov nestabilan rad ili širenje korisničkih podataka.











