
Prva stvar s kojom se korisnik susreće nakon ponovne instalacije sustava jest postavljanje sustava Windows 10. Personalizacija, upravljački programi, ažuriranja, aplikacije i druge sitnice u koje se neiskusni korisnik može zbuniti. Pokušat ćemo jednostavnim riječima opisati sve poteškoće, kako u budućnosti ne biste imali problema.
Windows 10: postavljanje sustava nakon instalacije
Podešavanje mreže Windows 10
Prvo s čime se korisnik može susresti, a sada je to posebno važno, jesu mreža i Internet. Na početnom zaslonu postavki sustava, čak i prije radne površine na kojoj unosite naziv profila sustava, možete konfigurirati mrežnu vezu. Ova se faza prije upotrebe naziva OOBE (Out Of Box Experience) ili uvođenje, početno postavljanje sustava..
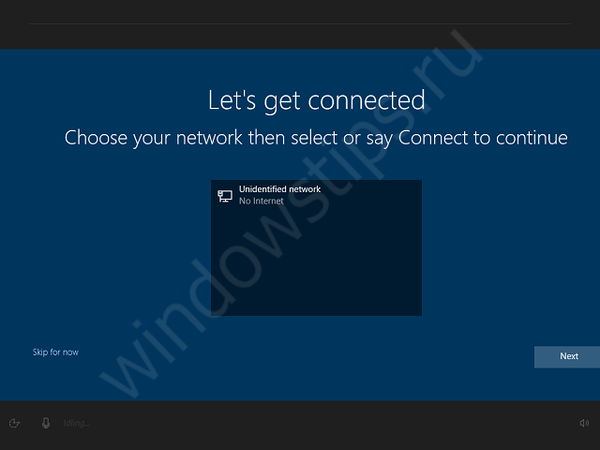
Ovako izgleda izbor mreže u fazi OOBE Windows 10
Ako su dostupne ožičene (Ethernet) ili bežične (Wi-Fi) mreže, one će se automatski povezati ili će trebati lozinku za povezivanje.
Ako ste propustili ovu fazu, u redu je, možete ponoviti unošenjem radne površine. Otvorite Windows postavke (Win + I) i idite na mrežu i Internet.
Da biste postavili bežičnu vezu, odaberite karticu Wi-Fi. Ovdje vam treba samo mrežna lozinka.
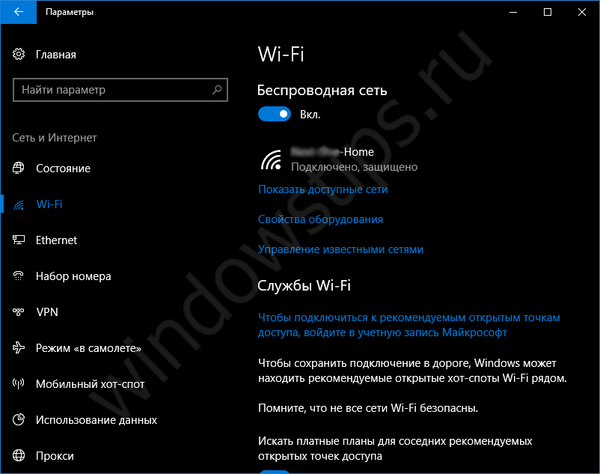
Za konfiguriranje ožičene veze odaberite karticu Ethernet. Ako veza ide izravno (a ne putem usmjerivača) ili postoje specijalizirani parametri veze, preporučljivo je provjeriti davatelja usluga. Ovisno o vrsti veze i dobavljaču mogu biti različite..
Postavljanje putem USB modema provodi se pomoću upravljačkog softvera, a obično se automatski konfigurira pri prvom povezivanju.
U slučaju da se nešto nije dogodilo, možete koristiti savjete iz članka: Internet ne radi nakon ažuriranja sustava Windows 10 - što učiniti?
Kako postaviti mikrofon na Windows 10?
Korisnicima koji koriste računalo za komunikaciju s obitelji i prijateljima na Skypeu prije svega je važno kako mikrofon i zvučnici rade. Ako je zvuk prilično jednostavan za provjeru i podešavanje zvučnika, s mikrofonom može biti teško.
Za početak otvorite postavke zvuka. Najlakši način za to je na dva načina:
- Desnom tipkom miša kliknite ikonu zvučnika i odaberite Zvukovi ili uređaji za snimanje;
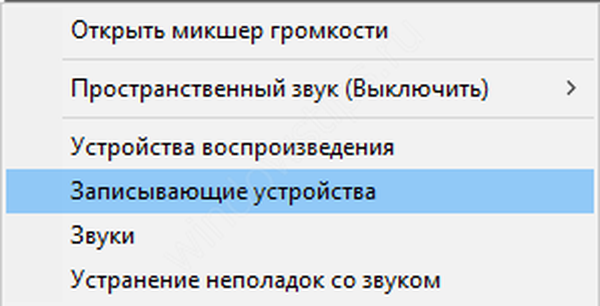
- Otvorite upravljačku ploču (uđite u upravljačku ploču u pretraživanju) ili u prozoru Pokreni (Win + R) unesite kontrolu, a zatim odaberite Zvuk.
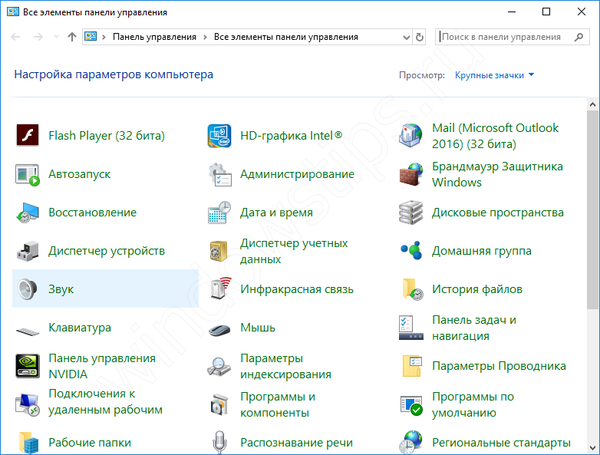
Na kartici Snimanje prikazat će se svi uređaji za snimanje - mikrofoni. Oni mogu biti ugrađeni (prijenosno računalo, tablet) ili vanjski (mikrofon, slušalice, web kamera). Ako zelena traka "radi" nasuprot aktivnom uređaju, tada je mikrofon aktivan.
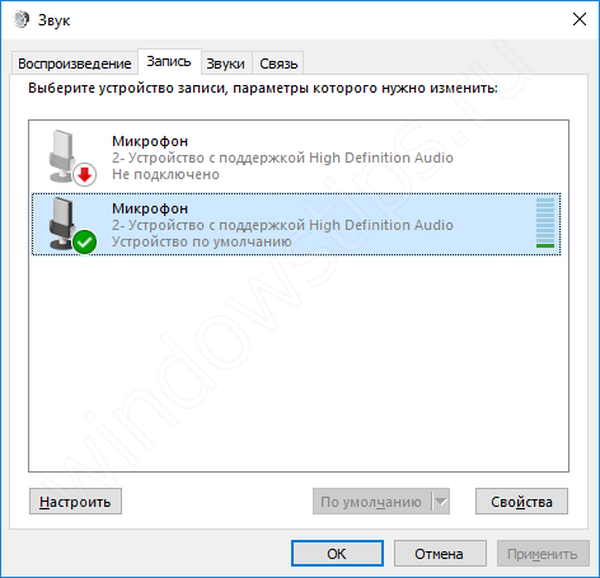
Da biste prilagodili razinu prijema mikrofona, odaberite uređaj koji vam treba, kliknite Svojstva i idite na karticu Razine. Klizač mikrofona odgovoran je za osjetljivost prijema mikrofona, a klizač pojačanja mikrofona, odnosno za pojačavanje glasnoće softvera.
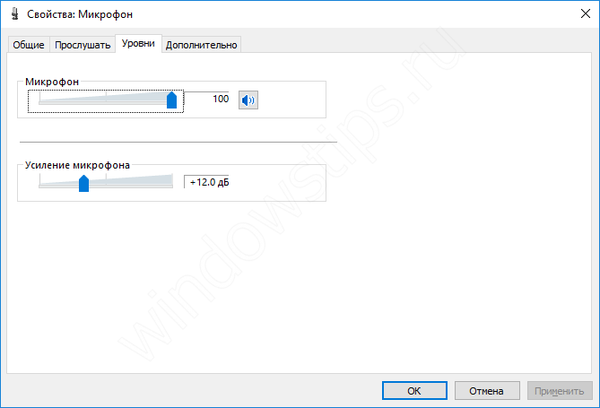
Za testiranje mikrofona pomozite ugrađenu aplikaciju "Snimanje glasa". Pokrenite ga, govorite u mikrofon i ako tijekom testa čujete vaš glas, tada je mikrofon ispravno konfiguriran.
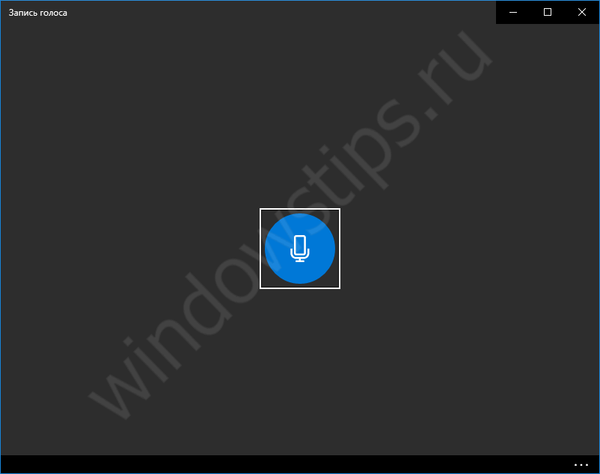
Kako postaviti touchpad na prijenosno računalo sa sustavom Windows 10?
Prilikom instaliranja sustava na prijenosno računalo, touchpad će raditi sa standardnim postavkama. Pokreti i pomicanje možda nisu aktivni. Da biste ih konfigurirali, postoji poseban izbornik.
Idite na Postavke - Uređaji - Touchpad.
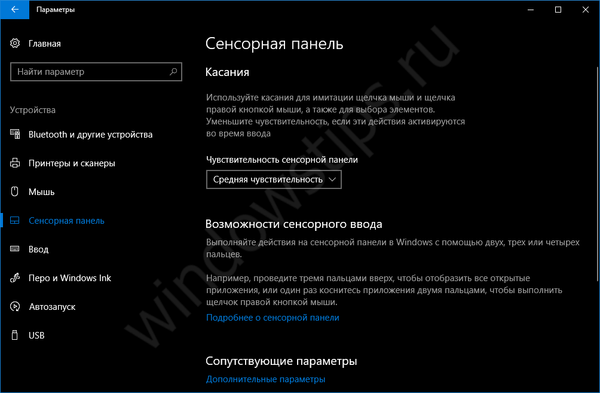
Ako je upravljački program kompatibilan s najnovijim verzijama sustava Windows 10, u ovom će se izborniku nalaziti parametri za sve geste, pomicanje, osjetljivost i ostale parametre. Ako upravljački program nije kompatibilan, vidjet ćete samo osnovne dostupne parametre, kao na slici. Za pristup naprednim postavkama kliknite na Napredne mogućnosti u ovom izborniku..
Otvorit će se svojstva miša, gdje će se dodatno nalaziti kartica s dodirnom pločom.
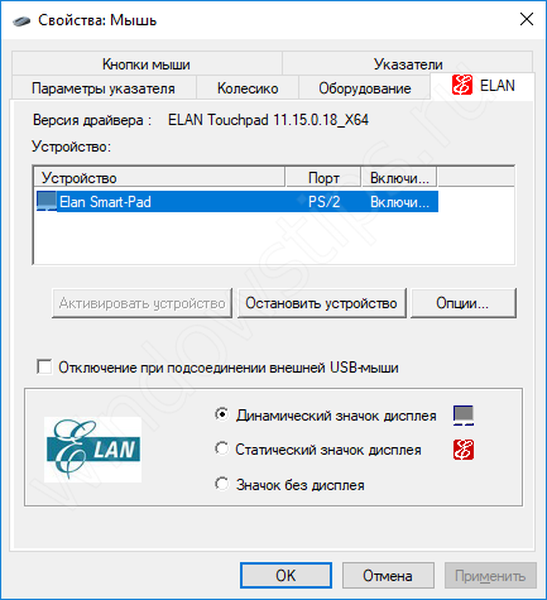
U slučaju slike otvaraju se postavke upravljačkog programa ELAN gdje će klikom na Opcije biti dostupna kontrola gesta i pomicanje. Općenito, postavke upravljačkih programa dodirne ploče svugdje su iste.
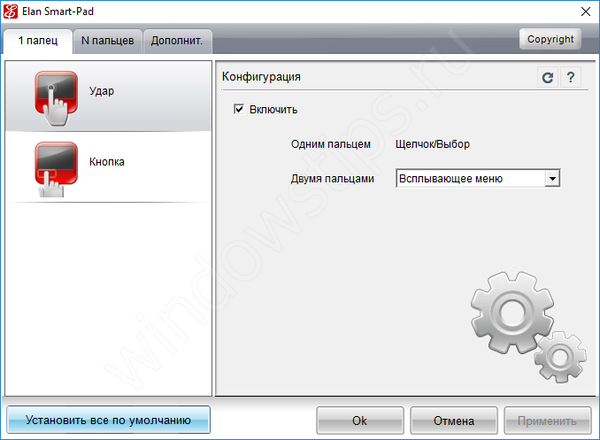
Vrijedno je napomenuti da upravljački program touchpad-a ne dolazi sa sustavom Windows 10, on će raditi na osnovnom Microsoftovom upravljačkom programu. Da biste omogućili podršku gestama, morate preuzeti upravljačke programe. No u 95% slučajeva, ako vaš uređaj nije jako zastario, pogonitelj će se automatski preuzeti putem Windows Ažuriranja.
Postavljanje pošte - uobičajeni klijent e-pošte u sustavu Windows 10
Za one koji su navikli koristiti klijente e-pošte, ugrađena aplikacija za poštu je savršena. Ne tako bogata funkcionalnost kao Outlook, ali funkcionalnost se nosi sa svim zadacima.
Unesite u pretraživačku poštu i otvorite odgovarajuću aplikaciju.
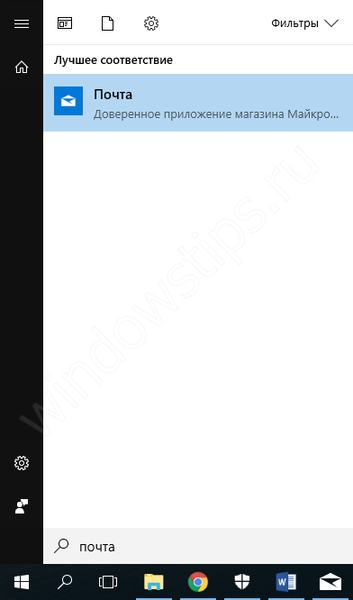
Prvo morate unijeti adresu e-pošte. Aplikacija radi s Outlook.com, Gmail, Yahoo, iCloud i drugim popularnim uslugama e-pošte s protokolima POP, IMAP i Exchange. Uz Outlook.com poštu i Gmail, kalendar, kontakti i sama pošta u potpunosti su sinkronizirani. To je vrlo prikladno kad za sve koristite jednu uslugu..
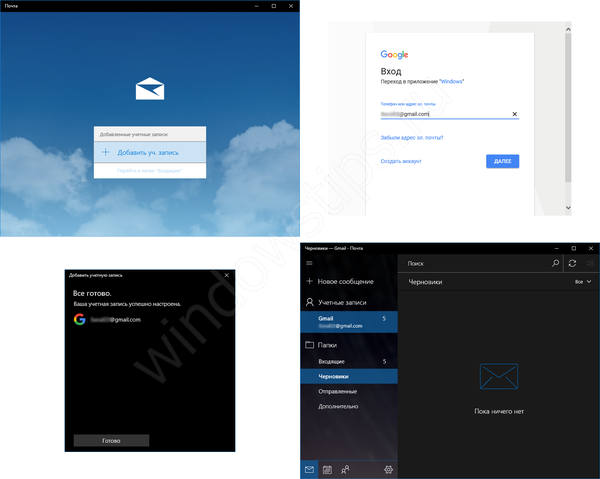
Nakon dodavanja adrese e-pošte neke određene manipulacije neće biti potrebne (za razliku od Outlooka, gdje Gmail poštu s dvostrukom potvrdom mora zasebno konfigurirati dodavanjem lozinke aplikacije).
Popularne usluge koriste internetsku provjeru, ako postoje dodatne značajke zaštite računa, što olakšava dodavanje pošte.
Dodavanjem računa aplikaciju možete prilagoditi za sebe jer su postavke vrlo fleksibilne i omogućuju vam prilagođavanje aplikacije, u rasponu od boje i pozadine aplikacije, prijenosa potpisa u pismo i automatskog odgovora.
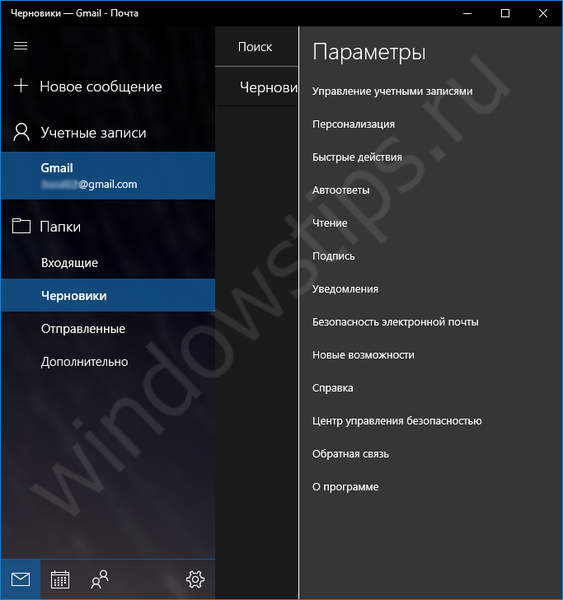
Prilagodite Windows 10 za sebe
Da biste prilagodili računalo sebi, možete organizirati prikaz ikona i tema.
Windows 10 Centar za obavijesti: prilagođavanje ikona
Netko voli minimalizam na programskoj traci, tako da se prikazuju samo potrebne ikone. Primjerice, drugi korisnik mora prikazati sve ikone na programskoj traci. U prilagođavanju centra za obavijesti pomoći će nam opcije personalizacije..
Prođite Postavke - Personalizacija - Traka sa zadacima.
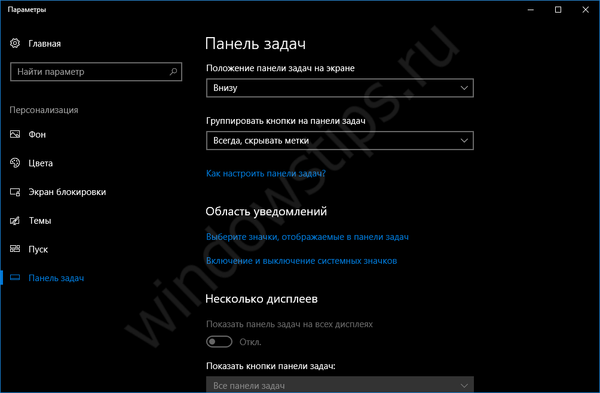
Zadane postavke zaslona bit će naznačene na ovoj kartici, ali ako trebate konfigurirati prikaz ikona sustava i aplikacija, za to postoje posebni parametri u području Obavijesti..
Stavka "Odaberi ikone prikazane na programskoj traci" omogućuje vam / onemogućite prikaz ikona trećih strana i dijelova sistemskih aplikacija.
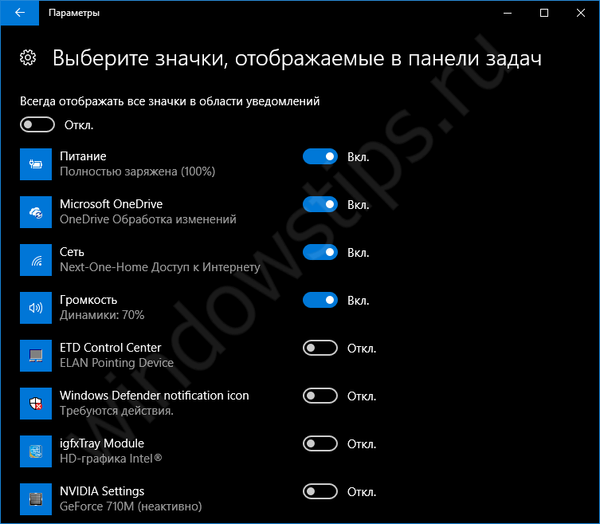
A stavka "Uključivanje i isključivanje ikona sustava" omogućuje vam konfiguriranje preostalih elemenata sustava.
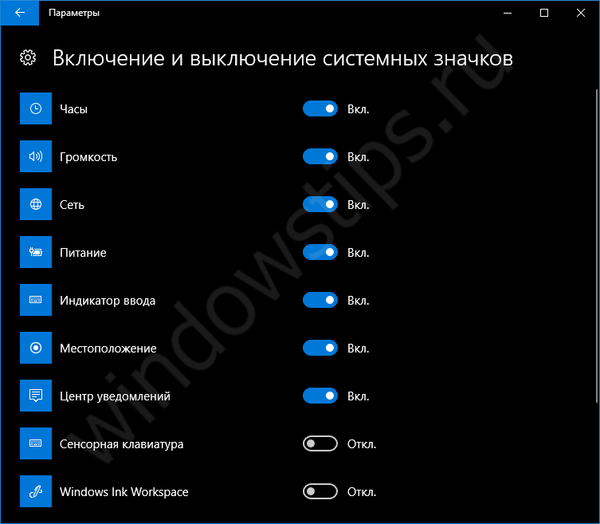
Prilagodite temu u sustavu Windows 10
Teme za Windows pojavile su se u sedmoj verziji i još uvijek milijuni korisnika odabiru teme za ukus i boju, personalizirajući svoje računalo. Tema na Windows 10 možete instalirati na 2 načina:
- Preuzmite iz Trgovine. U opcijama personalizacije, naime na kartici teme, možete kliknuti na "Ostale teme iz trgovine", gdje ćete vidjeti puno različitih tema o bilo kojoj temi.
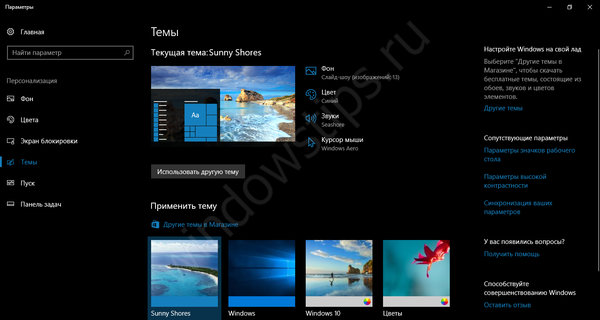
- Preuzmite sa stranice. Možete otići na Microsoftovo web mjesto s temama za Windows, odakle također možete preuzeti bilo koju temu, čak i bez unosa Microsoftovog računa. Preuzmite temu, pokrenite je i ona je već aktivirana. Pregledajte teme u opcijama personalizacije.
Neki će korisnici možda imati problema s instaliranjem tema iz Windows Store-a. Učitavaju se, ali ne pojavljuju se na popisu tema. To se događa zbog naziva profila sustava. Ako naziv profila nije upisan na latinskom jeziku (ćirilica, hijeroglifi itd.), Teme se neće prikazivati. Ovdje će vam pomoći promjena profila ili preuzimanje tema iz druge opcije.
Dobar dan!











