
 Značajan dio korisnika Seven i Windows 8 prešao je na Windows 10, a zapravo se s vremena na vrijeme susreću s problemima u njegovom radu. Čak i tijekom i nakon instaliranja novog operativnog sustava, postoji više problema nego prije s XP-om.
Značajan dio korisnika Seven i Windows 8 prešao je na Windows 10, a zapravo se s vremena na vrijeme susreću s problemima u njegovom radu. Čak i tijekom i nakon instaliranja novog operativnog sustava, postoji više problema nego prije s XP-om.
Danas ćemo se upoznati s onima koji se odnose na zvuk i razmotriti kako konfigurirati postavke zvuka na računalu u sustavu Windows 10.
sadržaj- Izvori hardverskih problema
- Problemi sa softverom
- Ažurirajte audio upravljački program
- Isključen zvuk
- Neispravna konfiguracija
- Nema zvuka tijekom reprodukcije filmova / glazbe
- Zvukovi sustava ne rade
- Ispravna konfiguracija BIOS-a
Izvori hardverskih problema
Nakon instaliranja sustava Windows 10 na veoma staro računalo, može se ispostaviti da novi operativni sustav jednostavno ne podržava njegovu zvučnu karticu. Ako koristite stari uređaj, na Microsoftovom web mjestu provjerite kompatibilnost s prvih deset.
Druga stvar koju treba učiniti je provjeriti zvučni sustav na drugom uređaju. Također pažljivo pregledajte audio izlaz (može se oštetiti uslijed velike upotrebe), žicu (može se pokvariti) i priključnicu zvučnika. Ako prednja ploča ima alternativni priključak za zvučnike ili neko drugo računalo, pomoću nje dijagnosticirajte uređaj za izlaz zvuka.
Ako je sve u redu s hardverskim komponentama, nastavljamo tražiti softverske pogreške koje su odgovorne za činjenicu da na računalu nema zvuka.
Problemi sa softverom
Prvi korak je provjera da sam operativni sustav "razmišlja" o cijeloj situaciji. Da bismo to učinili, koristit ćemo alat za dijagnosticiranje, pretraživanje i ispravljanje problema sa softverom..
Čarobnjak za dijagnostiku pokreće se kroz kontekstni izbornik ikone "Zvučnici".
Nazovite kontekstni izbornik i odaberite "Rješavanje problema sa zvukom".
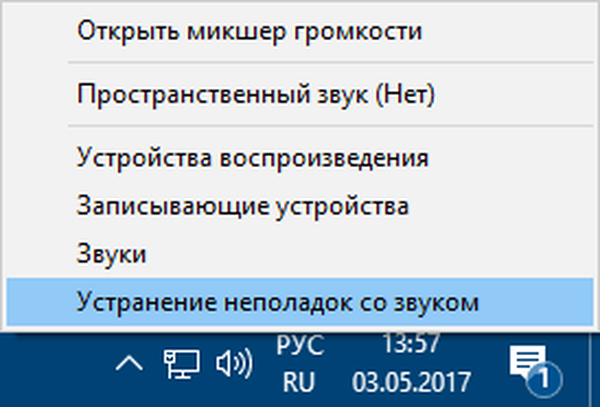
Čekamo završetak čarobnjaka koji će provjeriti zašto zvuk u sustavu Windows 10 ne radi ispravno.
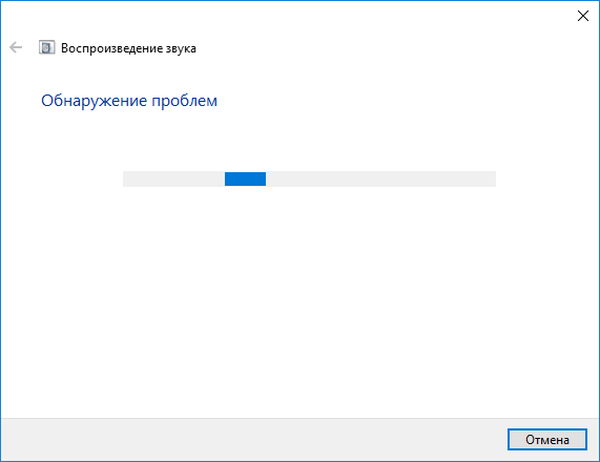
Zatim će se ponuditi uključivanje audio uređaja ako je bio isključen, izvodimo korake za njegovo uključivanje.
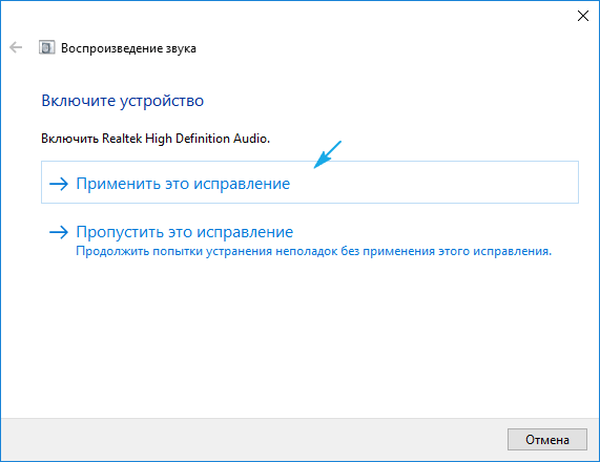
Ako računalo koristi i snimač zvuka ili neku drugu zvučnu karticu, pojavit će se dijaloški okvir gdje morate odabrati problematični uređaj.
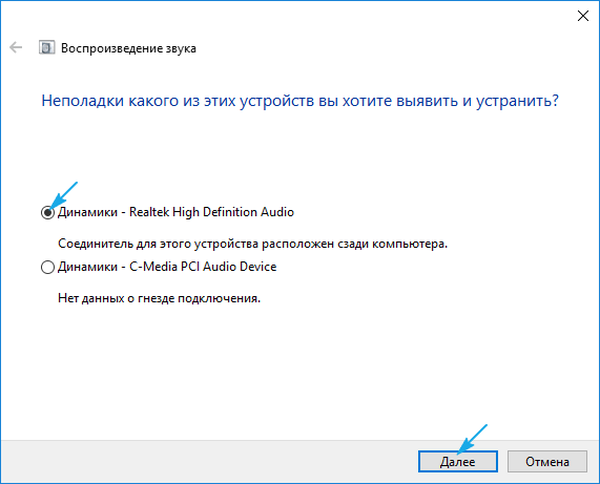
Također, čarobnjak za ispravljanje problema sa zvukom može ponuditi isključivanje zvučnih efekata i dodatne alate za poboljšanje kvalitete zvuka.
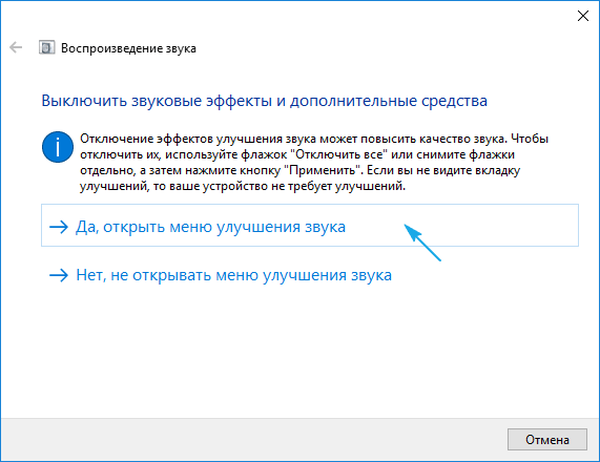
Nakon što potvrdimo okvir "Isključi sve zvučne efekte" ili uklonimo potvrdne okvire odvojeno od svakog efekta koji je po vašem mišljenju suvišan..
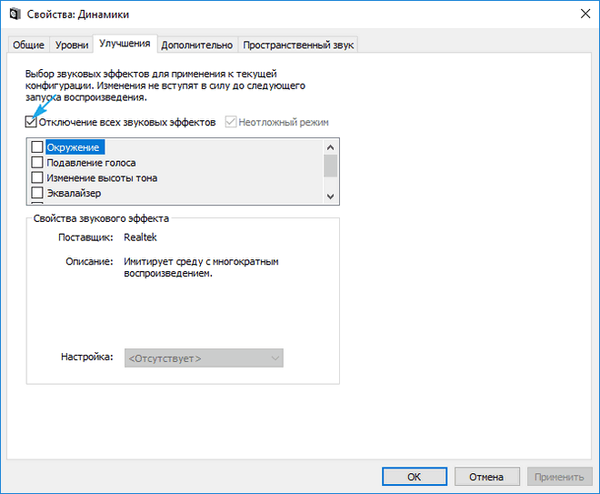
Zatim će čarobnjak ponuditi testiranje instaliranog audio drajvera reproduciranjem testnih zvukova.
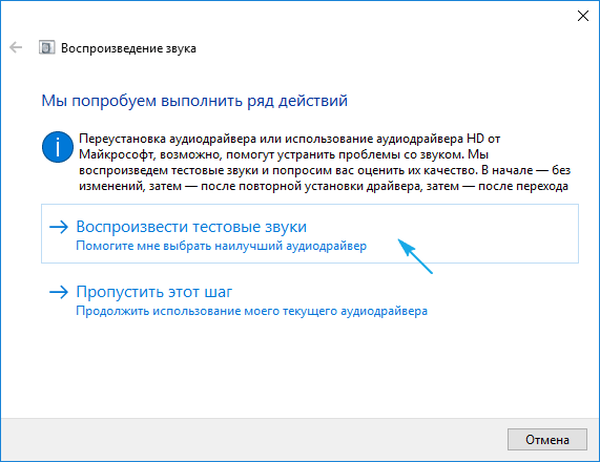
Daljnje akcije ovise o prošlom zvučnom testu, ako je zvuk bio normalan, kliknite na "Dobar" i nastavite ako je zvuk bio loš ili se nije mogao čuti, kliknite "Loš" i pričekajte da se vozač ponovo instalira..
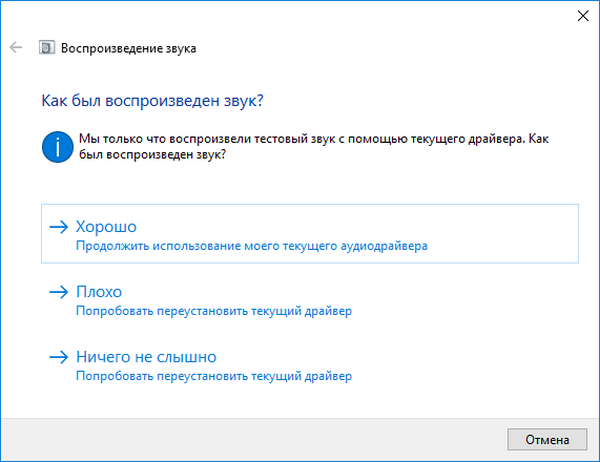
Nakon toga čarobnjak će automatski skenirati registar i pohranu sustava, prikupiti sve potrebne podatke, analizirati ih i pokušati pronaći nedosljednosti u postavkama ili parametrima sustava.
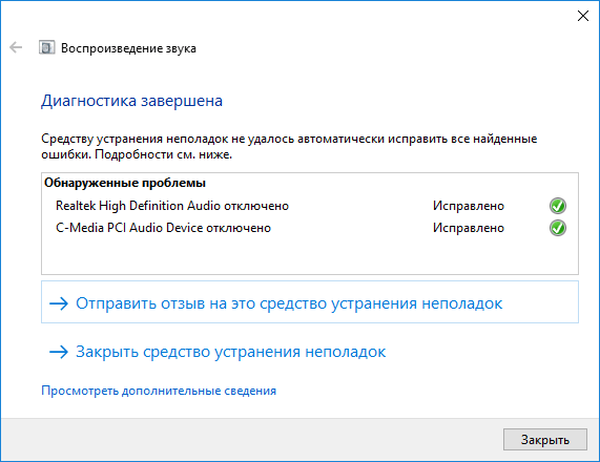
Ako se utvrdi problem, slijedite ove upute..
Najčešće zvuk na prijenosnom ili stolnom računalu nestaje ili se ne reproducira ispravno zbog starih ili djelomično nespojivih upravljačkih programa.
Morat će ih ažurirati tijekom čarobnjaka za otkrivanje problema s gore spomenutim zvukom ili preuzeti najnoviju verziju s službenog resursa.
Ova je tema obrađena u sljedećem odjeljku..
Ažurirajte audio upravljački program
Iako je preuzimanje instalacijskog programa za vozač s web mjesta njihovog proizvođača pouzdanija i pouzdana metoda za njihovo ažuriranje, Microsoft preporučuje korištenje alata svog OS-a. Pa učinimo to. Mnogo poteškoća može stvoriti, posebno za početnike, postupak određivanja ispravnog softvera i pronalaženja resursa na kojemu ga je moguće preuzeti.
1. Pomoću izbornika Start ili prečaca na tipkovnici Win → X.
2. Odaberite stavku "Upravitelj uređaja".
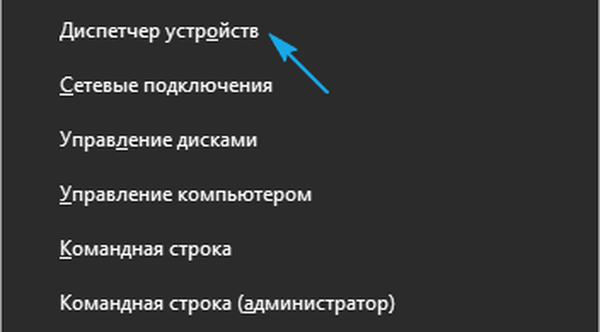
3. Proširemo odjeljak uređajima koji su odgovorni za reprodukciju zvuka u sustavu Windows 10.
To mogu biti "Zvuk, igra i drugi video uređaji" ili "Nepoznati uređaji". Drugi slučaj je relevantan ako na računalu nisu instalirani upravljački programi za audio karticu i prikazuje se na popisu nepoznatih "deset" uređaja.
Može se dogoditi da je netko isključio zvučnu karticu, a uređaj koji nije uključen neće raditi.
4. Kroz kontekstni izbornik odjeljka ažuriramo hardversku konfiguraciju.
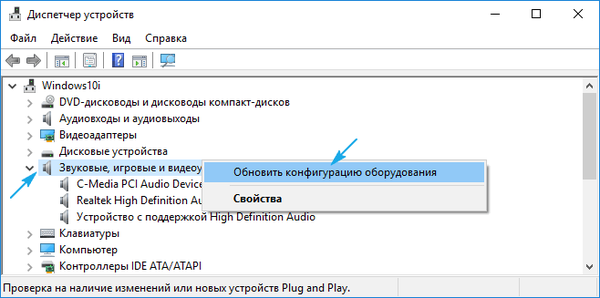
5. Preko kontekstnog izbornika pozvajte naredbu za ažuriranje upravljačkog programa.
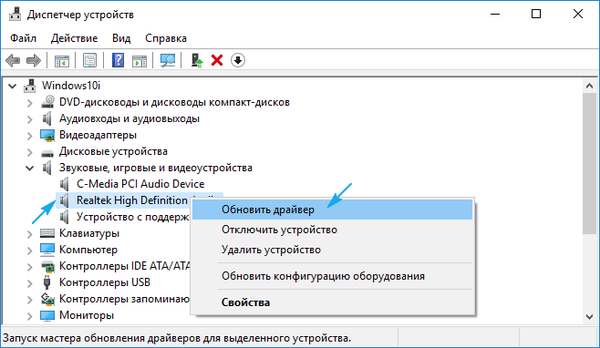
6. Odaberite automatsku vrstu pretraživanja softvera na Internetu (na Microsoftovim poslužiteljima).
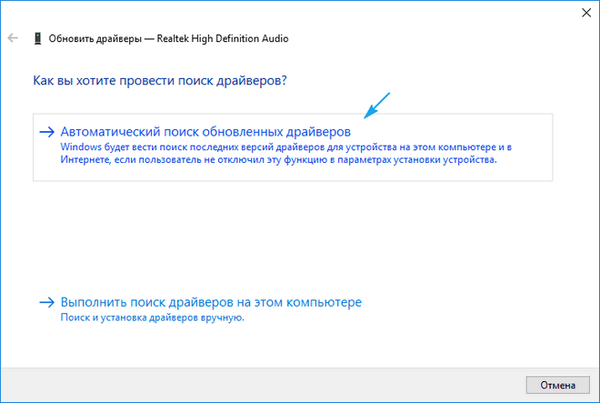
Po završetku instalacije obavezno ponovno pokrenite Windows 10.
Isključen zvuk
Sljedeći softverski razlog nedostatka zvuka je da je on jednostavno isključen. Ako je ikona "Zvučnici" u ladici prikazana prekriženim uređajem za reprodukciju zvuka, kliknite na nju i pomaknite klizač udesno da biste prilagodili glasnoću ili jednostavno kliknite ikonu u prozoru koji se pojavi da biste omogućili zvuk.
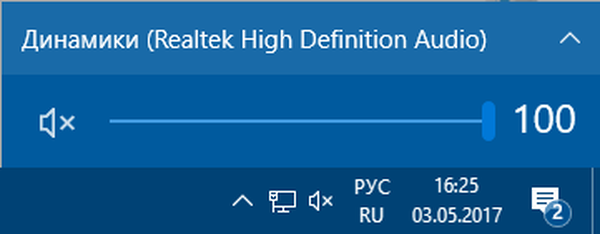
Neispravna konfiguracija
Pododjeljak prikazuje kako konfigurirati zvučni uređaj u sustavu Windows 10. Suština pitanja je da u sustavu može biti nekoliko uređaja za reprodukciju zvuka (uključujući virtualne, u obliku pokretačkih programa, na primjer, za programe za hvatanje zvuka) i kao standard pogrešno korišten.
1. Otvorite "Uređaji za reprodukciju" kroz kontekstni izbornik ikone "Zvučnici" ili apleta "Zvuci".
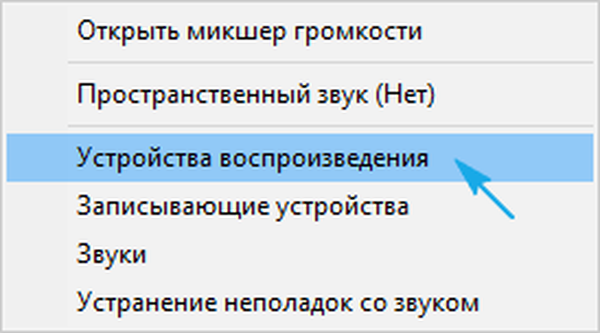
2. U prvoj kartici odaberite ciljni uređaj i učinite ga zadanim uređajem.
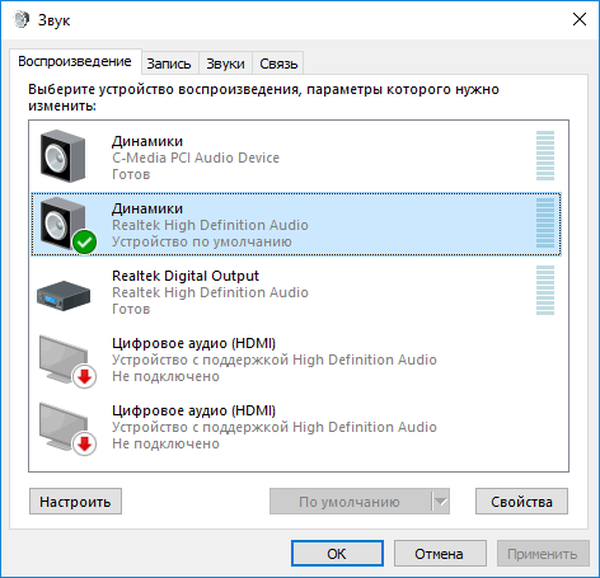
Ako nije otkriven, idite na "Upravitelj uređaja", ažurirajte konfiguraciju hardverskih komponenti i uključite deaktivirani uređaj.
Kad se slušalice ili akustika isključe softverom, dvaput kliknite željenu ikonu i na popisu bilješki odaberite "Koristi ovo ...".
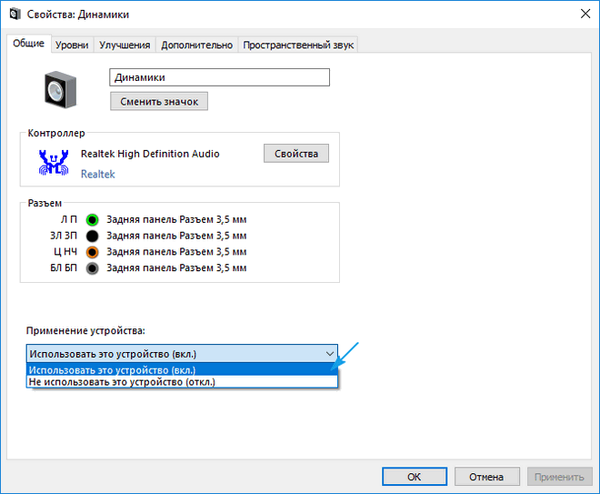
Ako nove postavke nisu riješile problem, ponovno pokrenite računalo.
Nema zvuka tijekom reprodukcije filmova / glazbe
Ako naiđete na problem sa zvukom samo tijekom reprodukcije multimedije, njegov izvor je igrač ili kodeci. Ranije su multimedijski uređaji koristili kodeke instalirane u sustavu koji su bili zajednički svim takvim programima, sada stvarni koristi svoju vlastitu verziju programa za dekodiranje audio i video tokova.
Ažuriranje paketa besplatnih kodeka preuzetih sa službenog resursa (na primjer, http://k-lite-codec-pack.org.ua/skachat-k-lite-codec-pack) može riješiti problem, ali ne za sve aplikacije. Neki igrači s integriranim modulima za dekodiranje multimedije morat će se ažurirati. U pravilu, jedna od gore navedenih opcija rješava problem sa softverskim kodecima. Oni ili igrač moraju se ažurirati, ovdje čak ni ne morate ništa konfigurirati.
Ako imate poteškoća sa zvukom u pregledniku, trebali biste nabaviti novu verziju internetskog preglednika i ažurirati Flash player. Preuzmite ovo samo iz službenog izvora na https://get.adobe.com/en/flashplayer/otherversions/. Alternativni resursi mogu učiniti mnogo štete..
Zvukovi sustava ne rade
Mnogi pridošlice primjećuju da se nakon prelaska na Windows 10 zvukovi sustava uopće ne reproduciraju niti reproduciraju, ali vrlo rijetko. U drugom slučaju, trebali biste znati da je Microsoft odustao od velikog broja melodija koje su popratile mnoge sistemske događaje u sustavima Windows 7 i XP. Raznolikost zvučnih shema svela se na jedno.
Ako želite omogućiti obavijesti o određenim događajima (otvaranje mape, pokretanje aplikacije) koji nisu najavljeni u "deset najboljih", napravite sljedeće.
1. Kroz kontekstni izbornik zvučnika u ladici pozovite naredbu "Zvuci".
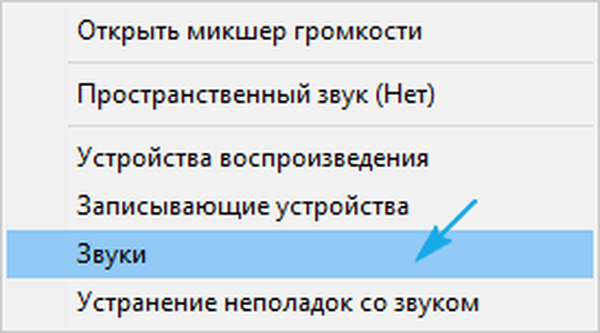
2. Ako je aktivirano "Tiho", odaberite zvučnu shemu "Zadana"..
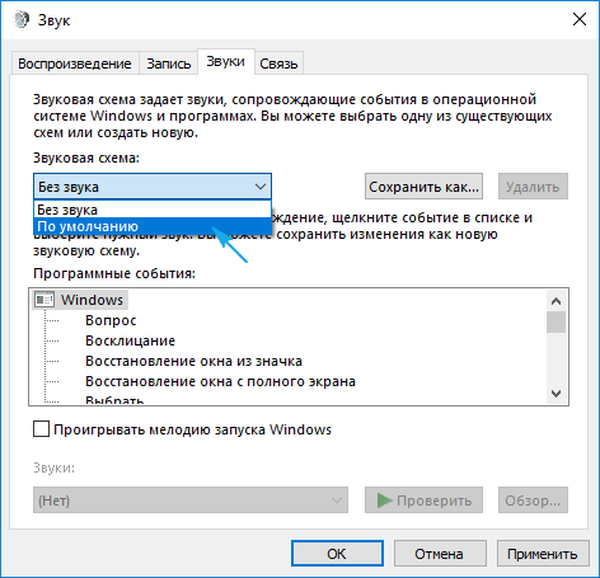
3. Kliknite željeni događaj u donjem okviru.
4. S popisa zvukova odaberite odgovarajuće.
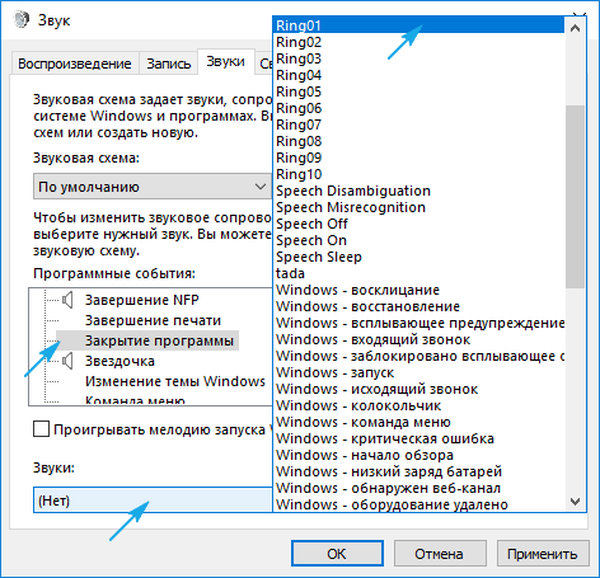
Ako ovo nije pronađeno, kliknite "Pregledaj" i proučite melodije prisutne u OS-u. Također možete koristiti vlastitu melodiju, glavna stvar je da se pretvori u wav format.
5. Kliknite "Primjeni" i provjerite je li sve u redu.
Ispravna konfiguracija BIOS-a
U BIOS / UEFI mogu se onemogućiti mnoge komponente hardvera. Provjerite stanje opcija
OnBoard Audio, Audio visoke definicije ili njegove varijacije ili skraćenice. Može se zvati kako želite. Postoji opcija u integriranom perifernom uređaju ili u drugom odjeljku sa sličnim nazivom. Vrijednost parametra mora biti "Omogućeno" - omogućeno.
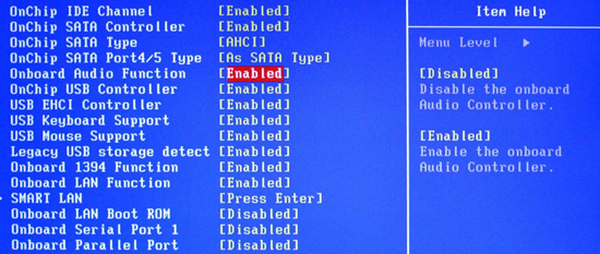
Dane su sve preporuke. Vrijeme je da ih provedete u praksi.











