
Često se savjeti na našoj web stranici odnose na Windows 10 registar i uređivač registra. Što je točno Registar i što je RegEdit? Oni koji su upoznati sa sustavom Windows godinama ne trebaju objašnjenje, ali većina novih Windows 10 korisnika smatrat će ovaj post korisnim..
Danas ću pokušati objasniti osnove uređivača registra. To uključuje argumente naredbenog retka, osnovne metode za rad s ovim programom i još mnogo toga. Pročitajte u nastavku ako vas zanima..
Uređivač registra pojavio se kao alat za korisnike koji žele unijeti promjene u Windows postavkama koje se ne pojavljuju u korisničkom sučelju. Glavna svrha ovog alata je promjena postavki u registru sustava - skup posebnih datoteka koje sadrže podatke o konfiguraciji Windows i gotovo svih instaliranih programa. Windows i mnogi programi (osim "prijenosnih") imaju vlastite postavke registra.
Kako otvoriti program Windows 10 Registry Editor.
Bez obzira na verziju sustava Windows 10 koju ste instalirali, ove metode će raditi:
1. metoda: Pritisnite prečicu Win + r na tipkovnici će se otvoriti dijaloški okvir "Run". Vrsta "regedit"bez navodnika i pritisnite ući. U prozoru za kontrolu računa potvrdite radnju.

2. metoda: Otvorite Windows Explorer 10 u adresnoj traci vrste Explorer regedit i pritisnite tipku ući.

3. način: Idite na izbornik Start → Administrativni alati ... → Uređivač registra
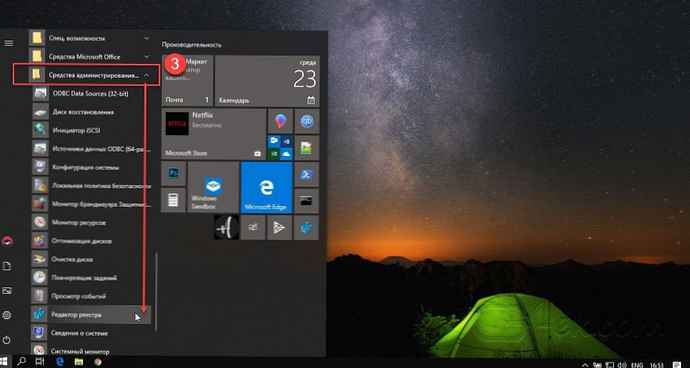
Metoda 4: Glavna izvršna datoteka uređivača registra nalazi se u direktoriju C: \ Windows. Tako da možete otići u ovu mapu i pokrenuti datoteku regedit.exe ručno.
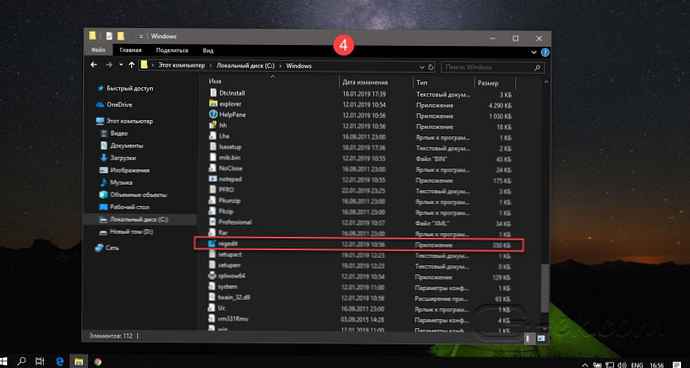
Možete također stvoriti prečac za program. regedit.exe i prikvači ga meniju „Početak” na "Početni zaslon " ili "programska traka " Windows 10. To će vam omogućiti pristup uređivaču registra jednim klikom..
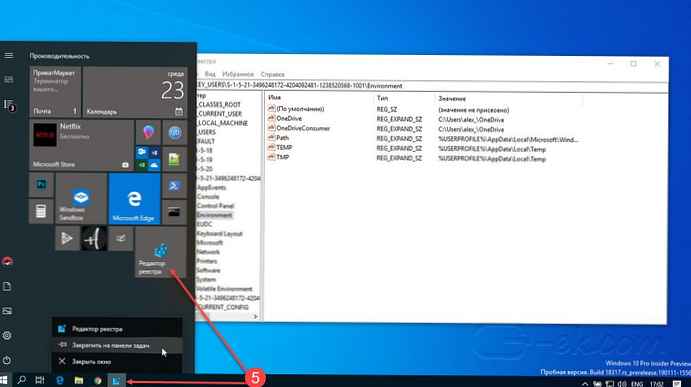
5. način: Otvorite izbornik "Start" i započnite tipkati "registar" na tipkovnici, to bi trebalo prikazivati aplikaciju za uređivanje registra na vrhu popisa. Kliknite da biste je otvorili..
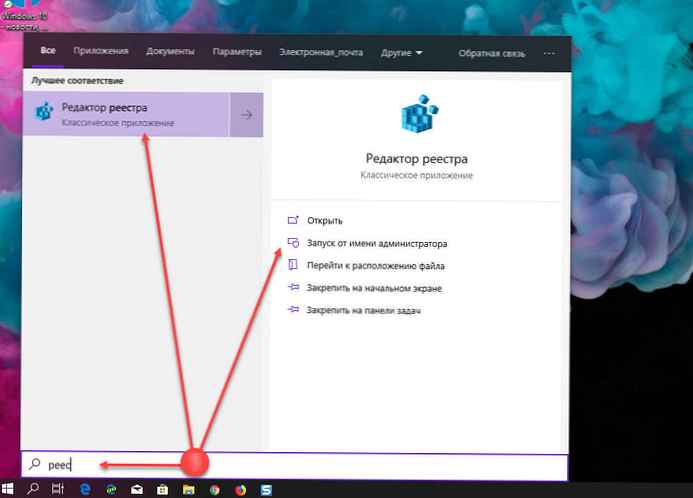
To vam omogućuje otvaranje uređivača registra s administratorskim pravima..
6. način: Otvorite naredbeni redak ili Power Shell kao administrator. ući regedit i pritisnite Enter da otvorite uređivač registra.
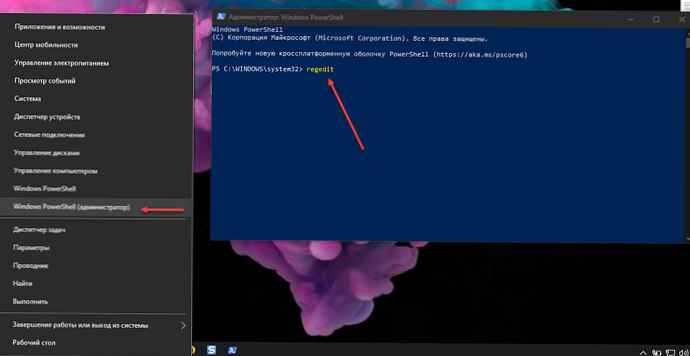
Urednik registra je sljedeći: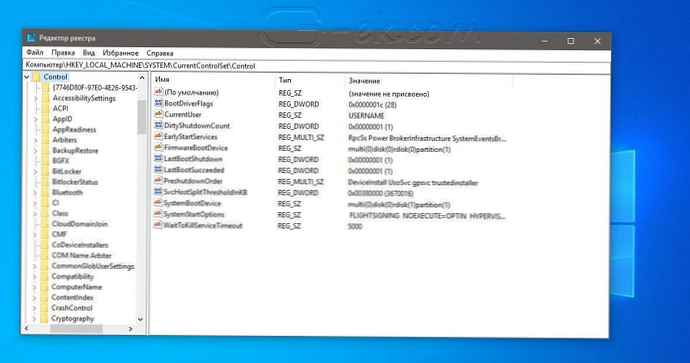
Sadržaj urednika registra
Kao što možete vidjeti na gornjoj slici, uređivač se sastoji od dvije ploče - lijeva ploča prikazuje "Odjeljci " registar u obliku stabla i na desnoj ploči "Opcije ".
- Odjeljci su virtualni prikaz podataka iz nekoliko datoteka koje tvore bazu podataka registra. Možete vidjeti koje datoteke predstavljaju bazu podataka vašeg registra ako otvorite sljedeći odjeljak:
HKEY_LOCAL_MACHINE \ SYSTEM \ CurrentControlSet \ Control \ hivelist
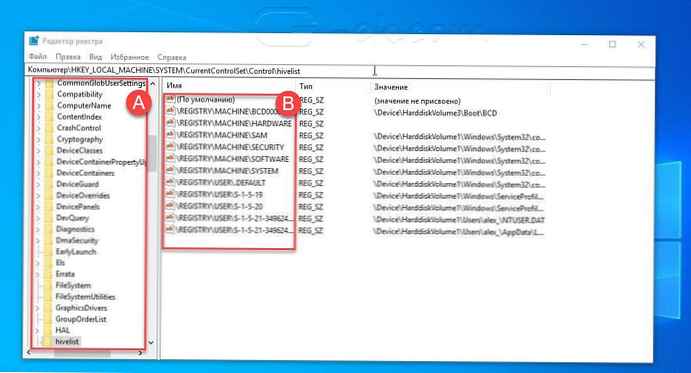
- Ovdje možete vidjeti popis opcija gdje su datoteke registra pohranjene na vašem tvrdom disku. Podaci unutar njih, kao što je gore spomenuto, imaju hijerarhijsku strukturu.
Imajte na umu da se neki dijelovi baze registra nikad ne prikazuju u uređivaču registra. Na primjer, nikad nećete vidjeti SAM (Upravitelj sigurnosnih računa) unutar Regedita.
Kako stvoriti novi odjeljak
Da biste stvorili novi ključ registra, desnom tipkom miša kliknite roditeljski ključ u lijevom oknu i odaberite naredbu u kontekstnom izborniku Stvori → Odjeljak.
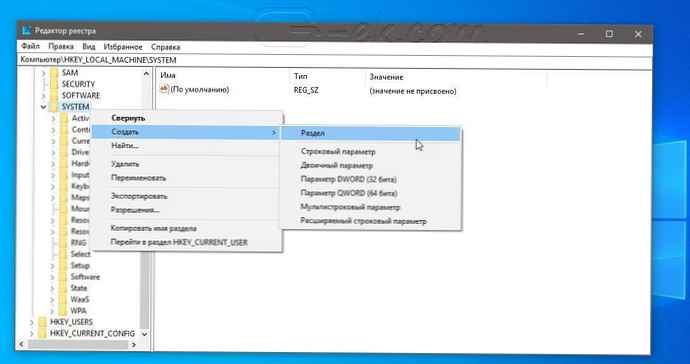
Svojoj novonastaloj particiji morate dati svoje ime u skladu sa zahtjevima softvera za koji je kreirate. Možete izvesti (spremiti) ključ u * .reg datoteku iz kontekstnog izbornika. Kada izvozite u datoteku, kasnije možete jednostavno dvaput kliknuti .reg datoteku da biste je uvezli (vratili) natrag u registar sustava Windows 10.
Kako stvoriti novi parametar
Da biste stvorili novi parametar, desnom tipkom miša kliknite
- na odjeljku na lijevoj ploči
- na prazno mjesto u desnom oknu.
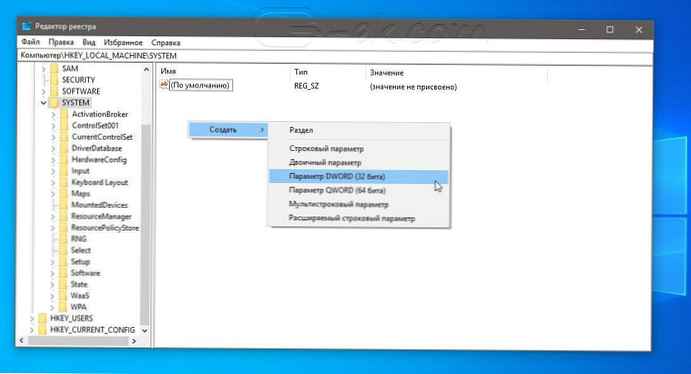
Odaberite odgovarajuću vrstu novog parametra i unesite njegovo ime. Dvaput kliknite parametar koji ste stvorili za postavljanje podataka ako je potrebno.
Kako izraditi sigurnosnu kopiju i vratiti postavke registra u sustavu Windows 10
Kad god napravite promjene u registru sustava Windows, preporučuje se prvo napraviti sigurnosnu kopiju. Možete jednostavno izraditi sigurnosnu kopiju cijelog registra i vratiti ga ako nešto pođe po zlu. Ako uredite samo jednu ili dvije postavke registra i planirate naknadno uvesti druge promjene u registar, jedna sigurnosna kopija neće biti dovoljna. Svaki put možete napraviti nove sigurnosne kopije, možete napraviti onoliko kopija koliko vam treba. Mnogo je lakše sigurnosno kopirati pojedinačne particije, pogotovo ako često uređujete registar. Možete izraditi sigurnosnu kopiju i vratiti postavke registra iz sigurnosne kopije. Evo kako.
Sigurnosna kopija registra sustava
Otvorite Windows registar i pomaknite se do željenog odjeljka za koji želite napraviti sigurnosnu kopiju. desnom tipkom miša kliknite i odaberite iz kontekstnog izbornika „Izvoz”. Spremite registarski ključ na mjesto s kojeg ga ne možete slučajno izbrisati. Ako odjeljak ima potpoglavlja, oni će biti spremljeni..
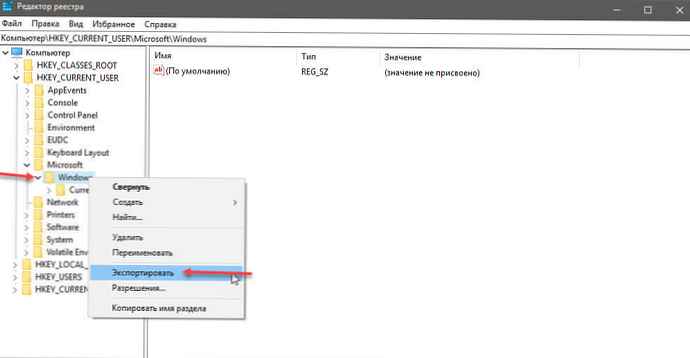
Vrati ključ registra
Postoje dva načina vraćanja ključa registra. Prvi od samog uređivača registra sustava Windows. Idi na "File" → „Uvoz” i odaberite kopiju registracijskog ključa koji želite vratiti.
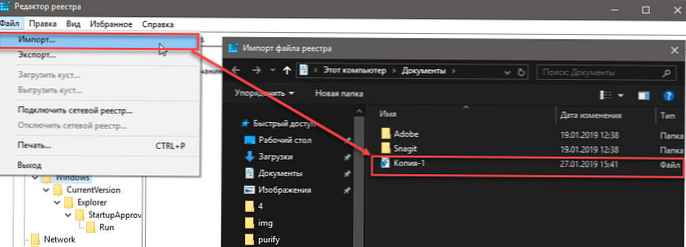
Drugi način, idite u mapu u koju ste spremili sigurnosnu kopiju registracijskog ključa. Desnom tipkom miša kliknite datoteku i odaberite opciju „Spoji”. Na zaslonu će se pojaviti upozorenje koje vas upozorava na opasnosti uređivanja registra. Prihvati to i dodavat će se odjeljak. Ne trebate otvarati uređivač registra ili bilo što drugo. Odjeljak će se vratiti, a na ekranu ćete dobiti obavijest da je sve spremno.

Promjene koje odjeljak ili parametar mogu biti prikazane mogu se odmah pojaviti ili zahtijevati ponovno podizanje sustava. Ovisi o parametru, zašto je potreban i što promjene čini, pa ne možemo sa sigurnošću reći trebate li ponovno pokrenuti sustav ili ne..
Napomena: Za uvoz registra ključa potrebna su vam administratorska prava.
Treba napomenuti da ako planirate stvoriti sigurnosnu kopiju velikog broja ključeva registra, korisno ih je organizirati. Uvijek možete otvoriti .REG datoteku u bilježnici i pogledati njezin sadržaj da biste vidjeli promjene koje ćete unijeti ili ih možete pohraniti u mape koje govore o čemu se radi.
-
Što učiniti ako administrator Windows 10 onemogući uređivač registra Windows?
-
Kako dobiti puni pristup određenom unosu u registru za uređivanje ili brisanje.
-
Brza navigacija u uređivaču registra
-
Oznake za brzu navigaciju u registru sustava Windows 10
-
Windows 10 kako promijeniti font uređivača registra
Prelazite između HKCU i HKLM u uređivač registra u sustavu Windows 10
U operacijskom sustavu Windows 10 Microsoft je dodao mogućnost brzog prebacivanja između istih registarskih ključeva grana HKEY_LOCAL_MACHINE i HKEY_CURRENT_USER.
Na primjer, potpoglavlje softvera postoji u sljedećim granama:
- HKEY_LOCAL_MACHINE \ SYSTEM
isto tako
- HKEY_LOCAL_MACHINE \ SYSTEM
Da biste se međusobno prebacivali, slijedite ove korake:.
1. Otvorite uređivač registra.
2. Idite na željeni registarski ključ, na primjer, na pododjeljak: SUSTAV
3. Pod pretpostavkom da ste završili s radom s otvorenom particijom u HKCU-u i želite nastaviti s njegovim kolegom u odjeljku HKEY_LOCAL_MACHINE, desnom tipkom miša kliknite potključ SYSTEM i iz naredbenog izbornika odaberite naredbu Idite na HKEY_LOCAL_MACHINE:
I obrnuto - od HKEY_LOCAL_MACHINE \ možete se prebaciti na HKEY_CURRENT_USER \ SYSTEM odmah.
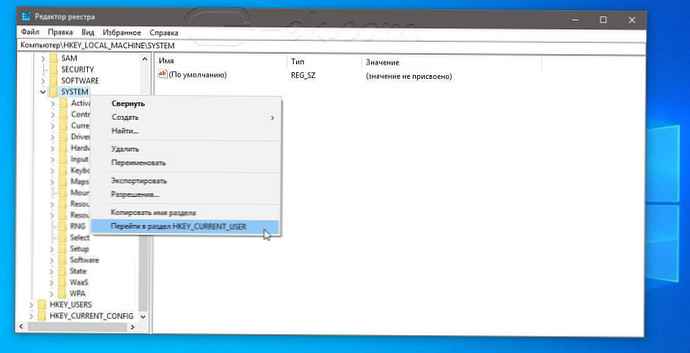
Zapamtite da ovaj trik djeluje samo s ključevima koji imaju slične staze particije korijena. HKEY_CURRENT_USER i HKEY_LOCAL_MACHINE.
Argumenti naredbenog retka uređivača registra
Na kraju, želio bih vam pokazati najčešće argumente naredbenog retka koje možete koristiti s uređivačem registra. Mogu se koristiti u vlastitim skriptama i skupnim datotekama..
regedit.exe -m
Otvara još jednu instancu uređivača registra, čak i ako je jedna već otvorena. Ovo je vrlo zgodno ako želite usporediti dva registra ključa. Radi na Windows XP i novijim verzijama.
regedit.exe path_to_file.reg
Spajanje datoteke registra s trenutnim registrom. Ovo je zadana radnja koja se izvodi kad dvostruko kliknete na datoteku * .reg u Exploreru.
regedit.exe / s path_to_file.reg
Isto kao gore, no datoteka će se spojiti tiho, bez dijaloškog okvira za potvrdu. Korisno za skripte..
regedit.exe / e path_to_file.reg
Izvoz svih podataka registra u jednu datoteku.











