
Windows registar je baza podataka parametara operacijskog sustava koja sadrži podatke i postavke za sve komponente računala: hardver, softver i parametre računala. U mnogim slučajevima, kada radi na računalu, korisnik mora otvoriti Windows registar da bi napravio postavke operativnog sustava, promijenio postavke OS-a ili instalirane aplikacije.
Registar sustava ili Windows registar sadrži sve potrebne podatke za upravljanje postavkama i parametrima sustava. Uobičajeno funkcioniranje operacijskog sustava Windows ovisi o statusu registra.
sadržaj:- Kako ući u registar sustava iz dijaloškog okvira Run
- Kako upisati registar na računalu iz mape Windows
- Kako otvoriti registar pomoću naredbenog retka
- Kako ući u uređivač registra pomoću sustava Windows PowerShell
- Stvorite prečac za pokretanje uređivača registra sustava Windows
- Kako otvoriti registar u sustavu Windows 10
- Kako ući u sustav Windows 8.1 registar (Windows 8)
- Kako otvoriti registra u sustavu Windows 7
- Zaključci članka
Nakon izmjene postavki registra promijene se konfiguracija i postavke sustava ili programa instaliranih na računalu. Da biste unijeli promjene ili popravili neke parametre, morate upisati registar operativnog sustava. Postavlja se pitanje: kako otvoriti uređivač registra na računalu? Kako ući u Windows registar?
Operacijski sustav Windows ima posebnu aplikaciju uređivač registra (regedit.exe) za rad s podacima registra. Ugrađeni alat sustava, program Registry Editor, vrlo je prikladan za rad sa podružnicama registra (registar ima oblik stabla). Pojedine datoteke registra imaju različita mjesta u operativnom sustavu. Stoga, da biste promijenili registar sustava, morate pokrenuti uređivač registra sustava Windows na računalu.
Pogrešne ili neispravne promjene postavki registra mogu dovesti do neispravnosti u operativnom sustavu. Zbog toga će korisnik morati izvršiti vraćanje sustava ili ponovo instalirati Windows. Prije uređivanja registra slijedite korake za vraćanje sustava u rad u slučaju neuspjelih radnji: napravite sigurnosnu kopiju registra, stvorite točku vraćanja sustava, sigurnosno kopiranje particije sustava.Kako otvoriti uređivač registra u različitim verzijama operacijskog sustava Windows? Postoji nekoliko univerzalnih načina da se jednako uđe u Windows uređivač registra u svim verzijama operacijskog sustava. U ovom ćemo članku dodatno analizirati kako ući u sustav Windows 10, kako ući u Windows 8.1 registar (Windows 8), kako otvoriti uređivač registra Windows 7, s obzirom na svaki sustav.
Uređivač registra u sustavu Windows možete otvoriti na isti način za različite verzije operativnog sustava pomoću 5 metoda:
- prijavite se pomoću dijaloškog okvira Run
- izvođenje datoteke "regedit" iz mape "Windows" u programu Explorer
- otvaranje pomoću naredbenog retka ili Windows PowerShell
- pronađite aplikaciju pretraživanjem na programskoj traci ili na izborniku Start
- pokretanje uređivača registra pomoću prethodno kreirane prečice
Najprije razmislite o univerzalnim metodama primjenjivim na različite verzije sustava Windows, a zatim odvojeno pogledajte dodatne metode za Windows 10, Windows 8.1, Windows 8, Windows 7.
Kako ući u registar sustava iz dijaloškog okvira Run
Korištenje dijaloškog okvira Run (Pokreni) za pokretanje uređivača registra funkcionira u svim modernim verzijama operativnog sustava: Windows 10, Windows 8.1, Windows 8, Windows 7, Windows Vista, Windows XP.
U operacijskom sustavu Windows napravite sljedeće:
- Pritisnite istovremeno na tipkovnici tipke "Win" + "R".
- U prozoru "Pokreni" u polje "Otvori" unesite izraz: "regedit" (bez navodnika), a zatim kliknite gumb "U redu".
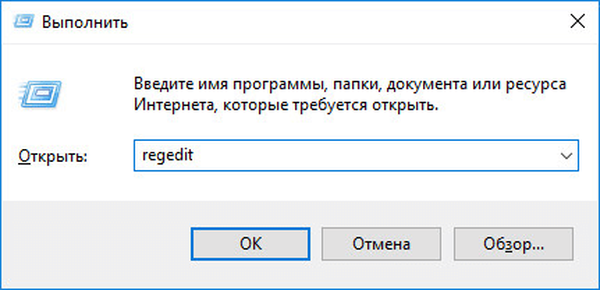
Nakon toga se na računalu otvara prozor aplikacije Registry Editor.
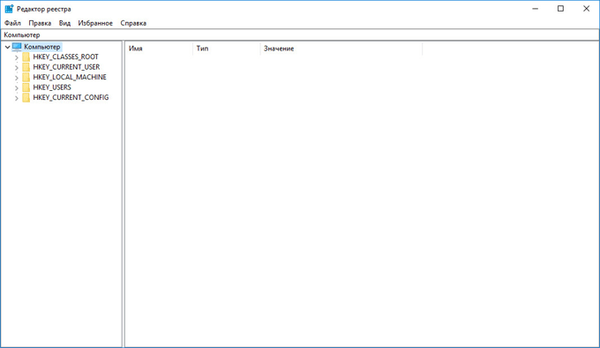
Kako upisati registar na računalu iz mape Windows
Drugi način ulaska u uređivač registra je pokretanje aplikacije izravno iz sistemske mape sustava Windows na računalu. Ova se metoda može koristiti u sustavima Windows 10, Windows 8.1, Windows 8, Windows 7, Windows Vista, Windows XP.
Jedino upozorenje: morate biti oprezni u svojim postupcima, jer ćete ući u mapu s operativnim sustavom. Budite oprezni u svojim postupcima..
Slijedite ove uzastopne korake:
- Otvorite Explorer na računalu.
- Idite na pogon "C:", otvorite mapu "Windows".
- Pronađite i zatim dvokliknite aplikaciju "regedit" lijevom tipkom miša.

Na računalu će se otvoriti uređivač registra sustava.
Kako otvoriti registar pomoću naredbenog retka
Možete pokrenuti uređivač registra iz naredbenog retka. U sustavu Windows 10 naredbeni redak možete pronaći na ove načine..
Učinite sljedeće:
- Pokrenite naredbeni redak kao administrator.
- U prozoru naredbenog retka upišite: "regedit" (bez navodnika), a zatim pritisnite tipku Enter.
Kako ući u uređivač registra pomoću sustava Windows PowerShell
Uređivač registra pokreće Windows PowerShell na sličan način:
- Pokrenite Windows PowerShell kao administrator.
- U prozoru PowerShell upišite: "regedit" (bez navodnika), a zatim pritisnite Enter.
Stvorite prečac za pokretanje uređivača registra sustava Windows
Ako korisnik nije spreman poduzeti nekoliko koraka svaki put kako bi pokrenuo sistemsku aplikaciju, ovaj zadatak se može olakšati. Da biste to učinili, morate stvoriti prečac s kojim će se uređivač registra pokrenuti na računalu.
Slijedite korake u nastavku:
- Pokrenite Windows File Manager.
- Otvorite lokalni disk "C:".
- Unesite Windows mapu.
- Pronađite aplikaciju "regedit", kliknite je desnom tipkom miša.
- U kontekstnom izborniku prvo odaberite "Pošalji", a zatim "Desktop (stvori prečac)".
- Na radnoj površini računala pojavit će se prečac za pokretanje uređivača registra registra sustava.
Sada možete lako otvoriti uređivač registra dvostrukim klikom lijeve tipke miša na prečacu aplikacije.
Kako otvoriti registar u sustavu Windows 10
Pogledajmo kako ući u Windows 10 registar na drugačiji način pomoću pretraživanja. Prvo na računalu pronađemo aplikaciju, a zatim pokrenemo sistemski alat.
Da biste otvorili uređivač registra u sustavu Windows 10, napravite sljedeće:
- Na alatnoj traci kliknite ikonu pretraživanja ili lijevom tipkom miša kliknite izbornik Start.
- Na tipkovnici upišite izraz: "regedit" (bez navodnika), a zatim pokrenite naredbu.
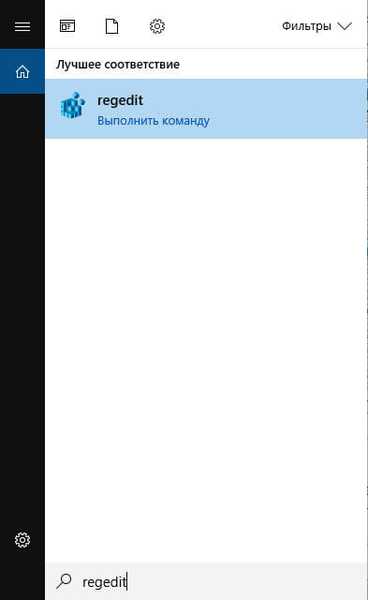
Windows 10 Registry Editor je otvoren i spreman je u izmjene u odgovarajuće odjeljke.
Kako ući u sustav Windows 8.1 registar (Windows 8)
Windows 8.1 (inicijalna verzija) i Windows 8 nemaju Start meni, pa nekim korisnicima je teško pretraživanje aplikacije na računalu.
Windows 8.1 Update 1 ima ugrađeni izbornik Start, tako da možete pokrenuti pretraživanje uređivača registra na računalu na ovaj način:
- Kliknite desnom tipkom miša na izbornik Start.
- Odaberite Pronađi.
- U polje "Pretraživanje" upišite "regedit" (bez navodnika).
- Pokrenite aplikaciju.
Još jedan univerzalni način za Windows 8.1 i Windows 8:
- Pomaknite prstom prema dolje s gornje desne strane zaslona.
- Na bočnoj traci koja se otvori kliknite ikonu pretraživanja..
- U okvir za pretraživanje unesite izraz: "regedit".
- Pokrenite naredbu.
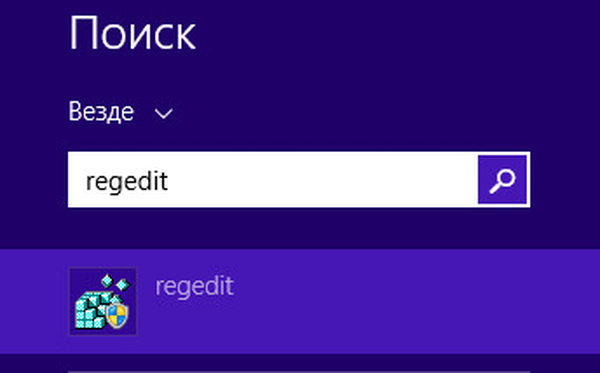
Zbog toga će se na računalu pokrenuti uređivač registra Windows 8.1 (Windows 8).
Kako otvoriti registra u sustavu Windows 7
Sada ćemo pokušati ući u registar sustava Windows 7. Pored gore opisanih univerzalnih metoda, njih sedam ima još jedan način ulaska u uređivač registra.
U sustavu Windows 7 da biste otvorili uređivač registra, napravite sljedeće:
- Idite na izbornik Start.
- U polje "Pronađi datoteke i programe" unesite "regedit" (bez navodnika).
- Pokrenite uređivač registra.
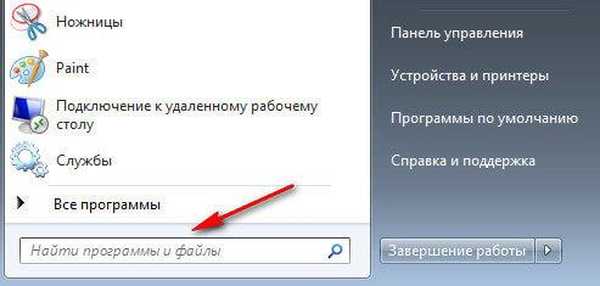
Zaključci članka
Ako je potrebno, korisnik može ući u uređivač registra sustava Windows kako bi izvršio promjene u postavkama registra. Možete upisati Windows registar na više načina: pomoću dijaloškog okvira Run (Pokreni), pokretanje sistemskog alata iz prethodno kreirane prečice aplikacije, otvaranje uređivača registra u naredbenoj liniji ili u Windows PowerShell, pokretanje aplikacije iz sistemske mape sustava Windows, traženje i pokretanje uređivača registra u različitim verzijama operacijskog sustava.
Povezane publikacije:- Ispravite probleme nakon nadogradnje Windows 10
- Windows 10 Quick Help - Aplikacija za brzu pomoć
- Način kompatibilnosti sa sustavom Windows
- Kako otvoriti upravitelj uređaja - 10 načina
- Kako promijeniti ekstenziju datoteke u sustavu Windows











