
U ovom ćemo vam članku pokazati na koji način možete otvoriti alat za upravljanje diskovima Windows na više različitih načina. Disk Management je ugrađeni alat Windows operativnog sustava dizajniran za obavljanje administracije: upravljanje montiranim diskovima i particijama na računalu.
Mnogi se korisnici suočavaju s potrebom obavljanja operacija na disku na svom računalu. Za obavljanje određenih radnji morate imati alat s kojim možete obaviti potrebne operacije.
sadržaj:- Kako otvoriti upravljanje diskom u sustavu Windows 10 (1 metoda)
- Kako otvoriti upravljanje diskom u sustavu Windows 8.1 (2 načina)
- Kako otvoriti upravljanje diskom u sustavu Windows iz prozora Run (3 metoda)
- Kako otvoriti upravljanje diskovima u sustavu Windows 7, Windows 8, Windows 10 (4 načina)
- Otvaranje dodatka za upravljanje diskom iz Explorera (5. metoda)
- Pokrenite "Upravljanje diskom" s upravljačke ploče (metoda 6)
- Prijavite se u upravljanje diskom putem "Ovo računalo" (7 metoda)
- Kako otvoriti upravljanje diskom u naredbenom retku (metoda 8)
- Kako otvoriti upravljačku ploču diska u sustavu Windows PowerShell (metoda 9)
- Kako otvoriti alat za upravljanje diskom iz mape sustava (metoda 10)
- Zaključci članka
Pomoću sistemskog alata priključka za upravljanje diskom korisnik može obavljati sljedeće osnovne operacije s PC diskovima:
- Pregledajte sve pogone povezane s ovim računalom, uključujući skrivene sistemske particije. Priključni prozor prikazuje CD / DVD / Blu-ray diskove, kao i trenutno spojene vanjske pogone: USB diskove, vanjske tvrde diskove, memorijske kartice.
- Stvaranje novih svezaka (particija), promjena postojećih svezaka, oblikovanje diskova, brisanje particija.
- Izvršite kompresiju glasnoće.
- Dodjeljivanje ili promjena slova pogona, onemogućavanje slova pogona ili promjena dodijeljenog slova pogona za uklonjivi USB uređaj.
- Izvođenje pretvorbe diska između MBR i GPT.
- Pretvorite osnovni disk u dinamički i obrnutim redoslijedom: iz dinamičkog u osnovni disk.
- Stvorite virtualni disk.
- Dobivanje informacija o statusu diska.
Da biste dobili ovu funkcionalnost, morate pristupiti ovom alatu sustava. Stoga korisnik ima pitanje kako otvoriti upravljanje diskovima na računalu.
Postoji nekoliko načina pokretanja snap-a za upravljanje diskom o kojem ćete saznati u ovom vodiču. Upute se odnose na različite verzije operacijskog sustava Windows, a među njima postoje i univerzalne metode.
Kako otvoriti upravljanje diskom u sustavu Windows 10 (1 metoda)
Sada ćemo vidjeti kako na najlakši način otvoriti upravljanje diskom u sustavu Windows 10. Ova opcija djeluje na Windows 10 i Windows 8.1 zbog prirode podatkovnog sučelja operativnih sustava..
U sustavu Windows 10 ili Windows 8.1 napravite sljedeće:
- Kliknite desnom tipkom miša na izbornik Start.
- U izborniku koji se otvori kliknite na "Upravljanje diskom".
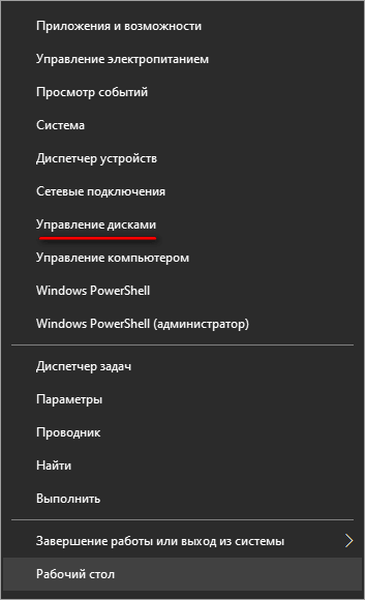
- Otvorit će se prozor "Upravljanje diskom" na radnoj površini vašeg računala.

Kako otvoriti upravljanje diskom u sustavu Windows 8.1 (2 načina)
Sljedeća metoda funkcionira u operacijskim sustavima Windows 8.1 i Windows 10. Također koristi kontekstni izbornik desne tipke miša iz izbornika Start, samo je pozvana s tipkovnice.
Slijedite ove korake:
- Pritisnite tipke na tipkovnici "Win" + "X".
- Otvorit će se prozor u donjem lijevom dijelu zaslona u kojem morate odabrati "Upravljanje diskom".
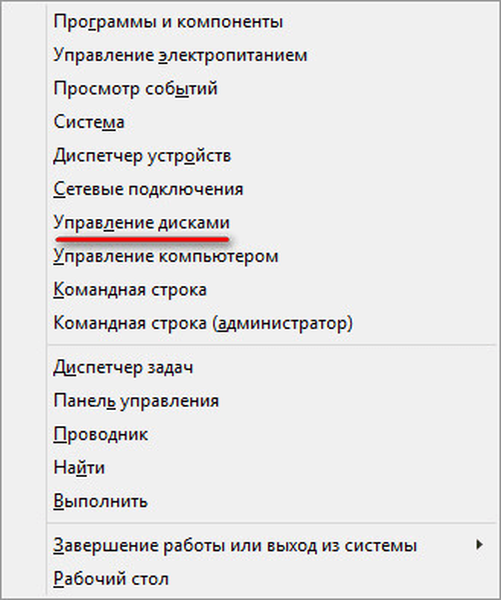
Kako otvoriti upravljanje diskom u sustavu Windows iz prozora Run (3 metoda)
Sada ćemo pogledati kako ući u upravljanje diskom univerzalnom metodom koja djeluje u različitim verzijama Windows operativnog sustava. Da biste dobili pristup upravljanju diskom, pomoći će nam izvršavanje naredbe iz dijaloškog okvira Run.
Izvršite sljedeće korake:
- Kliknite tipkovnicu "Win" + "R".
- U prozoru "Pokreni" u polje "Otvori:" unesite naredbu "diskmgmt.msc" (bez navodnika), a zatim kliknite gumb "U redu".
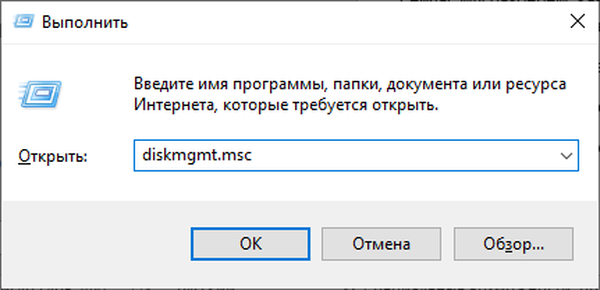
Kako otvoriti upravljanje diskovima u sustavu Windows 7, Windows 8, Windows 10 (4 načina)
Drugi način: koristite ugrađene usluge pretraživanja Windows. Pristup traci za pretraživanje razlikuje se u različitim verzijama sustava Windows, nećemo ga opisivati u ovom članku.
Razmotrite potrebne radnje na primjeru sustava Windows 7:
- Idite na izbornik Start.
- U okvir Pronađi programe i datoteke upišite izraz: "diskmgmt.msc" (bez navodnika).
- Iz rezultata pretraživanja pokrenite alat koji se nalazi na računalu.
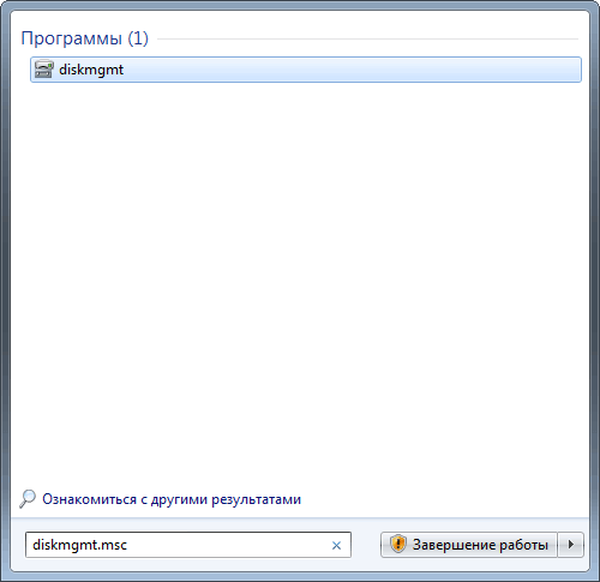
Otvaranje dodatka za upravljanje diskom iz Explorera (5. metoda)
A sad krenimo na upravljanje diskom iz ugrađenog upravitelja datoteka - Windows Explorera.
Slijedite korake:
- Otvorite Explorer na radnoj površini.
- U polje "Lokacija" upišite "diskmgmt.msc" (bez navodnika), a zatim pritisnite tipku "Enter".
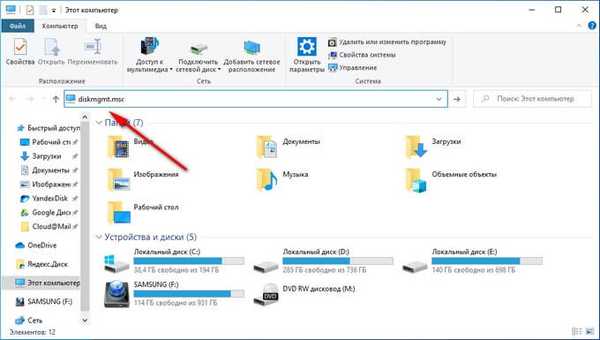
Pokrenite "Upravljanje diskom" s upravljačke ploče (metoda 6)
Ova se opcija može koristiti u svim verzijama sustava Windows, koristeći "Control Panel".
Učinite sljedeće:
- Pokrenite upravljačku ploču na računalu.
- U prozoru "Upravljačka ploča" idite na "Administracija"
- U prozoru "Administracija" dvokliknite lijevu tipku miša na "Upravljanje računalom".
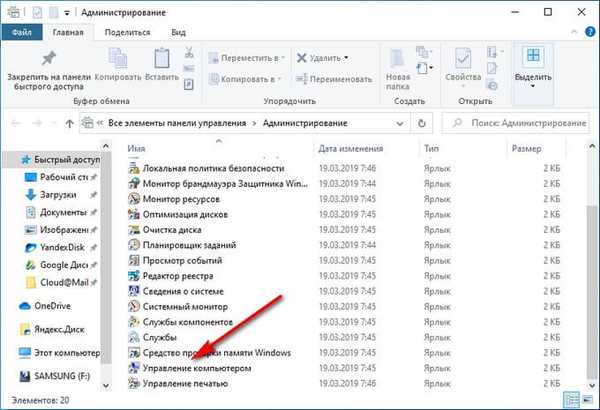
- U prozoru konzole "Upravljanje računalom", u odjeljku "Uređaji za pohranu", kliknite "Upravljanje diskom".
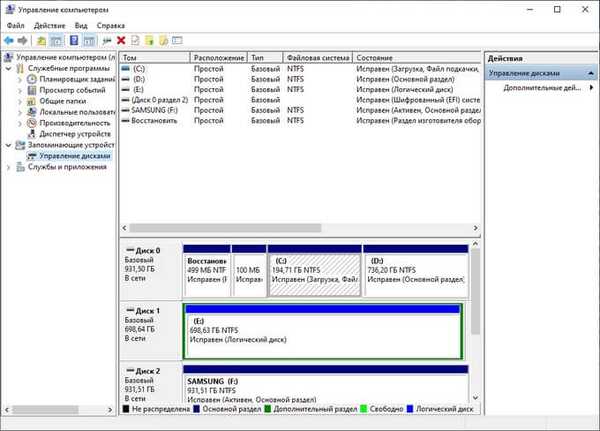
Prijavite se u upravljanje diskom putem "Ovo računalo" (7 metoda)
Ako se ikona "Ovo računalo" ("Računalo", "Moje računalo") nalazi na radnoj površini vašeg računala, možete upravljati diskom putem konzole "Upravljanje računalom"..
Možda će vas zanimati i:- Kako vratiti svoje računalo na radnu površinu u sustavu Windows
- Kako u sustavu Windows povećati ili smanjiti veličinu pogona "C"
Slijedite korake u nastavku:
- Desnom tipkom miša kliknite ikonu "Ovo računalo".
- U kontekstnom izborniku koji se otvori odaberite "Upravljanje".
- Otvara se konzola za upravljanje računalom u kojoj trebate pokrenuti alat za upravljanje diskom.
Kako otvoriti upravljanje diskom u naredbenom retku (metoda 8)
Sada ćemo pokušati otvoriti upravljanje diskovima putem Windows naredbenog retka.
Učinite sljedeće:
- Pokrenite naredbeni redak na računalu.
- U prozoru naredbenog retka upišite "diskmgmt.msc" (bez navodnika), a zatim pritisnite Enter.

Kako otvoriti upravljačku ploču diska u sustavu Windows PowerShell (metoda 9)
Umjesto naredbenog retka možete upotrijebiti snažniji alat: Windows PowerShell.
Prođite kroz korake:
- Pokrenite Windows PowerShell na računalu.
- U prozoru "Windows PowerShell" pokrenite naredbu: "diskmgmt.msc" (bez navodnika).
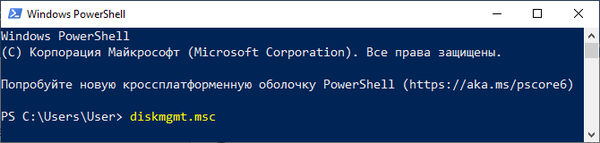
Kako otvoriti alat za upravljanje diskom iz mape sustava (metoda 10)
Skrećem vam pažnju još jedan način pokretanja dodatka za upravljanje diskom iz sistemske mape sustava Windows. Ova je opcija nešto složenija od prethodnih, no može se koristiti i u nekim okolnostima..
Trebat ćete učiniti sljedeće:
- Otvoreni istraživač.
- U prozoru Explorera idite stazom: "C: \ Windows \ System32".
- U mapi "System32" pronađite datoteku "diskmgmt".
- Za pokretanje priključka "Upravljanje diskom" dvokliknite datoteku "diskmgmt".
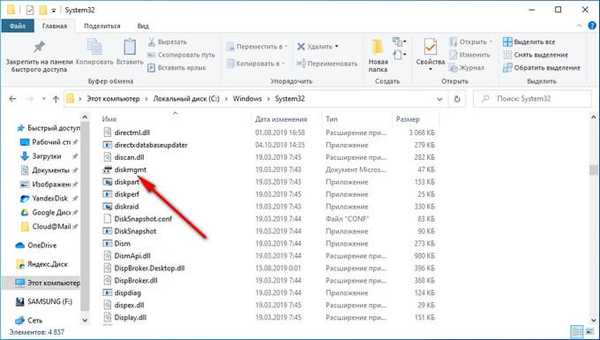
Zaključci članka
Snap-ov za upravljanje diskom potreban je za izvođenje različitih radnji s diskovima i particijama na računalu. Ako je potrebno, korisnik može otvoriti upravljanje diskom koristeći različite metode u Windows operativnom sustavu.
Povezane publikacije:- Kako otvoriti uređivač pravila lokalne grupe - 7 načina
- Kako ukloniti program u sustavu Windows 10 - 9 načina
- Optimizirajte Windows 10 da ubrzate svoje računalo
- Kako formatirati disk kroz naredbenu liniju - 3 načina
- Kako pokrenuti Windows Task Scheduler - 7 načina











