
U sustavu Windows 10 Explorer otvara zadanu mapu prečaca. Microsoft je u svoje postavke dodao mogućnost koja može vratiti Explorer u njegovo klasično ponašanje i učiniti ga otvaranjem mape My Computer. Postavke programa Windows 10 ograničene su na samo dvije mape koje možemo otvoriti klikom na ikonu Explorer na programskoj traci, izborniku Start ili upotrebom prečaca tipke Win + E, a ovo će se otvoriti Brzi pristup ili "Ovo računalo", ovisno o postavkama Explorera.
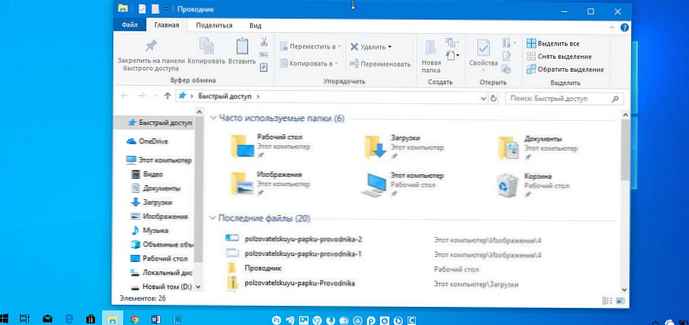
Ako želite otvoriti drugu korisničku mapu umjesto mape "ovo računalo" ili "brzi pristup", ne postoji takva opcija. Ovdje je način da se zaobiđe ovo ograničenje..
Vrlo je jednostavno učiniti da Explorer otvori "Ovo računalo" umjesto brzog pristupa. Trebate promijeniti samo jedan parametar u "Svojstvu mape", kako je opisano u članku: Kako otvoriti ovu mapu računala umjesto brzog pristupa.
U ovom ćemo članku razmotriti način da se automatski otvori bilo koja korisnička mapa kojoj često pristupate, provjerio sam je u sustavu Windows 10 verzije 1809 i radi dobro..
Kao i u Exploreru, umjesto ovog računala ili brzog pristupa, otvorite bilo koju korisničku mapu.
Kako bi Explorer mogao otvoriti korisničku mapu umjesto ovog računala ili brzog pristupa u sustavu Windows 10, potrebna vam je mala postavka registra koja će uzrokovati da Explorer pokrene posebnu VBscript datoteku. U ovoj datoteci možete odrediti željenu mapu, kao i ubuduće je promijeniti u drugu mapu. Evo kako to učiniti..
1. korak: Otvorite "Notepad", kopirajte i zalijepite u uređivač teksta:
WScript.CreateObject ("Wscript.Shell"). Pokrenite "C: \ MyFolder" 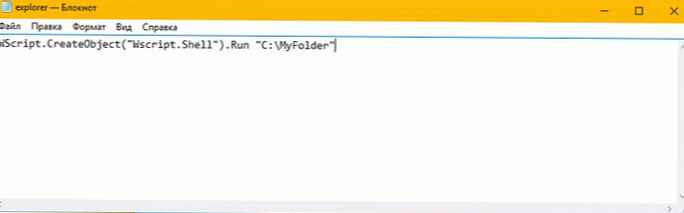
2. korak: Zamijenite područje "C: \ MyFolder" do stvarnog puta do mape koja vam je potrebna. U primjeru koristim korijenski direktorij pogona C: \, ali možete odrediti bilo koji put do mape koja vam je potrebna.
3. korak: Pomoću bilježnice spremite datoteku kao lansiranje.vBS i spremite ga bilo gdje.
Na primjer, možete ga spremiti u mapu korisničkog profila. Da biste to učinili, u dijaloški okvir Spremi datoteku u Notepadu unesite sljedeće (s navodnicima):
"% USERPROFILE% \ launch.vbs"
Pogledajte sljedeću snimku zaslona:
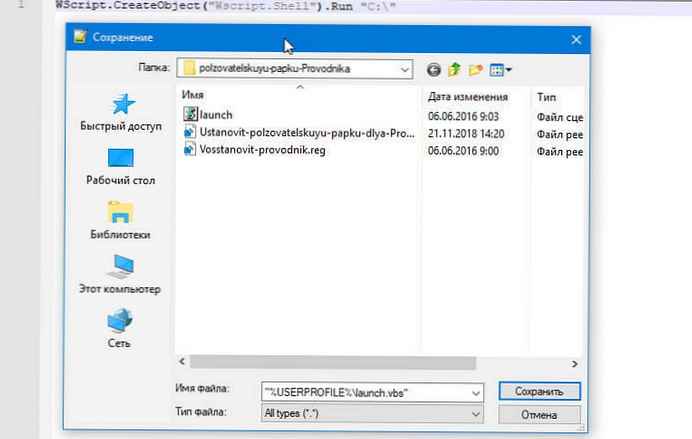
4. korak: Sada otvorite uređivač registra i prijeđite na sljedeći odjeljak:
HKEY_CURRENT_USER \ SOFTWARE \ Klase \ CLSID \ 52205fd8-5dfb-447d-801a-d0b52f2e83e1 \ shell \ opennewwindow \ naredba
Ovaj ključ registra ne postoji zadana, pa ga morate stvoriti. A možete i upotrijebiti dolje navedene datoteke spremne za upotrebu..
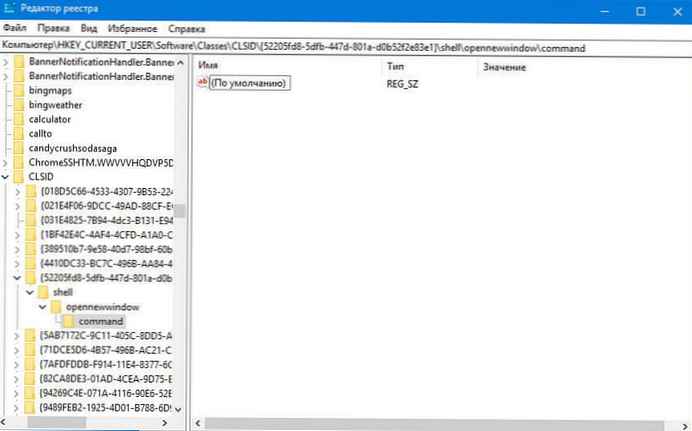
Korak 5: Postavite za (Zadano) vrijednost:
wscript.exe c: \ Korisnici \ Vaše korisničko ime \ start.vbs
U mom slučaju: wscript.exe "D: \ Korisnici \ Almanex \ launch.vbs"
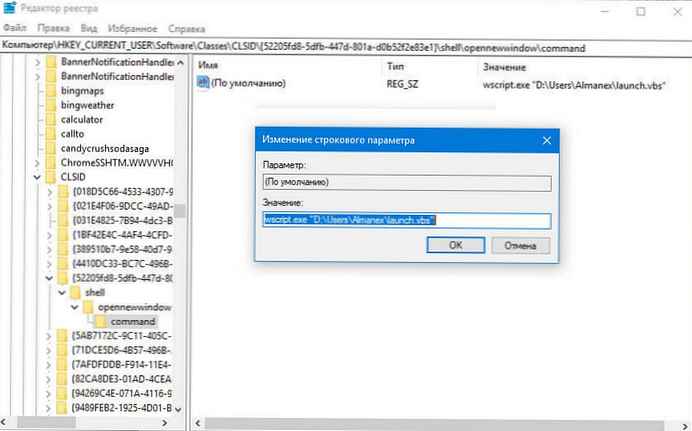
Korak 6: Sada stvorite novi parametar stringa DelegateExecute i vrijednost ostavite prazan:
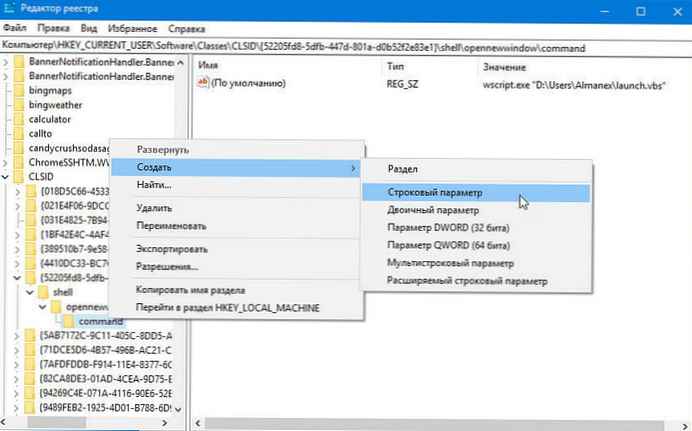
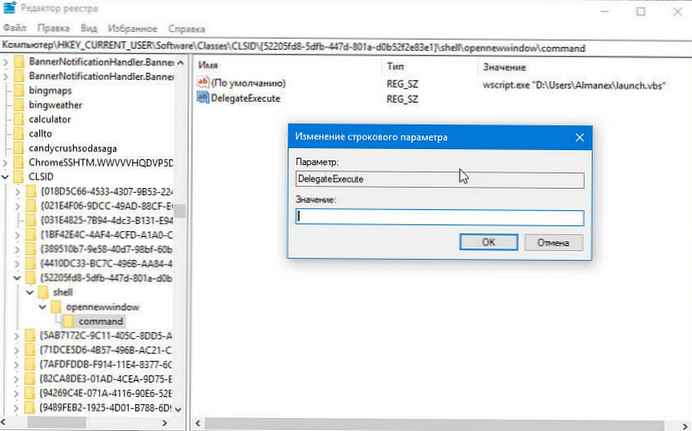
Korak 7: Zatvorite uređivač registra i pritisnite Win + E da biste otvorili Explorer. Otvorit će se imenik C: \ To možete učiniti pomoću ikone Explorer na programskoj traci ili izbornika Start. Nakon što kliknete na njega otvorit će se mapa koju ste odredili:
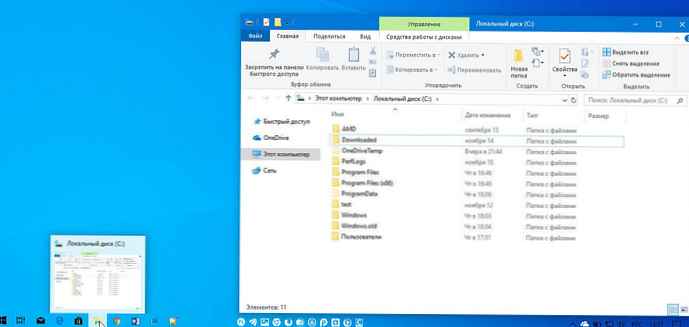
Da biste uštedjeli vrijeme, možete preuzeti ove datoteke:
Preuzmite datoteke spremne za upotrebu
- Postavite datoteku launch.vbs u mapu "C: \ Korisnici \ Vaše korisničko ime". Skripta je konfigurirana za otvaranje pogona C: \, ali možete urediti put kao što je gore opisano.
- Zatim uredite datoteku "Ustanovit-polzovatelskuyu-papku-dlya-Provodnika.reg" unesite svoje korisničko ime umjesto dijela "vaše korisničko ime", spremite datoteku i dvostruko kliknite na nju.
Za otkazivanje promjena dvaput kliknite datoteku "Vosstanovit-provodnik.reg".
To je sve.
Možda će vas zanimati: Savjeti i trikovi za Windows File Explorer.




![[Windows 10] Kako onemogućiti - ažurirajte i ponovno pokrenite u dijaloškom okviru Isključi.](http://telusuri.info/img/images/[windows-10]-kak-otklyuchit-obnovit-i-perezagruzit-v-dialogovom-okne-zavershenie-raboti.jpg)


![[Windows 10] Kako provjeriti može li vaše računalo raditi s Hyper-V?](http://telusuri.info/img/images/[windows-10]-kak-proverit-chto-vash-kompyuter-mozhet-rabotat-s-hyper-v_4.jpg)



