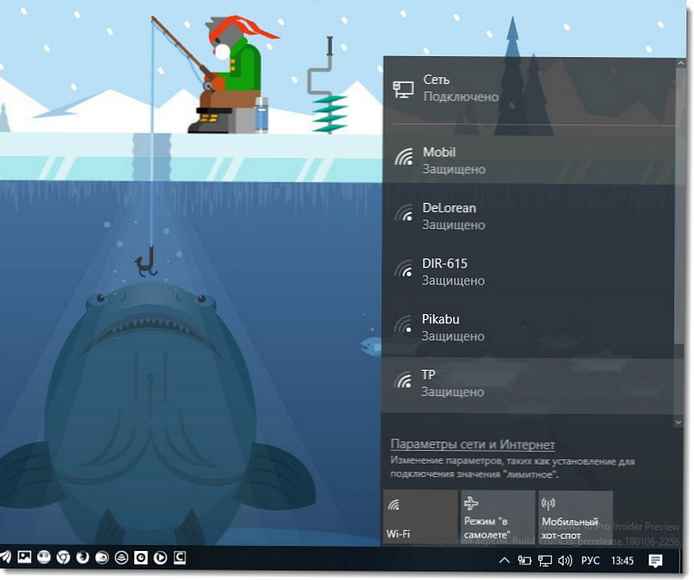Bit će vam zanimljivo: Kako spriječiti ažuriranja upravljačkih programa za odabrani uređaj u sustavu Windows 10.
Često trebate koristiti staru verziju upravljačkog programa iz više razloga, ali nakon što instalirate ažuriranja sustava, iznova i iznova dobivate verziju upravljačkog programa koja vam nije potrebna, što, dok ovo čitate, vjerojatno stvara probleme. Windows 10 ima posebnu postavku koju možete koristiti za promjenu takvog ponašanja. Često je upravljački program OEM bolji, za razliku od upravljačkih programa koje je instalirao Windows Update, što može uzrokovati problem. Za nastavak morate biti prijavljeni kao administrator..
Windows 10 automatski instalira upravljačke programe za vaše uređaje, video kartice i drugu opremu. Ako je potrebno da operativni sustav ne instalira automatski upravljačke programe uređaja, isključite ovu funkciju. Ispod je pet radnih metoda. osim toga parametri Windows, razmislite kako koristiti: grupna pravila za Windows 10 Proi urednik registra za početnu verziju. (Metoda registra funkcionira na bilo kojoj verziji sustava Windows).
U sustavu Windows 10 možete onemogućiti automatska ažuriranja upravljačkih programa. Ovo je korisna značajka, ali veliki broj korisnika nije zadovoljan novim upravljačkim programima instaliranim pomoću sustava Windows 10 Update.
Napomena: Moramo vas upozoriti da ako zabranite sustavu Windows 10 instaliranje upravljačkih programa, morate ručno provjeriti i instalirati nove upravljačke programe za sve vaše hardverske uređaje. Možda želite spriječiti automatsko ažuriranje upravljačkih programa za video karticu, ali to će utjecati i na ostale upravljačke programe, na primjer, upravljački program zvuka.
1. metoda: onemogućite ažuriranja upravljačkih programa u sustavu Windows 10 pomoću mogućnosti instalacije uređaja.
- Otvorite Explorer, zalijepite ga u adresnu traku i pritisnite Enter.
Upravljačka ploča \ Hardver i zvuk \ Uređaji i pisači
Ovo će otvoriti odjeljak Uređaji i pisači na upravljačkoj ploči..
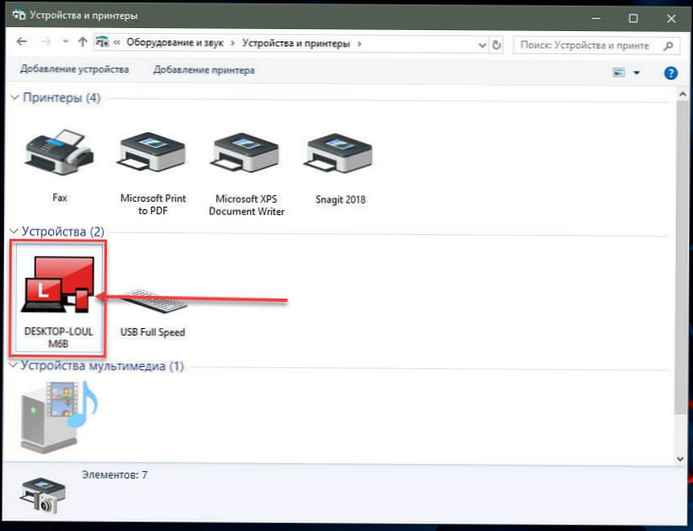
- Prošireni odjeljak „Uređaji”. Ovdje ćete vidjeti popis svih uređaja (vidi sliku gore) spojen na vaš sustav i vaš će se vlastiti sustav prikazati kao uređaj. Imat će isto ime kao i vaše računalo i bit će predstavljen ikonom računala.
- Kliknite desnom tipkom miša na nju i odaberite u kontekstnom izborniku "Opcije instalacije uređaja".
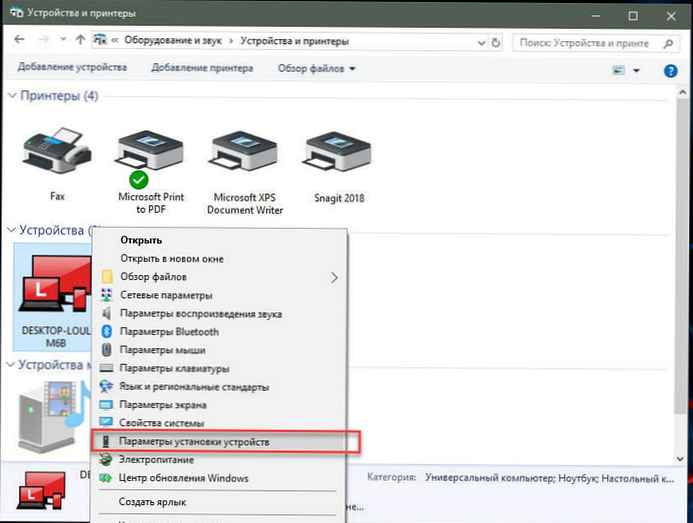
Otvara se dijaloški okvir s upitom da li želite Automatski preuzmite proizvođačeve aplikacije i prilagodljive ikone dostupne za vaše uređaje. Ne piše ništa o upravljačkim programima, ali ova je postavka ono što trebate onemogućiti automatsko učitavanje upravljačkih programa.
- Odaberite opciju „Ne!” i pritisnite gumb Spremi promjene. Za spremanje promjena trebat će vam administratorska prava..
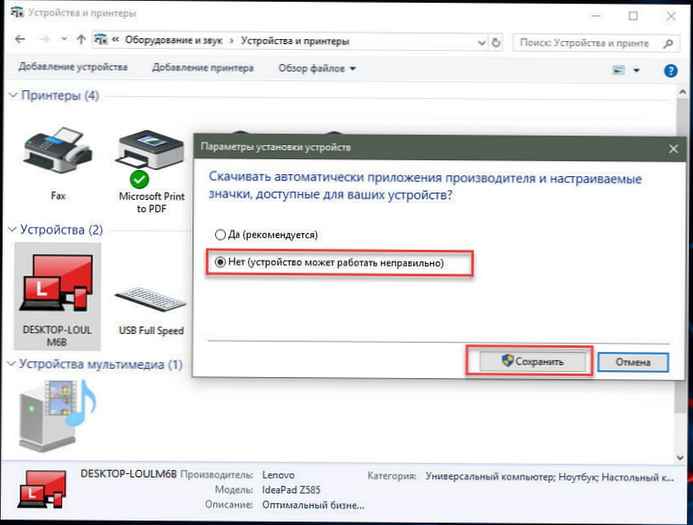
- Ponovo pokrenite računalo.
Metoda 2. Onemogućite automatsku instalaciju upravljačkog programa uređaja pomoću registra.
- Otvorite Aplikacija Registry Editor.
- Prijeđite na sljedeći registarski ključ.
HKEY_LOCAL_MACHINE \ SOFTWARE \ Microsoft \ Windows \ CurrentVersion \ Uređaji metapodaci
- S desne strane izmijenite ili stvorite novi DWORD parametar 32 bita s imenom PreventDeviceMetadataFromNetwork.
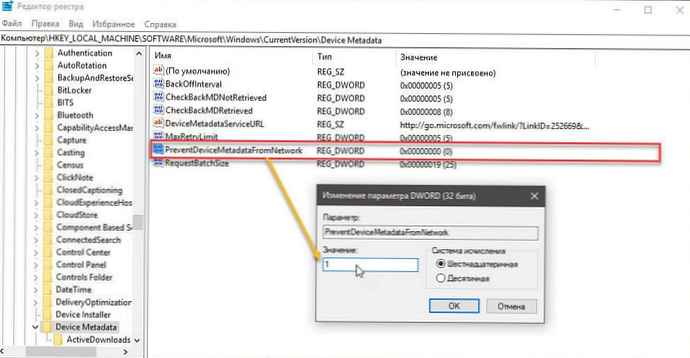
Napomena: Čak i ako koristite 64-bitni Windows, i dalje biste trebali stvoriti 32-bitni DWORD parametar.
- Postavite vrijednost za PreventDeviceMetadataFromNetwork jednak 1, to će onemogućiti značajku automatskog ažuriranja upravljačkog programa. Jednaka vrijednost 0 omogućuje sustavu automatsko učitavanje upravljačkih programa (ovo je zadana vrijednost).
- Ponovo pokrenite računalo.
Treća metoda: onemogućite automatsko učitavanje upravljačkih programa u sustavu Windows 10 pomoću uređivača grupnih pravila.
- Otvorite uređivač pravila lokalne grupe (vidi kako).
- U uređivaču grupnih pravila idite na sljedeći put:
Konfiguracije računala / Administrativni predlošci → Komponente sustava Windows → Ažuriranje sustava Windows
- Pronađite i otvorite opciju - Ne uključuju upravljačke programe u ažuriranja sustava Windows
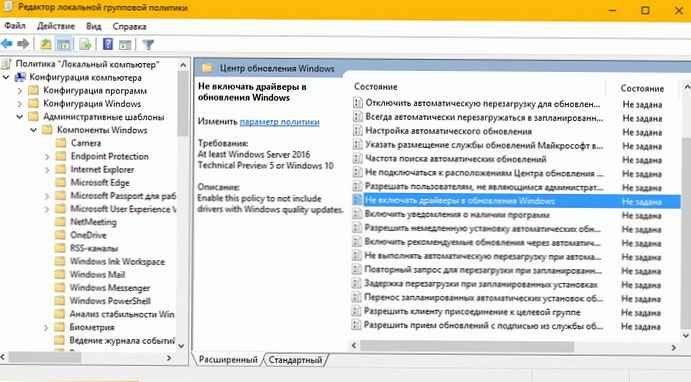
- Parametar Policies nije postavljen prema zadanim postavkama, to je nužno omogućiti, sada Windows 10 neće automatski instalirati upravljačke programe pomoću Update Center-a.
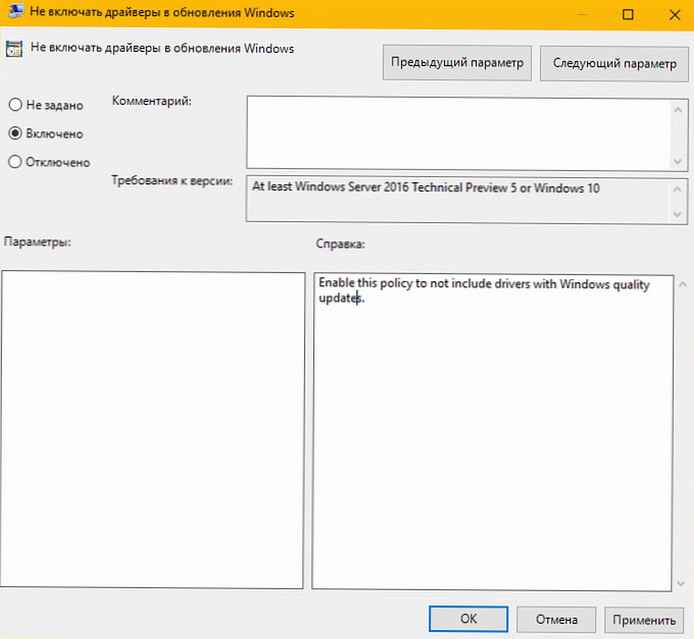
- Ponovno pokrenite sustav.
Nakon ponovnog pokretanja, vozači će biti isključeni s popisa za pretraživanje ažuriranja..
Ako želite ponovo omogućiti ažuriranja upravljačkih programa, to lako možete učiniti vraćanjem zadanih postavki.
4. metoda - onemogućite automatska ažuriranja upravljačkih programa pomoću grupnih pravila.
- Otvorite uređivač pravila lokalne grupe pritiskom na Win + R, pišemo u polju gpedit.msc hit U redu.
- U uređivaču grupnih pravila idite na: Konfiguracija računala → Administrativni predlošci → Sustav → Instalacija uređaja → Ograničenja instalacije uređaja → Spriječite instalaciju uređaja koji nisu opisani u drugim postavkama pravila.


- Ako je ovaj parametar od, tada će Windows automatski instalirati upravljački program za bilo koji uređaj.

- Sada ponovno pokrenite Windows 10, cijeli sustav neće moći samostalno ažurirati upravljačke programe.
Da biste postavili zadani parametar, morate postaviti na Nije postavljeno ili onesposobljen.
5. način - Otkažite automatsku instalaciju upravljačkih programa pomoću registra.
Za korisnike Početna stranica Windows 10, nema grupnih pravila u ovom sustavu i te postavke morate unijeti u registar.
Ovo također radi na Windows 10 Pro..
- Otvorite uređivač registra upisivanjem regedit u prozoru Run. (pogledajte kako)
Idite na:
HKEY_LOCAL_MACHINE \ SOFTWARE \ Pravila \ Microsoft \ Windows \ WindowsUpdate
Napomena: Ako je odjeljak WindowsUpdate ne samo stvarati.
- U novom odjeljku izradite novi DWORD (32-bitni) parametar pod nazivom ExcludeWUDriversInQualityUpdate ipostaviti svoju vrijednost na 1.

Za one korisnike koji koriste Windows 10 x64 bitna verzija dom ili profesionalac trebate urediti drugu podružnicu registra:
HKEY_LOCAL_MACHINE \ SOFTWARE \ Wow6432Node \ Policies \ Microsoft \ Windows \ WindowsUpdate
Ako odjeljak WindowsUpdate na isti način ne stvarajte ga.
Napravite novi DWORD (32-bitni) naziv pod nazivom ExcludeWUDriversInQualityUpdate ipostaviti svoju vrijednost na 1.
- Ponovo pokrenite računalo.
Ako želite da sustav automatski instalira upravljačke programe pomoću Ažuriranja za Windows, postavite vrijednost ExcludeWUDriversInQualityUpdate jednak 0.
Preporučuje se: dva načina za onemogućavanje provjere digitalnog potpisa vozača u sustavu Windows 10




![[Windows 10] Kako provjeriti može li vaše računalo raditi s Hyper-V?](http://telusuri.info/img/images/[windows-10]-kak-proverit-chto-vash-kompyuter-mozhet-rabotat-s-hyper-v_4.jpg)
![[Windows 10] Kako onemogućiti - ažurirajte i ponovno pokrenite u dijaloškom okviru Isključi.](http://telusuri.info/img/images/[windows-10]-kak-otklyuchit-obnovit-i-perezagruzit-v-dialogovom-okne-zavershenie-raboti.jpg)