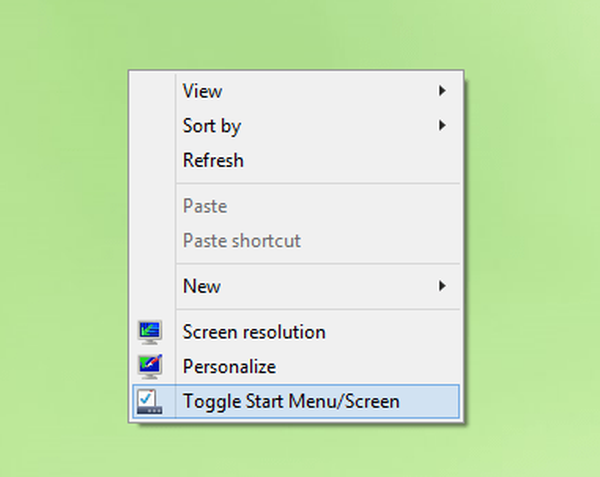Danas ćemo govoriti o prilagođenim postavkama boja u području odabira sustava Windows 10 - mape, tekst i stavke izbornika.
Ako jedan od gumba miša ili dodirne ploče držite na radnoj površini ili u programu Windows Explorer i pomaknete kursor na stranu, dobit ćete područje odabira - prozirni plavi pravokutnik, mape i datoteke smještene na ovom području bit će označeni kao odabrane. U ovom ćemo vodiču pogledati kako možete promijeniti boju za obrub i sam pravokutnik za odabir..
Promijenite boju područja za odabir sustava Windows 10 pomoću uređivača registra.
Za promjenu boje osvjetljenja potrebna su vam administratorska prava. Također se preporučuje sigurnosna kopija registra registra koji ćete izmijeniti, iako ćemo vam dati vrijednost pomoću koje možete vratiti odabranu boju u zadanu vrijednost.
1. korak: Upotrijebite prečac tipke Win + R da biste otvorili prozor trčanje.
2. korak: Da biste otvorili uređivač registra, unesite naredbu regedit i pritisnite enter
3. korak: U uređivaču registra idite na sljedeći odjeljak:
HKEY_CURRENT_USER \ Upravljačka ploča \ Boje
Ovdje morate promijeniti vrijednost dvaju parametara hilight i HotTrackingColor.
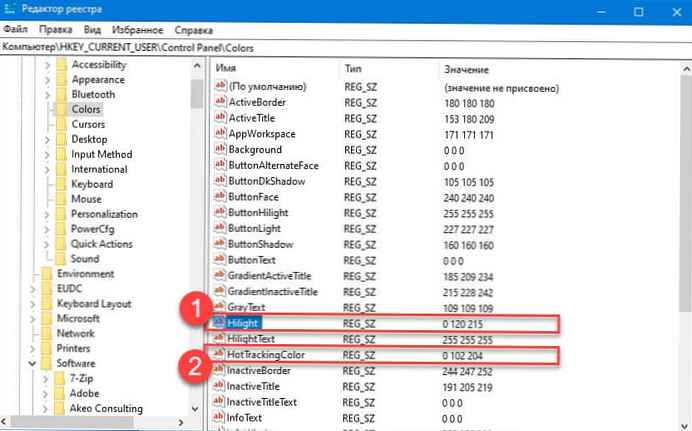
Prije promjene boje za odabir morate odlučiti koju boju želite koristiti za odabrano područje, a zatim trebate pronaći RGB vrijednost za željenu boju.
RGB vrijednosti - Numerički prikaz boja, grupa brojeva odvojenih razmakom. Primjer: 255 5 26
4. korak: Da biste pronašli RGB vrijednost željene boje pomoću samog operativnog sustava, otvorite aplikaciju „Parametri” i idite na odjeljak Personalizacija → Boje.
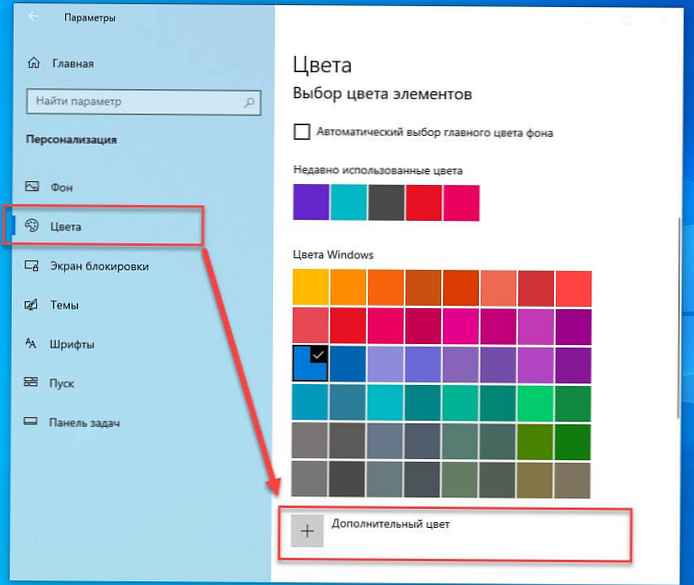
Korak 5: U odjeljku "Odabir elemenata u boji" pritisnite gumb "+ Neobavezna boja". U prozoru koji se otvori kliknite "Još ^" i odaberite boju koju želite vidjeti u području odabira.
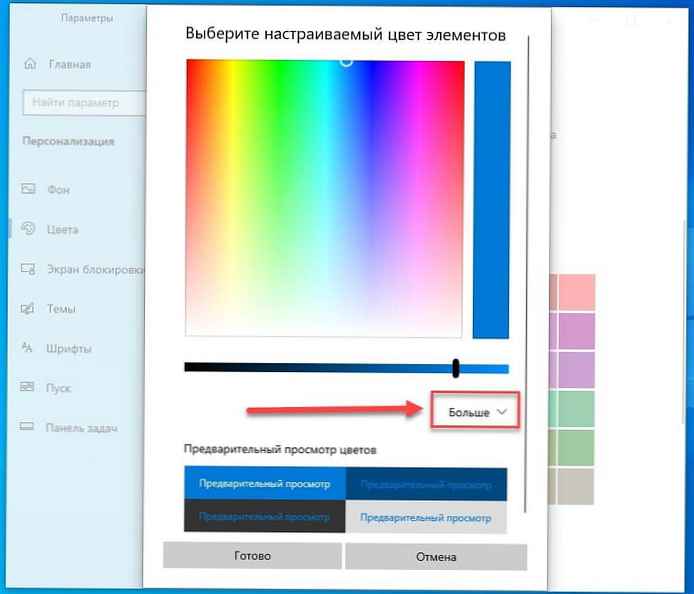
Korak 6: Ispod ćete naći brojčani prikaz RGB-a, samo morate kopirati gotov rezultat.
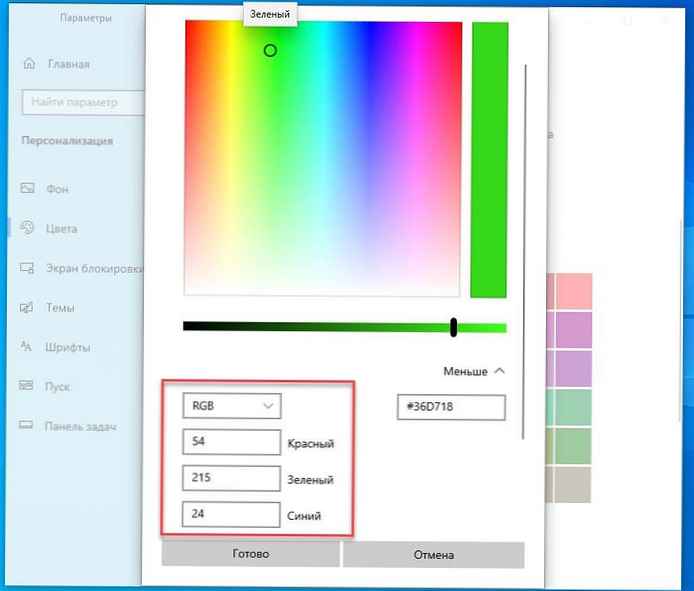
Korak 7: Vratite se u program za uređivanje registra i uredite parametar HotTrackingColor, dvaput kliknite na nju i u polje vrijednosti unesite Numerički prikaz RGB-a. U ovom primjeru odabrali smo Zelenu, numeričku vrijednost RGB - 54 215 24
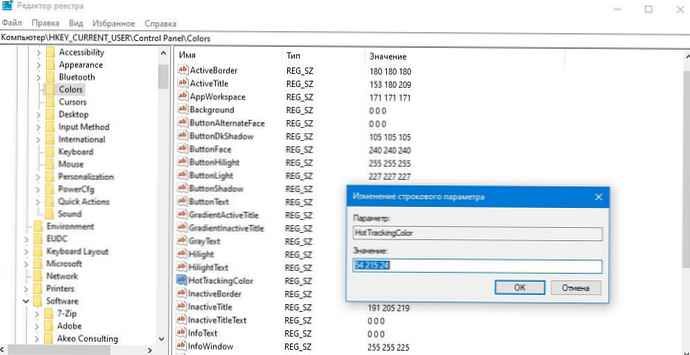
Korak 8: Sada promijenite parametar hilight -unesite za nju svoju rgb vrijednost koju ste unijeli za prethodni parametar.
Korak 9: Nakon što završite, morate ponovno pokrenuti sustav. Ponovno pokretanje Explorera ovdje neće pomoći. Morate ponovo pokrenuti Windows 10 da bi promjene stupile na snagu..

Nova boja za isticanje pojavit će se kada kliknete na elemente ili na praznom mjestu radne površine ili u programu Explorer. Ova će promjena utjecati i na ostala područja sustava Windows. Ne mogu vam dati iscrpan popis svih područja na koja će to utjecati, ali nakon uspješne izvedbe boja isticanja URL-a u Chromeu promijenila se.
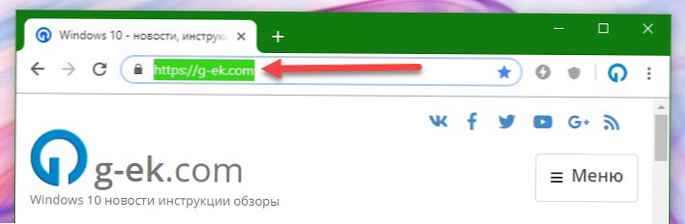
Da biste vratili boju zadanu vrijednost, unesite sljedeće RGB vrijednosti u promijenjene vrijednosti i ponovno pokrenite sustav nakon promjene.
- HotTrackingColor - 0 102 204
- Hilight - 0 120 215
sve!






![[Windows 10] Kako provjeriti može li vaše računalo raditi s Hyper-V?](http://telusuri.info/img/images/[windows-10]-kak-proverit-chto-vash-kompyuter-mozhet-rabotat-s-hyper-v_4.jpg)

![[Windows 10] Kako onemogućiti - ažurirajte i ponovno pokrenite u dijaloškom okviru Isključi.](http://telusuri.info/img/images/[windows-10]-kak-otklyuchit-obnovit-i-perezagruzit-v-dialogovom-okne-zavershenie-raboti.jpg)