
Ograničenja korisnika računala pomoću pravila lokalne grupe
Grupna pravila za sve korisnike računala
Grupna pravila alat je s kojim možete fleksibilno konfigurirati Windows. Ovom se funkcionalnošću upravlja putem uređivača gpedit.msc. Za brzi početak njegovo se ime može unijeti u polje pretraživanja unutar sustava ili naredbe "Pokreni". Uređivač sadrži dvije glavne grane parametara: • "Konfiguracija računala", koja sadrži parametre za cijelo računalo, odnosno za sve njegove korisnike; • "Korisnička konfiguracija" - direktorij koji sadrži parametre pojedinih korisnika računala.
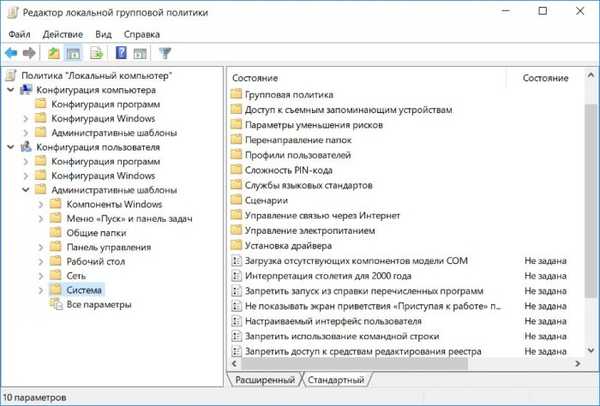
Grupna pravila za pojedinačne račune
Kako mogu osigurati da pomoću pravila lokalne grupe možete mijenjati samo za pojedinačne račune? Mogućnost upravljanja ovim alatom sustava u smislu primjene promjena nije za sve, već samo za odabrane korisnike računala ako dodate uređivač kao dodatak na MMC konzolu. Pomoću internetskog pretraživača ili naredbe Run pokrenimo standardni uslužni mmc.exe. U izborniku Datoteka na konzoli odaberite Dodaj ili ukloni Snap-in..
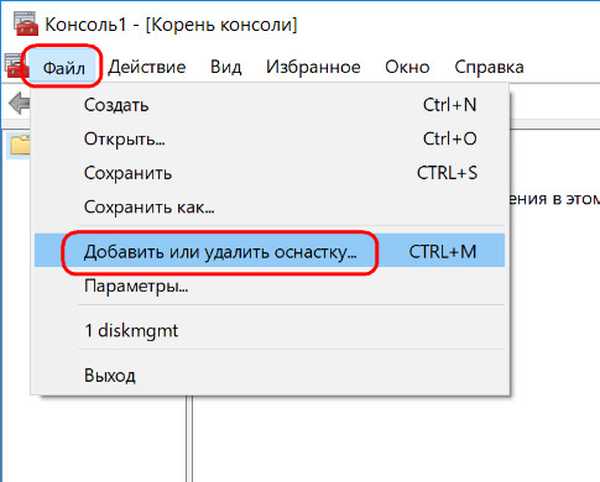
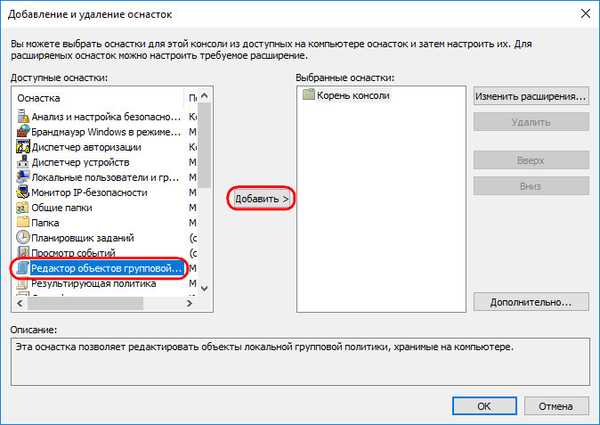
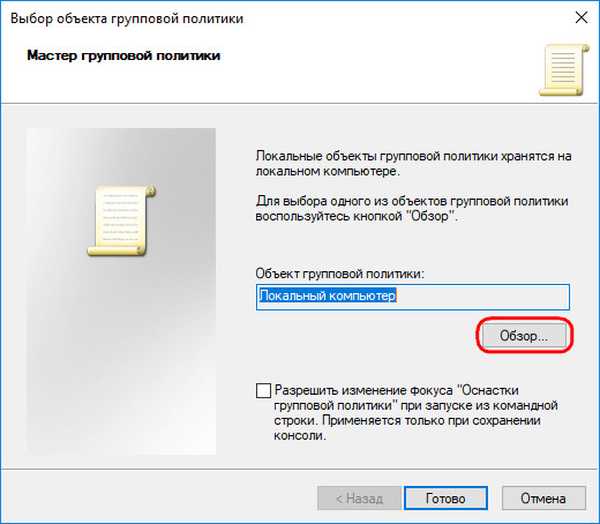
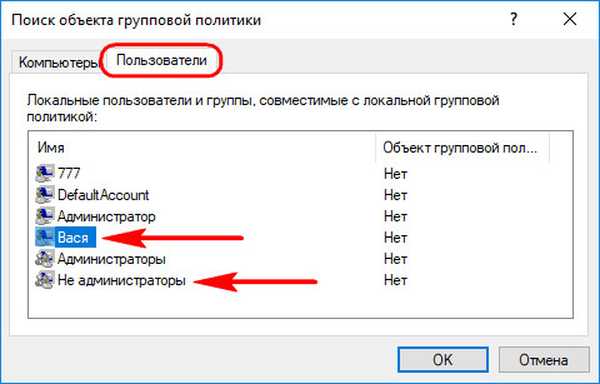
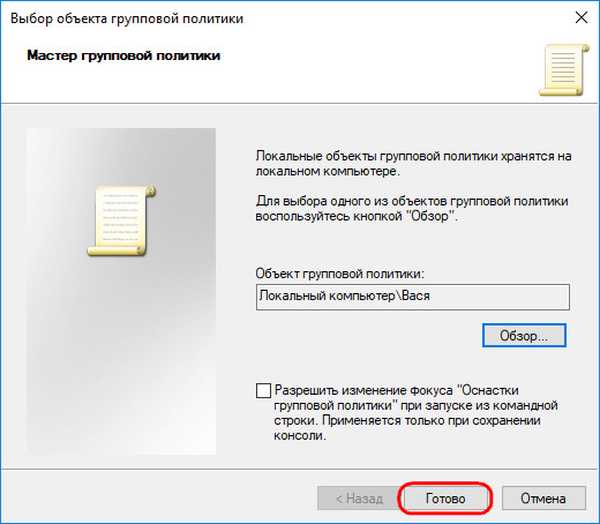
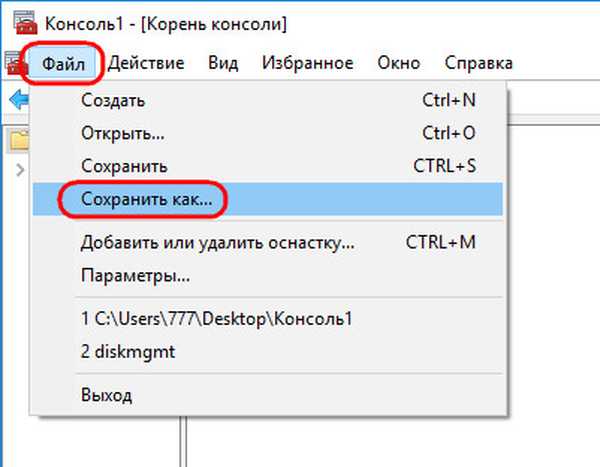
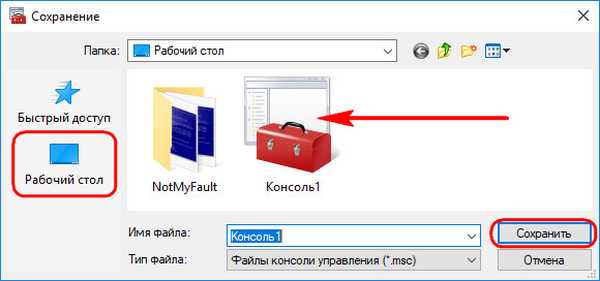

Ograničenja grupnih politika
Uređivač pravila grupe sadrži mnoštvo opcija koje prijatelji mogu samostalno istražiti i odlučiti koje od njih treba primijeniti u vašem konkretnom slučaju. Napravio sam mali izbor zabrana u Windows 10 okruženju po vlastitom nahođenju. Sve će se one odnositi samo na korisnika koji su pod kontrolom. U skladu s tim, promjene u uređivačkoj grani "Konfiguracija korisnika" bit će promijenjene.

1. Zabrana pokretanja pojedinih programa
Ako nekoga treba ograničiti u radu s pojedinačnim programima ili igrama, slijedimo put: Administrativni predlošci - sustav Odaberite opciju "Ne pokretanje određenih Windows programa".
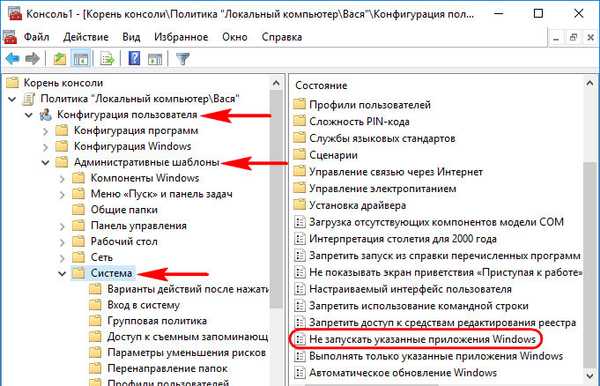

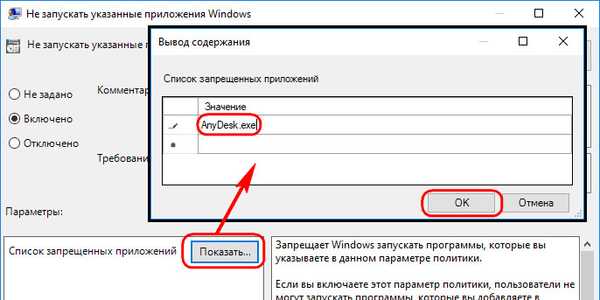

2. Ograničenje veličine profila
Želja obožavatelja da sa interneta preuzmu ono što je grozno i skupi odjeljak (C: \) može se smanjiti ako ograničite profil takvih korisnika u veličini. Mi idemo stazom: Administrativni predlošci - Sustav - Korisnički profili Odaberite opciju "Ograniči veličinu profila".
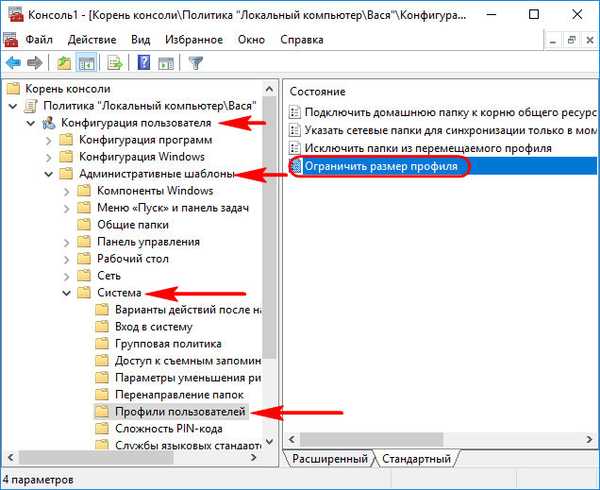
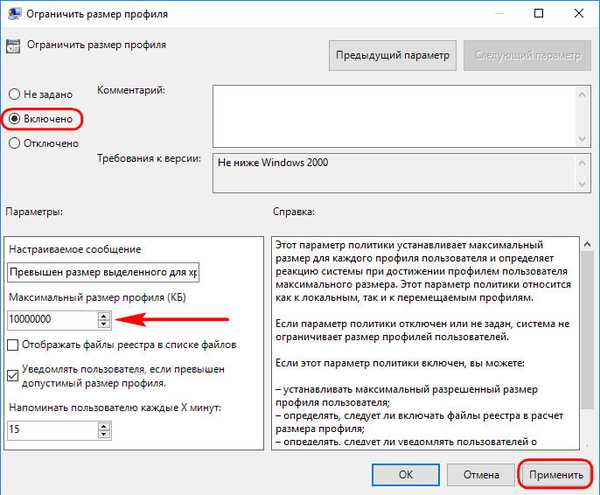
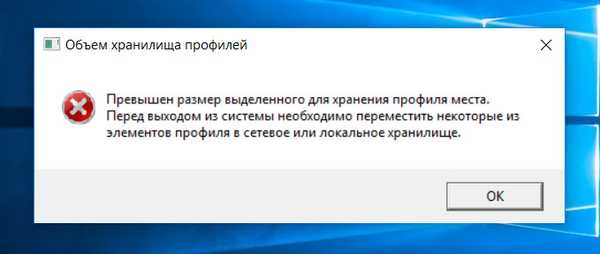
3. Onemogućavanje snimanja na prijenosnim medijima
Onemogućivanje mogućnosti snimanja na izmjenjivim medijima više je mjera predostrožnosti za ozbiljne organizacije koje su pozorne u održavanju poslovne tajne. Dakle, mogućnost prijenosa važnih podataka na flash diskove ili druge medije za pohranu blokirana je na računalima zaposlenika. Ali u obiteljima postoje različite situacije. Dakle, ako je potrebno, pojedincima možete isključiti rad s povezanim medijima - i čitanjem i pisanjem. To se događa usput: Administrativni predlošci - Sustav - Pristup prijenosnim uređajima za pohranu.
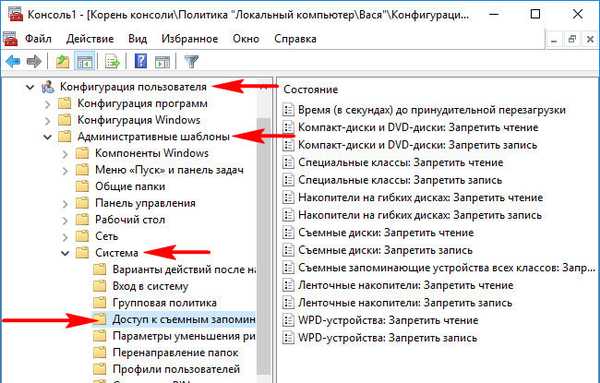
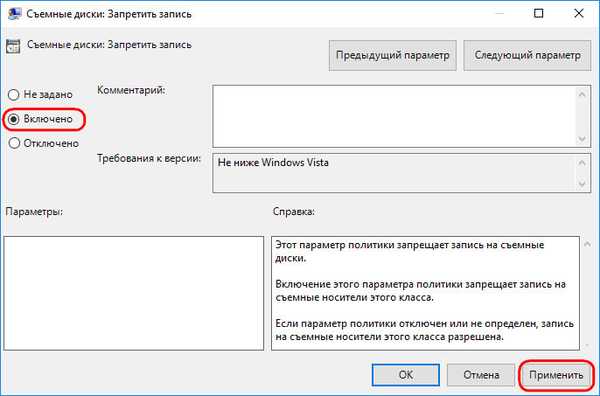
4. Brisanje datoteka iza korpe za otpatke
Uz učestalo previranje pogona (C: \), računi korisnika koji aktivno sudjeluju u ovom procesu mogu se konfigurirati tako da se njihove datoteke u potpunosti izbrišu, zaobilazeći smeće. To se događa na putu: Administrativni predlošci - Windows Components - Explorer. Otkidamo opciju "Ne premjestiti izbrisane datoteke u smeće"..
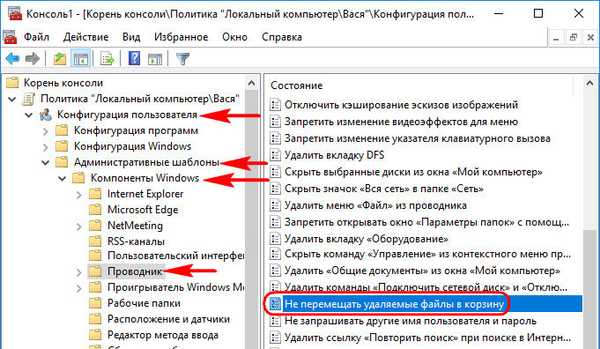
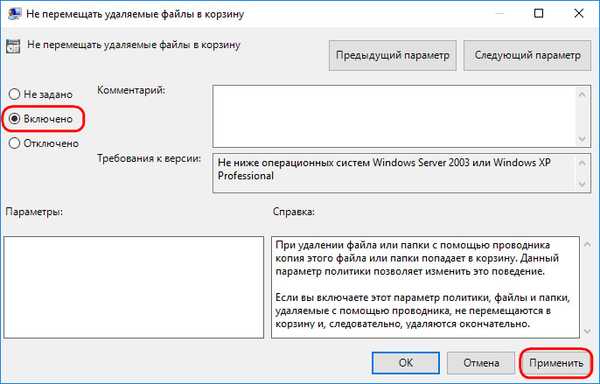
5. Zabranite pristup računalnim pogonima
Postoje različite metode za ograničavanje pristupa drugih korisnika pojedinim pogonima računala. Na primjer, postavljanjem zabrane pristupa u svojstvima diska ili preko funkcije šifriranja, posebno redovitog BitLocker-a. Ali postoji način korištenja grupnih pravila. Istina, radi samo za običnog dirigenta. Idemo putem: Administrativni predlošci - Komponente sustava Windows - Explorer Otvorite opciju "Zabranite pristup pogonima putem" Moje računalo ".
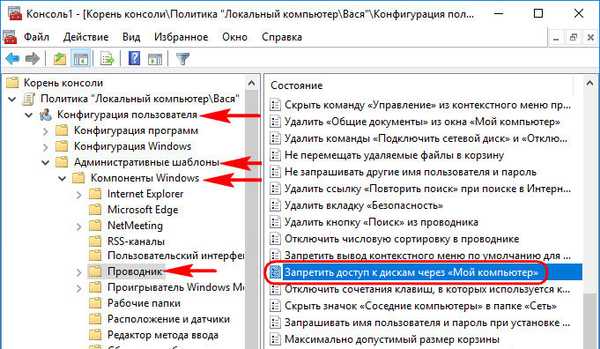
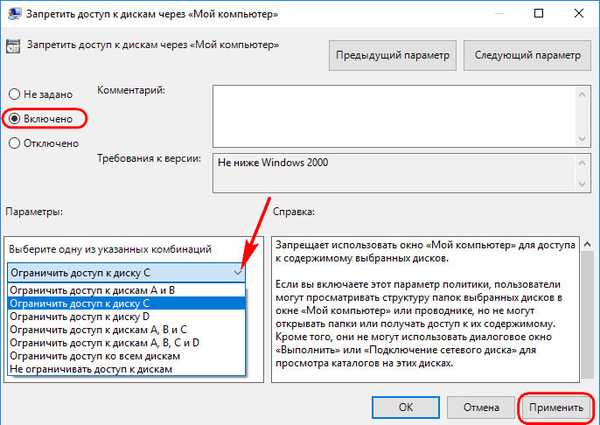
6. Zabrana pristupa upravljačkoj ploči i aplikaciji Postavke
Standardni računi u svakom su slučaju ograničeni UAC-om i nemoguće je napraviti ozbiljne postavke u sustavu bez lozinke administratora. No ako je potrebno, za standardne korisnike možete potpuno spriječiti pokretanje upravljačke ploče i aplikacije Postavke. Tako da nisu mogli ni promijeniti nešto za što ne treba dopuštenje administratora. Krećemo stazom: Administrativni predlošci - Komponente sustava Windows - Explorer Pokretanje opcije "Zabranite pristup upravljačkoj ploči i postavkama računala".
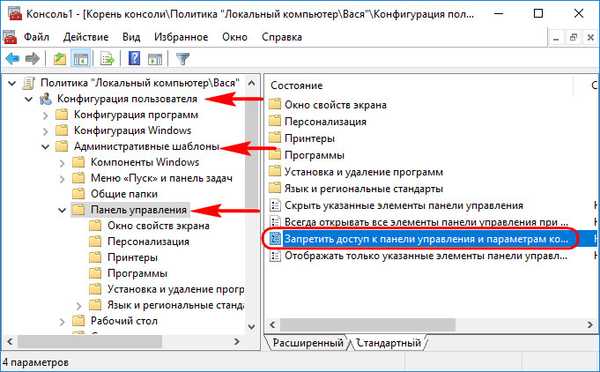

Korisni članak na ovu temu: Kako pokrenuti uređivač pravila lokalne grupe gpedit.msc u sustavu Windows Home
Oznake članaka: Roditeljski nadzor i ograničenja korisnika











