
U ovom ćemo članku pokušati riješiti prilično čest problem prilikom povezivanja Windowsa 10 / 8.1 s Wi-Fi pristupnom točkom, koji se izražava ograničenom internetskom vezom ili povremeno spontano isključenjem vašeg Windows sustava iz Wi-Fi mreže..
Problem se može pojaviti na sljedeći način:
Windows 10 vidi WIFI pristupnu točku i povezuje se s njom bez problema, računalo se može povezati s mrežom, ali nakon nekoliko minuta normalnog rada pristup Internetu nestaje, na ikoni mreže pojavljuje se žuti uskličnik, a u podacima o mrežnoj vezi pojavljuje se ograničena poruka. veza ("ograničen"u ruskoj verziji sustava Windows 10 / 8.1 ili"ne Internet pristup"/" veza je ograničen / ograničen Povezivanje"na izvornom engleskom jeziku). Prilikom ponovne veze s pristupnom točkom pojavljuje se pristup Internetu, ali opet nakratko.Ili tako:
Nakon nadogradnje sustava na Windows 10 ili nakon instaliranja nove verzije Win10, status "se pojavljuje u svojstvima Wi-Fi veze"Neidentificirana veza. Bez pristupa internetu".
Isti problem može se pojaviti prilikom ažuriranja upravljačkog programa Wi-Fi adaptera. U oba se slučaja bilo koji drugi uređaj (pametni telefoni, računala, prijenosna računala) mogu povezati na istu bežičnu pristupnu točku i koristiti Internet bez ikakvih problema ili ograničenja (tj. Morate biti sigurni da problem definitivno nije u samoj pristupnoj točki).
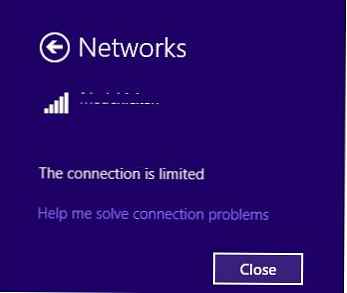
U slučaju da postoje problemi s povezivanjem na Wi-Fi mrežu u sustavu Windows 10 ili Windows 8.1, sustav ne vidi Wi-Fi bežične mreže, postoje problemi s pristupom internetu putem Wi-Fi-ja ili pristup internetu povremeno nestaje, pokušajte stalno slijedite ove korake:
sadržaj:
- Uklanjanje Wi-Fi profila
- Onemogućavanje načina uštede energije Wi-Fi adaptera
- Poništite TCP / IP stack
- Onemogući TCP / IP automatsko pokretanje (TCP / IP automatsko aktiviranje)
- Ažuriranje upravljačkog programa za Wi-Fi adapter
- Povrat prema starom pogonitelju Wi-Fi adaptera
- Onemogućavanje antivirusnog programa (vatrozid)
- FIPS kompatibilnosti
Uklanjanje Wi-Fi profila
Možda je problem u tome što su na Wi-Fi usmjerivaču postavke i / ili tipka WEP / WPA2 jednostavno promijenjene. Istovremeno se vaše računalo pokušava povezati s pristupnom točkom sa starim postavkama pohranjenim u profilu Windows bežične mreže. Pokušajte izbrisati spremljeni profil Wi-Fi mreže (kako se to radi opisano je u poglavlju: Kako izbrisati profil Wi-Fi veze u sustavu Windows).
netsh wlam delete profile name = [ime profila]
Nakon brisanja profila, pokušajte ponovno se povezati s pristupnom točkom i odrediti zaporku.
Onemogućavanje načina uštede energije Wi-Fi adaptera
Drugi mogući razlog periodičnog gubitka pristupa Wi-Fi pristupnoj točki s Win 10 / 8.1 su netočne postavke način uštede energije Wi-Fi adapter, uslijed kojeg Windows nakon određenog vremena mirovanja automatski isključuje mrežni adapter radi uštede energije. Provjerite je li ovaj način rada omogućen u Wi-Fi postavkama uređaja. Otvorite svojstva bežične veze i kliknite Konfiguracija.
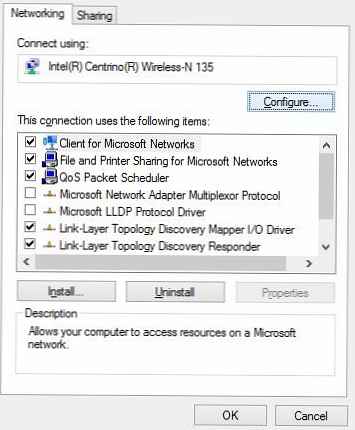 Idite na karticu Upravljanje napajanjem (Upravljanje napajanjem) i potvrdite okvir Dopustite računalu da isključi ovaj uređaj radi uštede energije (Dopusti isključivanje ovog uređaja radi uštede energije) uklonjeno.
Idite na karticu Upravljanje napajanjem (Upravljanje napajanjem) i potvrdite okvir Dopustite računalu da isključi ovaj uređaj radi uštede energije (Dopusti isključivanje ovog uređaja radi uštede energije) uklonjeno.
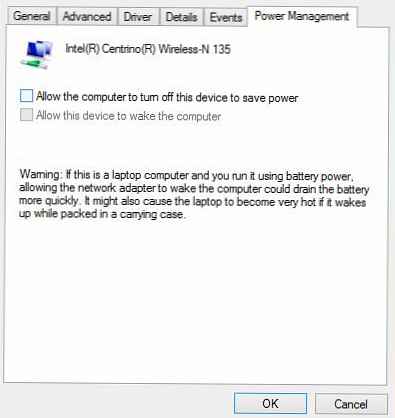
Također biste trebali promijeniti postavke načina uštede energije na upravljačkoj ploči. Upravljačka ploča -> Napajanje -> za trenutnu shemu napajanja odaberite "Konfiguriranje sheme napajanja" -> Promjena dodatnih postavki napajanja -> Postavke bežičnog adaptera -> Način uštede energije -> Odaberite "Maksimalna učinkovitost".

Poništite TCP / IP stack
Trebali biste također osigurati da računalo koristi TCP / IP stack sa standardnim postavkama. Da biste to učinili, upotrijebite naredbu netsh za resetiranje parametara TCP / IP snopa na standardne:
netsh int ip resetiraj C: \ resetlog.log
U slučaju da prilikom izvođenja reseta bilo koja od komponenti prikazuje grešku u pristupu "Pristup je odbijen", morate svom računu pružiti potpunu kontrolu nad svojstvima podružnice registra HKLM \ SYSTEM \ CurrentControlSet \ Control \ Nsi \ eb004a00- 9b1a-11d4-9123-0050047759bc \ 26
Kako doći do punog pristupa određenom ključu registra.Nakon izvršenja naredbe, morate ponovno pokrenuti Windows, spojiti se na Wi-Fi pristupnu točku i pokušati pristupiti internetu.
Onemogući TCP / IP automatsko pokretanje (TCP / IP automatsko aktiviranje)
U softverskoj implementaciji TCP / IP staka u WindowsVista / Windows Server 2008, nova značajka pod nazivom TCP dobiti prozor auto-Tuning, dizajniran za dinamičku promjenu veličine memorijskog međuspremnika na prijemnoj strani (zahvaljujući ovoj funkciji, maksimalna veličina prozora za prijenos može se povećati do 16 MB). Teoretski, ova funkcija trebala bi povećati učinkovitost korištenja mrežnog pojasa i optimizirati rad mrežnog podsustava. Ali u praksi je automatsko podešavanje prozora (RWIN) primanje mnogih mrežnih problema. U sustavu Windows 10, kao i u sustavu Windows 8.1, sačuvana je funkcionalnost TCP RWIN Auto-Tuning, a u nekim slučajevima, TCP alati za automatsko podešavanje sukobljavaju se s postavkama mrežne opreme ili vatrozida (koji ne podržavaju ili ne zabranjuju skaliranje TCP prozora), uslijed čega se paketi počinju gubiti, ruši se. brzina rada na lokalnoj mreži, pristup internetu povremeno ili potpuno nestaje.
Stoga vam preporučujemo da pokušate isključiti automatsku TCP / IP konfiguraciju. Da biste to učinili, otvorite naredbeni redak s administratorskim pravima i izvršite sljedeće naredbe:
vijeće. Ove naredbe obično su 100% učinkovite na uređajima sa sustavom Windows RT (uključujući Surface), ali mogu pomoći u verzijama sustava Windows 10 / 8.1 za radne površine..netsh int tcp set heuristika je onemogućena
netsh int tcp postavio je globalno automatsko povezivanje = onemogućeno
netsh int tcp postavljen globalni rss = omogućen
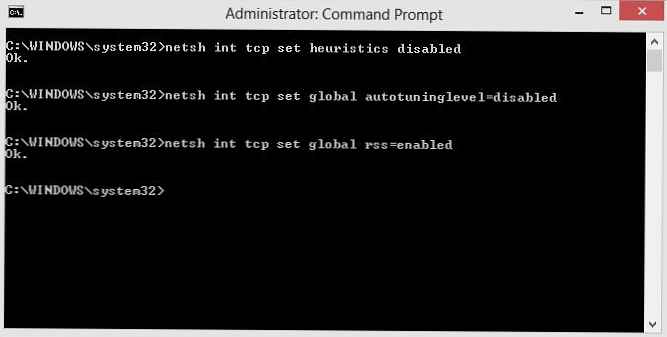
Možete provjeriti je li TCP / IP automatsko podešavanje onemogućeno pomoću naredbe:
netsh int tcp pokazati globalno
Nakon izvršavanja svih naredbi sustav se mora ponovno pokrenuti.
Ažuriranje upravljačkog programa za Wi-Fi adapter
Drugi mogući izvor problema mogu biti problemi s upravljačkim programima Wi-Fi adaptera. Pokušajte ažurirati upravljački program za vaš bežični mrežni adapter do najnovije verzije dostupne na web mjestu proizvođača adaptera. Ako to ne riješi problem s ograničenom internetskom vezom, pokušajte koristiti staru verziju upravljačkog programa. Više o tome u sljedećem odjeljku..
Povrat prema starom pogonitelju Wi-Fi adaptera
Još jedna prilično učinkovita tehnika uklanjanja problema s Wi-Fi vezom je prebacivanje (povratak) na staru verziju upravljačkog programa bežičnog adaptera.
vijeće. Opcija s povratkom na prethodnu verziju adaptera pomaže u gotovo 100% slučajeva kada se problem s ograničenom Wi-Fi vezom za korisnike pojavio nakon instaliranja sljedeće izrade (ažuriranja) Windowsa 10, posebno na uređajima s Wi-Fi adapterima Broadcom 802,11 i Qualcomm Atheros AR9003WB. Vjerojatni razlog je pogrešna verzija novih upravljačkih programa u novim verzijama sustava Windows 10, ali o tome obično nema dovoljno informacija na Microsoftovom mjestu podrške.Da biste se vratili na staru verziju Wi-Fi adaptera u sustavu Windows 10/8:
- Otvori upravitelj uređaja (devmgmt.msc).
- Proširite granu Mrežni adapteri (Mrežni adapteri) i pronađite svoju Wi-Fi karticu (u našem primjeru ovo je Broadcom 802.11g).

- Kliknite desnom tipkom na adapter i odaberite Ažurirajte softver za upravljački program (Ažuriraj upravljački program). U prozoru koji se pojavi odaberite Pregledajte softver na upravljačkom računalu (Potražite upravljačke programe na ovom računalu).

- Poništite mogućnost Pokažite kompatibilni hardver (Samo kompatibilni uređaji). Zatim pronađite na popisu Broadcom, odaberite više stari verziju upravljačkog programa i kliknite dalje (niži broj verzije odgovara starijoj verziji upravljačkog programa). U našem primjeru, stari pogonitelj adaptora Broadcom 802.11n Verzija: 5.100.245.200 (nova verzija ima indeks 6.30.223.102). vijeće. U slučaju da se Microsoftov ugrađeni upravljački program koristi kao Wi-FI upravljački program, toplo preporučujemo da instalirate "izvorni" upravljački program proizvođača kao Microsoftovi univerzalni pogonitelji mogu imati problema s kompatibilnošću s nekim bežičnim mrežnim karticama.

- Ovim se završava instalacija stare verzije upravljačkog programa Wi-Fi adaptera, preostaje ponovno pokrenuti računalo i provjeriti Wi-Fi vezu. Nakon toga status ograničene veze trebao bi nestati.
Onemogućavanje antivirusnog programa (vatrozid)
U komentarima su čitatelji nekoliko puta spomenuli da problem mogu uzrokovati i značajke vatrozida (vatrozida) ugrađenog u najpopularnije antivirusne programe. Konkretno, Check Point i McAfee Internet Security bili su uhvaćeni u takvom ponašanju. Preporučujemo da pokušate privremeno onemogućiti ovu antivirusnu funkcionalnost i provjeriti postoji li problem.
FIPS kompatibilnosti
U nekim slučajevima, za stabilan rad Wi-Fi mreže u sustavu Windows 10, morate provjeriti je li omogućen način kompatibilnosti s FIPS (Federal Information Processing Standard) - savezni standard za obradu informacija. Za ovo
- Otvorite svojstva bežične mreže;
- Idite na karticu "Sigurnost" i kliknite gumb "Napredne postavke";
- Uključi zoru "Omogući kompatibilnost sa saveznim standardom za obradu informacija za ovu mrežu. FIPS„;

- Spremite promjene i pokušajte ponovno se povezati s bežičnom mrežom. Ako se problem nastavi, isključite potvrdni okvir.
Kao opće preporuke za provjeru:
- Provjerite postavke IP adrese vašeg Wi-Fi adaptera. U većini slučajeva IP adresa u odjeljku o svojstvima adaptera "Internet Protocol Version 4 (TCP / IPv4)" ne bi trebala biti postavljena. U tom slučaju, računalo treba automatski primiti IP adresu putem DHCP-a od Wi-Fi usmjerivača.
- Provjerite koji je DNS poslužitelj postavljen. Pokušajte upisati svoju Google DNS adresu: 8.8.8.8
- Provjerite jeste li postavili sistemski proxy poslužitelj za povezivanje s Internetom, pokušajte ga resetirati:
Netsh winhttp resetiraj proxy - Komentari su sugerirali drugu metodu rada. Pokušajte onemogućiti način rada u postavkama Wi-Fi adaptera HT Visina propusnost (način visoke propusnosti), što podrazumijeva nepostojanje u području pokrivanja starih pristupnih točaka s podrškom za 802,11 b / g. Ako je ovaj način rada uključen, a postoje stari klijenti (susjedi, uredi), mrežna kartica može povremeno izgubiti signal, a mrežna veza bit će nestabilna. U postavkama upravljačkog programa adaptera naziva se ova funkcija HT način rada. Prebacite ga na "Onemogući„Ili”ne HT".

- Provjerite vrste 802.11 standarda i frekvencija koje podržava vozač vaše mrežne kartice i pristupne točke (pogledajte članak Zašto računalo ne vidi 5GHz Wi-Fi mrežu).
Ove bi metode trebale pomoći u rješavanju problema s ograničenom WiFi vezom u sustavima Windows 10 i Windows 8.1. Ako biste mogli na druge načine poraziti opisane probleme, molimo vas da nam o tome kažete u komentarima..
















