

Ako se prilikom pokušaja instaliranja aplikacije na Windows 10 pojavi pogreška s kodom 80072efd, 803F7003, 80073cf9, trgovina Windows 10 ne radi na računalu..
Pored ovih često susretanih koda, prozor s informacijama o problemu može imati još jedan.
Današnji vodič reći će vam zašto trgovina ne radi u sustavu Windows 10 i kako da je vrati u funkciju. Prvo ćemo pogledati izvore problema, zatim najjednostavnije načine rješavanja problema, a zatim ćemo se pozabaviti manje sigurnim načinima vraćanja trgovine aplikacija u radno stanje, koji utječu na sigurnosne postavke „desetaka“.
Ponekad izvršavanje druge upute može dovesti do novih pogrešaka, pa pažljivo slijedite njene točke.
sadržaj- Prije svega ...
- Resetirali smo trgovinu aplikacija
- Upotreba alata za rješavanje problema
- Poništite centar ažuriranja
- Ponovno instalirajte Windows Store na prvih deset mjesta
Prije svega ...
Sjetite se da li je bilo problema s prodavaonicom aplikacija prije instaliranja ili ažuriranja antivirusnog programa. Ako ne, odmah isključite aktivnu zaštitu sustava i provjerite je li ovo izlaz. To se često događa..
Također otvorite datoteku "hosts" koja se nalazi u direktoriju "System32 \ vozači \ itd.", Koji se nalazi u mapi "Windows", pomoću uređivača teksta. Ne bi trebao sadržavati retke s riječi "Microsoft". U suprotnom ih izbrišite..
Na Microsoftovom forumu predloženo je drugo rješenje - provjera datuma i postavljanje ispravnih podataka u slučaju pogrešnog prikaza trenutnog datuma koji se koristi na računalu.
Posljednja stvar koja može pridonijeti mogućnosti instaliranja programa iz trgovine je elementarno ponovno pokretanje računala: možda će biti potrebno dovršiti instalaciju preuzetih ažuriranja za „desetke“.
Resetirali smo trgovinu aplikacija
Ne instalirajte programe iz Windows 10 trgovine, iako su isprobane sve preporuke? Zatim prijeđite na resetiranje Windows 10 trgovine.
1. Završite aplikaciju.
2. Otvorite traku za pretraživanje i unesite "wsreset".
3. U rezultatima pretraživanja nazovite kontekstni izbornik naredbe i izvršite je s povlasticama administratora.
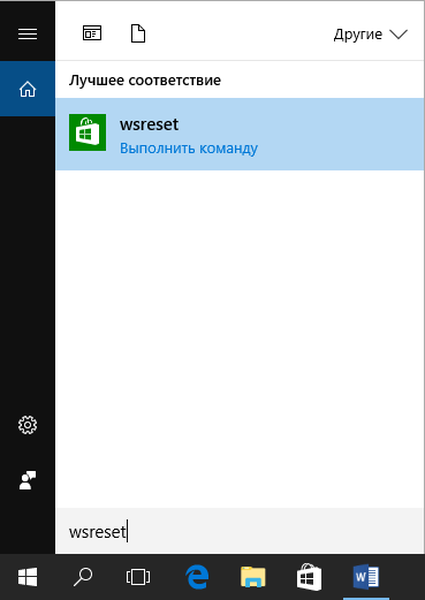
Nakon zatvaranja prozora naredbenog retka (ponekad se to dogodi u djeliću sekunde) spremanje će započeti. Djeluje, ali odbija instalirati aplikacije?
4. Odjavite se i ponovno se prijavite..
Iako metoda ne pomaže uvijek u rješavanju problema, ipak je vrijedi koristiti, posebno za početnike, jer sljedeća opcija može donijeti malo problema.
Upotreba alata za rješavanje problema
Alati za uklanjanje i uklanjanje problema integrirani u sustav Windows 10 pouzdan su alat koji je pomogao stotinama korisnika da se vrate prvih deset na mreži.
1. Idite na "Upravljačka ploča".
2. U traku za traženje unesite "popraviti" i pokrenite alat za pronalaženje i otklanjanje problema.
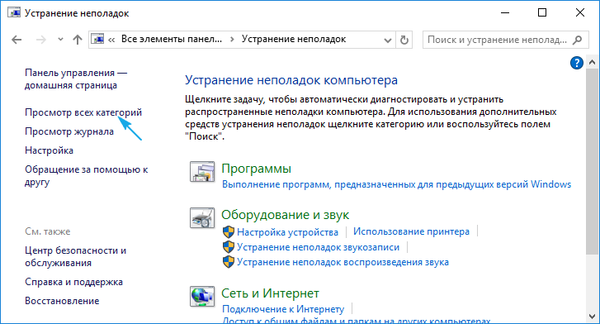
3. Odaberite "Application from Windows Store" i "Windows Update" za traženje problema povezanih s ovim sistemskim alatima.
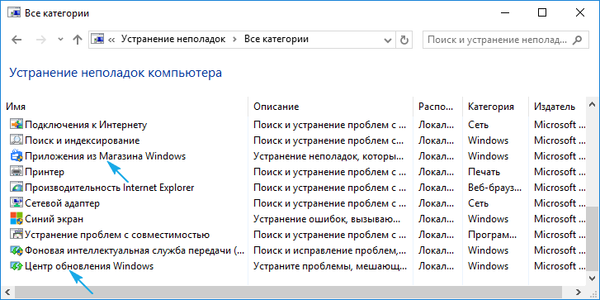
Po završetku dijagnostičkih alata provjeravamo zdravlje u trgovini, nakon što dovršimo ponovno pokretanje računala.
Poništite centar ažuriranja
Slijedite ove korake za resetiranje centra za ažuriranje..
- Onemogući aktivnu mrežnu vezu.
- Nazovite naredbeni redak s povlasticama administratora.
- Da bi izvršili sljedeće naredbe:
- net stop wuaserv;
- pomaknite c: \ Windows \ SoftwareDistribution c: \ Windows \ SoftwareDistribution.bak
- neto start wuaserv.
- Ponovno pokrenite računalo.
Provjeravamo zdravlje trgovine i funkciju instaliranja aplikacija iz njega.
Ponovno instalirajte Windows Store na prvih deset mjesta
Ponovno instalirajte trgovinu na sljedeći način.
1. Otvorite naredbeni redak s povlasticama administratora.
2. Izvršimo sljedeću naredbu:
PowerShell -ExecutionPolicy neograničeno -Command "& $ manifest = (Get-AppxPackage Microsoft.WindowsStore) .InstallLocation + '\ AppxManifest.xml'; Add-AppxPackage -DisableDevelopmentMode -Register $ manifest "
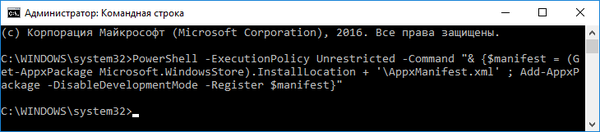
3. Ponovno pokrenite Windows 10.
Opet provjeravamo funkcionira li trgovina aplikacija u "prvih deset".











