

U predloženim člancima-uputama detaljno je opisana tema "podešavanje svjetline zaslona sustava Windows 10", a povezani problemi su diskutovani: problemi s upravljačkim programima čipseta, grafičkim adapterom i monitorom, neupotrebljivost gumba za kontrolu svjetline hardvera na prijenosnom računalu / netbooku ili gumbu ladice i posebni slučajevi s njegovom izmjenom.
Gotovo u svim slučajevima, osim problema s hardverskim gumbom za promjenu svjetline, izvor problema su upravljački programi. Ovisno o slučaju, ovo može biti softver sustava za kontrolu rada grafičke kartice, monitora, pa čak i čipseta nekih proizvođača. Također nije rijetkost kada je jedan od navedenih uređaja jednostavno deaktiviran u upravitelju zadataka.
sadržaj- Problem rješavamo s isključenim monitorom
- Kad su pokretači situacije vozači video kartica
- Izvor problema su upravljački programi čipseta
- Isključite automatska ažuriranja upravljačkih programa pomoću sustava Windows 10
- Metoda broj 1
- Metoda broj 2
- Problem s TeamViewerom i ostalim aplikacijama za daljinski pristup
- Izvor problema su upravljački programi monitora.
- Kompletna narudžba na programskoj razini
Problem rješavamo s isključenim monitorom
Kada otvorite ploču s obavijestima, ona možda nema ikonu za podešavanje svjetline, a u pododjeljku parametra nazvanom "Zaslon" klizač za promjenu razine ovog parametra neaktivan je. Ovo može značiti da sustav nema monitor na softverskoj razini. To jest, može se fizički povezati i funkcionirati, ali na razini vozača može se deaktivirati, zbog čega većina njegovih mogućnosti nije dostupna.
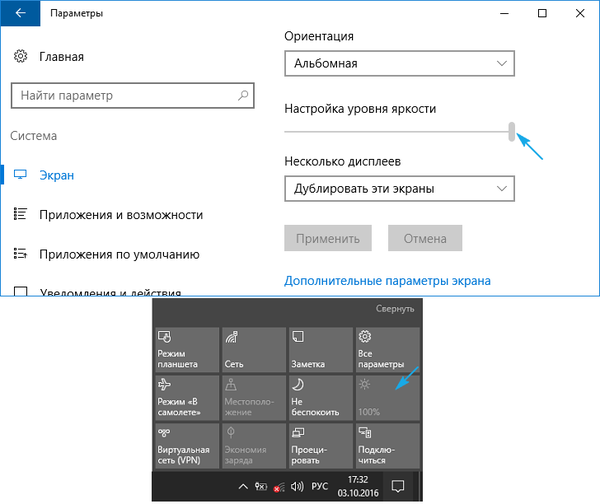
Opcija nije previše raširena, ali problem se rješava najlakše, stoga je logično započeti s tim.
1. Nazovite "Upravitelja zadataka" na prikladniji način (izbornik Win → X, traka za pretraživanje).
2. Proširite odjeljak "Monitori" i potražite naziv uređaja za izlaz podataka ili pronađite "Universal PnP Monitor" (ili nešto vrlo slično).
Ako se strelica prema dolje na sivoj pozadini nalazi u blizini ikone zaslona, to znači da je uređaj onemogućen na softverskoj razini.
3. Da biste je aktivirali, u kontekstnom izborniku uređaja pozovite naredbu "Omogući".
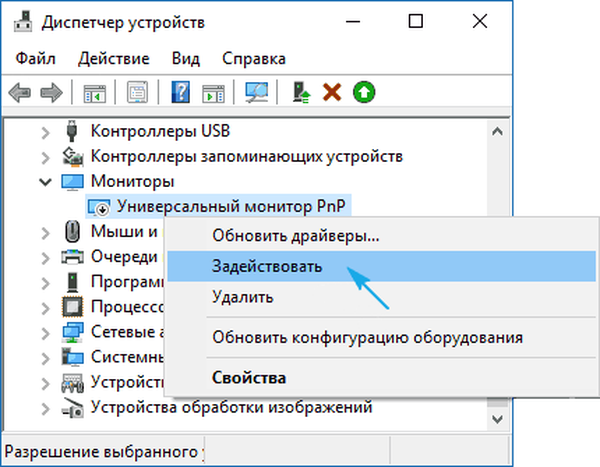
4. Ponovo pokrećemo Windows 10 i provjeravamo postoji li mogućnost podešavanja svjetline zaslona.
Ovaj je problem relevantan uglavnom za prijenosna računala iz tvrtke Lenovo i Pavilion, iako nije tako česta na računalima.
Ako problem nije u isključenom monitoru, idite na periferne upravljačke programe po dogovoru, koji su spomenuti na početku članka.
Kad su pokretači situacije vozači video kartica
Druga najčešća komplikacija promjene razine svjetline u sustavu Windows 10 faktor je koji je postao izvor neaktivnih grafičkih elemenata i hardverskih tipki za promjenu svjetline, broja upravljačkih programa za video adaptere.
1. Upravljačke programe instalirao je sam Windows 10 tijekom postupka instalacije, dobiven iz paketa upravljačkih programa, koristeći softver za njihovo ažuriranje (Driver Booster) ili iz neslužbenog izvora.
Jednostavno je riješiti problem: preuzimamo službeni upravljački program u ručnom načinu rada, deinstaliramo neslužbeni softver, na primjer, pomoću programa za deinstalaciju drajvera za prikaz, i instaliramo ga ponovo.
2. Možda sistemski softver za Intel Graphics HD uopće nije instaliran, ali je apsolutno neophodan za normalan rad uređaja.
Upravljački program treba preuzeti samo iz službenog resursa programera ili podrške za proizvod.
Takav uređaj nije prikazan u upravitelju uređaja jer se nalazi na skrivenom popisu. Da biste ga vidjeli, morate pozvati naredbu "Prikaži skrivene uređaje" u stavci glavnog izbornika "Prikaži".
3. Video kartica je isključena u upravitelju uređaja (slučaj sličan problemu sa zaslonom).
Pomoću kontekstnog izbornika aktivirajte uređaj i ponovno ga pokrenite.

Također se preporučuje posjetiti postavke monitora kroz kontekstni izbornik radne površine, pozvati stavku izbornika "Zaslon", otići na njegove dodatne mogućnosti i kliknuti na ikonu "Svojstva grafičke kartice". Na kartici adaptera pogledajte vrstu (prvi redak).
Za svaki slučaj, preporučuje se da također otvorite postavke zaslona (preko izbornika desne tipke miša na radnoj površini) → Zaslon → Napredne postavke zaslona → Svojstva grafičkog adaptera i vidite koji je video adapter naveden na kartici "Adapter"..
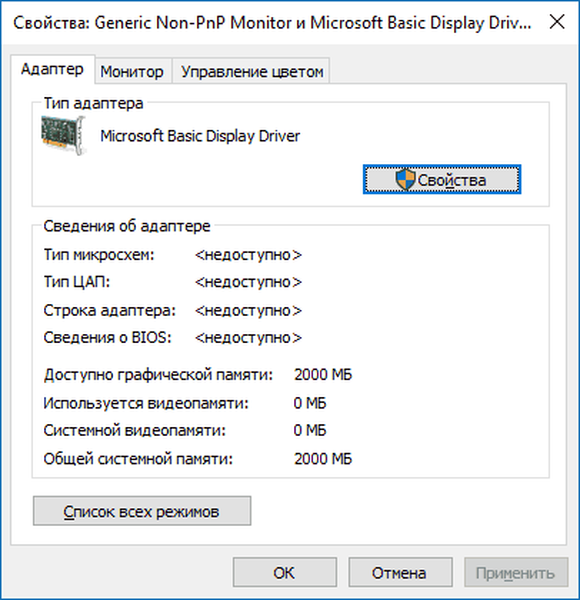
Ako je naziv video kartice nešto poput Osnovnog upravljačkog programa zaslona, razlog se krije u nepovezanom uređaju ili u nedostatku pogonskog programa. Ponekad se takvi uređaji ne prikazuju u Upravitelju prema zadanim postavkama, ali postaju vidljivi nakon aktiviranja opcije "Prikaži skrivene uređaje" koja se nalazi u stavci izbornika "Prikaži".
Provedba uputa obično rješava problem promjene razine svjetline, ali postoje iznimke. Sljedeće je poglavlje posvećeno takvim posebnim slučajevima..
Izvor problema su upravljački programi čipseta
Kao i svi upravljački programi, softver odgovoran za funkcioniranje čipseta preuzet s web stranice treće strane ili dobiven korištenjem aplikacije za automatizaciju instalacije softvera sustava može dovesti do neispravnosti u radu i kvara na više načina (isključivanje, hibernacija). Prvi na listi krivca su Intelovi pokretači odgovorni za upravljanje napajanjem i ACPI.
Takve upravljačke programe ažuriramo na one preuzete s službenog resursa, unatoč činjenici da sustav koristi njihove novije verzije. Odmah nakon instaliranja starije verzije softvera trebali biste deaktivirati njihovo automatsko ažuriranje posebnim Microsoftovim uslužnim programom - Prikaži ili sakrij ažuriranja.
Isključite automatska ažuriranja upravljačkih programa pomoću sustava Windows 10
Jedna od metoda za izuzeće nekih sistemskih aplikacija iz automatski učitane "deset najboljih" je korištenje alata za konfiguriranje instalacije uređaja u sustavu Windows 10. To se radi na dva načina, a obje zahtijevaju privilegije administratora.
Metoda broj 1
1. Nazovite izbornik Win → X putem odgovarajuće prečice na tipkovnici ili izbornika Start.
2. Odaberite stavku "Sustav".
3. Kliknite okvir "Promijeni postavke" u okviru s nazivom računala, domene itd..
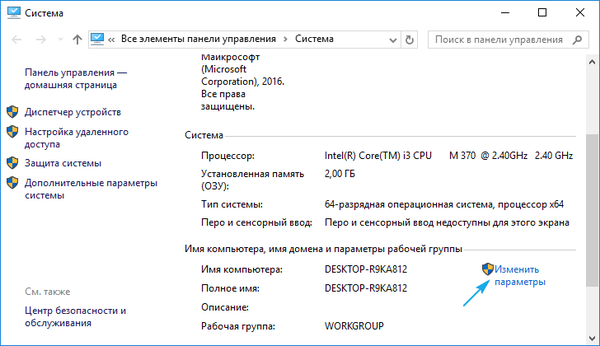
4. Idite na karticu "Hardver".
5. Slijedimo vezu Instalacijski parametri uređaja.
Metoda broj 2
1. Nazovite upravljačku ploču, na primjer, putem Win → X.
2. Idite na aparat "Uređaji, pisači".
3. Nazovite kontekstni izbornik vašeg računala i odaberite "Postavke uređaja za instalaciju".
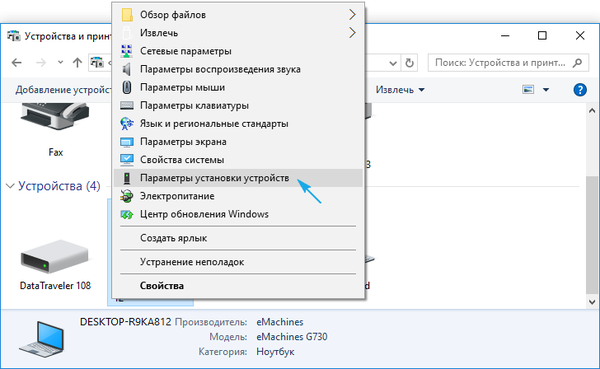
Bez obzira na opciju otvaranja prozora, pojavit će se dijaloški okvir s pitanjem je li potrebno automatski preuzeti programe od proizvođača opreme i prilagođene ikone, ako su dostupni za hardver vašeg računala.
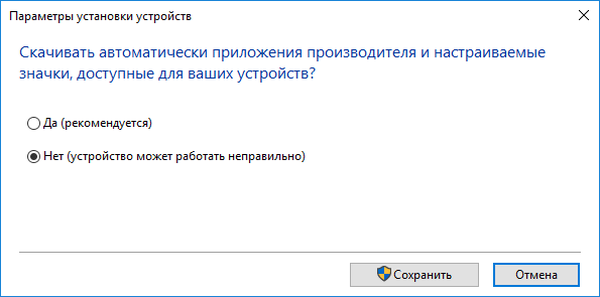
Prenosimo potvrdni okvir na opciju "Ne" i kliknemo na "Spremi" (za to su nam potrebna administratorska prava).
Nakon izmjene registra, Update Center neće preuzeti i instalirati nove upravljačke programe..
Problem s TeamViewerom i ostalim aplikacijama za daljinski pristup
Nevjerojatno, mnogi korisnici ovog programa primijetili su da je također faktor koji uzrokuje nemogućnost podešavanja svjetline u "deset najboljih" zbog činjenice da automatski zamjenjuje upravljački program za zaslon vlastitim (pojavljuje se kao "standardni PnP monitor"). Dizajniran je tako da poveća brzinu razmjene podataka..
Da biste riješili problem, slijedite korake u uputama ako se nakon ažuriranja upravljačkog programa zaslona i pokretanja TeamViawer-a ili analognog uređaja zamijeni standardnim zadnjim.
- Pozovite upravitelja zadataka.
- Proširi "Monitori".
- Nazivamo "Ažuriranje upravljačkih programa" kroz kontekstni izbornik uređaja.
- Odaberite s popisa upravljačkih programa instaliranih na računalu.
- Kliknite stavku "Univerzalni monitor" i kliknite "Dalje".
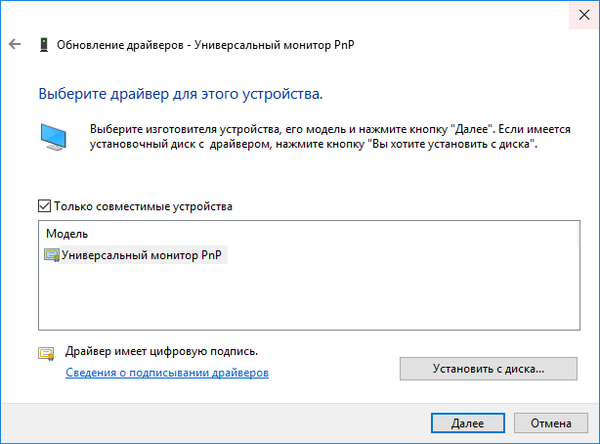
Nakon što ga instalirate, ponovno pokrenite sustav.
Izvor problema su upravljački programi monitora.
Ovaj je savjet relevantan za korisnike koji koriste profesionalne i poluprofesionalne zaslone koji trebaju posebne upravljačke programe. Naravno, standardni softver uključen u distribuciju Windows 10 neće raditi ili će raditi u slobodnom načinu rada.
Izlaz iz situacije je zamjena upravljačkog programa s onim koji je učitan iz resursa za podršku zaslona (ako nema Interneta, možete koristiti disk uključen u monitor).
Kompletna narudžba na programskoj razini
Ako na tipkovnici postoje tipke s ikonama koje simboliziraju svjetlinu, ali ovaj parametar nije promijenjen, krivac je možda nekoliko čimbenika: pokretači i nestručna upotreba tipki.
U prvom slučaju trebate nabaviti softver za svoj model prijenosnog računala / netbooka preuzimanjem sa službene stranice. Ako nedostaje inačica softvera za "prvih deset", preuzmite izdanje upravljačkog programa za Windows 8.1. Instaliranje ovih upravljačkih programa vjerojatno će raditi i druge funkcijske tipke..
U stvari, kod svih proizvođača prijenosnih računala ovi se programi različito nazivaju:
- u Hewlett Packardu ovo je HP-ov softverski okvir (kao analogni uređaj možete instalirati HP Hotkey Support);
- Lenovo - Hotkey Značajke integracije 4 Windows;
- za Dell - QuickSet;
- Asus je razvio aplikaciju ATK Hotkey kako bi to izbjegao..
U drugom slučaju, izvor problema može biti nepažnja korisnika ili neznanje. Činjenica je da ne postoje zasebni gumbi za povećanje i smanjenje svjetline. Kombinirane su s funkcijskim tipkama F1 - F12, a igraju ulogu oba gumba.

Uloga gumba Fx funkcije vrši se prema zadanim postavkama, a kada pritisnete tipku Fn, gumb je odgovoran za radnju prikazanu na donjem gumbu, kao na snimci zaslona, na tipkama F1 i F2.











